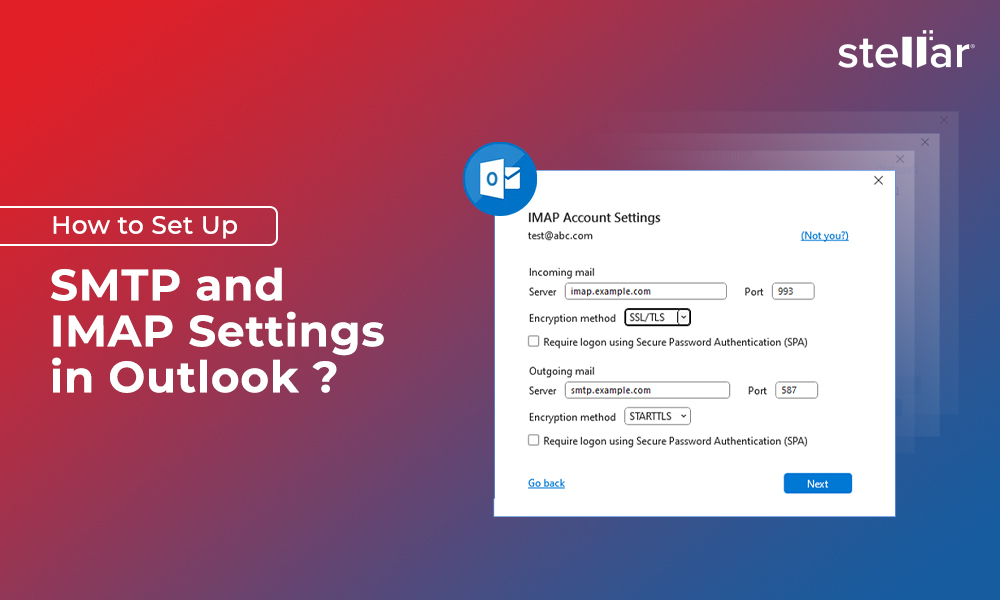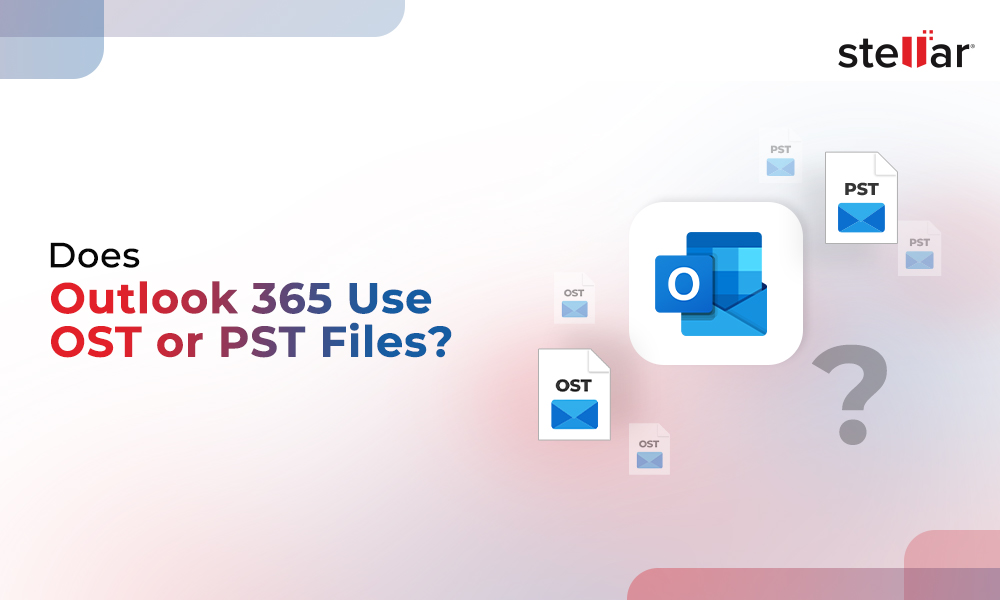Microsoft Outlook can connect with the Exchange server in two different modes, i.e., Offline Mode and Online Mode. When an Exchange account is configured in Outlook, it connects to the Exchange server in Offline mode with Cached Exchange Mode enabled by default.
In Offline or Cached Exchange Mode, Outlook creates and stores a synchronized copy of online mailbox items, such as emails, contacts, calendar items, notes, tasks, etc., in an Offline Folder file or OST (Outlook Storage Table). The OST file allows Outlook users to continue working even when the system is offline or the server isn’t available. The changes are synchronized with the mailbox on the server as soon as the system and Outlook connect to the internet and Exchange mailbox server.
On the contrary, in Online mode, Outlook needs a constant connection with the mailbox server. Therefore, if the server is offline due to maintenance or the internet is unavailable, you won’t be able to access your Outlook emails.
Advantages of Cached Exchange Mode in Outlook
Cached Exchange Mode was introduced with Outlook 2003. It is now supported by MS Outlook 2007, 2010, 2013, 2016, 2019, and 2021. The Cached Exchange Mode (CEM) is preferred when your network often experiences connectivity issues or if you travel for work. Outlook does not display any error in case the system experiences network issues. Thus, users can continue working when online or offline seamlessly.
The Outlook also stores the GAL or (Global Address List) in the OST file. This helps you quickly look up or find recipients in your organization while sending an email. It also downloads the Shared Folders or Public folders in the OST file.
Similarly, searching emails or any mail items is quick and easy as it does not require Outlook to fetch information from the server. Instead, it looks into the local cache (OST) for the searched mail item.
Besides, Cached Exchange mode is advisable for high latency and slow network connection. If Outlook in online mode does not get a response from the server within 100 ms, it starts displaying error messages. Cached Exchange mode can help you overcome such issues.
Limitations of Cached Exchange Mode
As Cached Exchange Mode keeps a copy of mailbox items on the local drive, it requires storage space on the local drive. If you use a device, such as a Windows tablet or Ultrabook, that doesn’t have enough storage space available on the disk, you may want to configure Outlook in online mode.
You may require to offload OST file data to PST files or archive old mailboxes to keep the OST file size under recommended limits. However, it may become inaccessible if it gets too large, and you may experience OST data file errors while accessing your Outlook account.
However, you can use an OST to PST converter software, such as Stellar Converter for OST to extract mail items from an inaccessible OST file and save them to Outlook importable PST format.
You may also convert an orphaned OST file to PST or export the mail items from OST file directly to a live Exchange server or Office 365 account to restore your mailbox.
Steps to Turn On Cached Exchange Mode in Outlook
Cached Exchange Mode is enabled by default when you add an Exchange or Microsoft Office 365 account in Microsoft Outlook 2007 and later. However, you can enable or disable the Cached Exchange Mode anytime based on your current needs.
To enable or disable Cached Exchange Mode in Outlook 2013, 2016, 2019, and 2021 follow these steps:
- Navigate to File > Account Settings > Account Settings and click on your Exchange or Microsoft 365 account.
- Click Change.
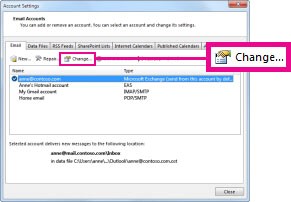
- To enable, click the Use Cached Exchange Mode checkbox. To disable it, uncheck the checkbox.
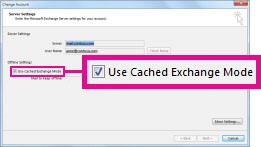
You may also click ‘More Settings’ to choose the duration for which data will be saved in the OST file. To keep the OST file size under limits, it’s recommended to check your mailbox size and then choose the duration.
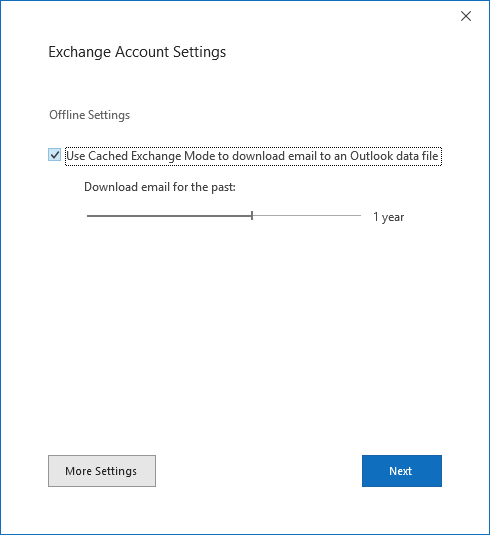
- Restart Outlook.
To enable Cached Exchange Mode in Outlook 2010, follow these steps:
- Click the File > Account Settings > Account Settings.
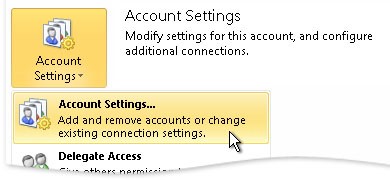
- Select the Exchange or Office 365 account from the list and click Change.
- Check or uncheck the Use Cached Exchange Mode checkbox to enable or disable.

- Exit and restart Outlook 2010.
TIP: When Outlook is configured with Cached Exchange Mode, emails are not sent immediately. Instead, they reside in the Outbox for up to a minute and then synchronized with the mailbox server. To send emails immediately, click ‘Send All’ under the ‘Send/Receive” tab in Outlook 2010, 2013, 2016, 2019, and 2021.
Cached Exchange Mode and Shared Folders
Outlook downloads the shared folders on your PC when the Cached Exchange Mode is enabled. These shared folders include the Public Folders, SharePoint Folders, or Exchange folders of some other user (if you’re using Delegate Access). To enable or disable Shared Folder download in Cached Exchange Mode, follow these steps:
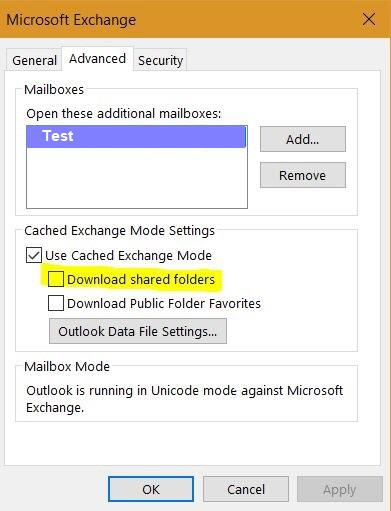
- Navigate to File > Account Settings > Account Settings and then select the Exchange account from the list.
- Click Change and then click More Settings.
- Go to the Advanced tab and check or uncheck the options to enable or Disable Shared Folder download.
Why isn’t the Cached Exchange Mode Option Available?
The cached Exchange Mode option isn’t available in IMAP or POP email account. It is only available for Exchange server accounts. Thus, you may not see the Cached Exchange Mode option in the Outlook settings. Further, Cached Exchange Mode may not be available or visible if,
- The administrator has disabled the Cached Exchange Mode functionality for Outlook from the server.
- Microsoft Terminal Services is installed on the system.
Conclusion
Outlook users widely use Cached Exchange Mode as it provides a seamless user experience. Moreover, Cached Exchange Mode is the default mode in Outlook. Thus, when users configure their Exchange or Office 365 account in Outlook, it is set to Cached Exchange Mode. However, you may enable or disable the Cached Exchange Mode anytime after configuring your Exchange account in Outlook.
When enabled, it creates an OST file on the local drive to store the mailbox items. However, sometimes, the OST file becomes inaccessible due to Outlook or system crashes, abrupt system shutdown, virus or malware intrusion, synch errors, etc. In such cases, you can use an OST to PST converter software, such as Stellar Converter for OST to convert the inaccessible or orphaned OST to Outlook PST. The software also exports OST data directly to Microsoft 365(office 365) or Live Exchange.
However, if you can’t use Outlook in Cached Exchange Mode due to storage-related issues, you can use the Outlook Web App (OWA) to access your Exchange account instead of configuring Outlook in Online mode. This helps users access their Outlook account from any platform or device and does not require an Outlook application.















 8 min read
8 min read