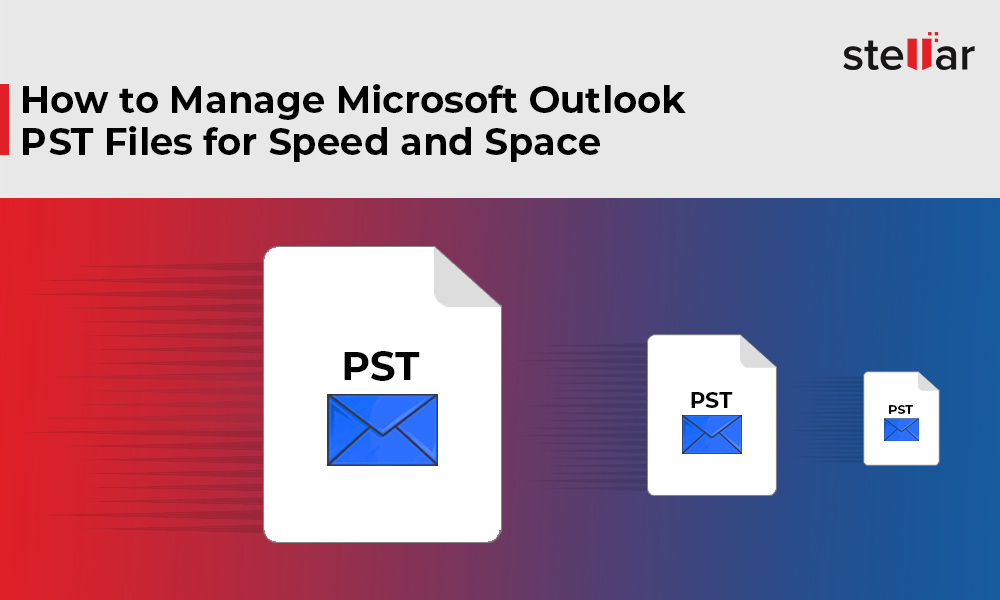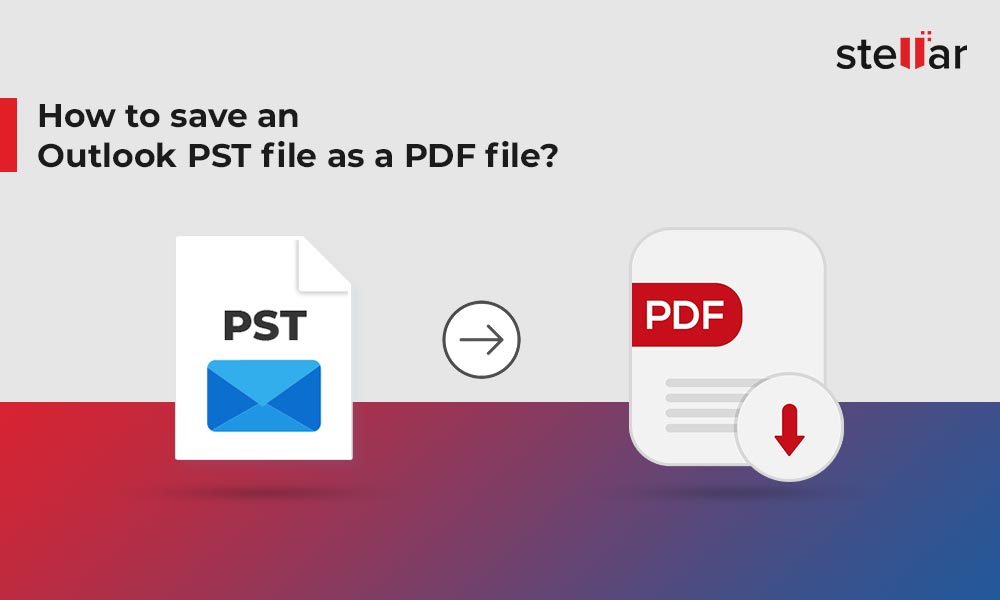Have you accidentally deleted some important emails from your Outlook account? There is no need to worry as you can recover deleted Outlook emails from the ‘Deleted Items’ or ‘Trash’ folder.
Essentially, when you hit the "Delete" button, email messages are not removed permanently. These messages are temporarily moved to the ‘Deleted Items’ or ‘Trash’ folder and the ‘Recoverable Items’ folder. You can always go back to these folders and restore deleted emails. In this article, we’ll discuss the stepwise process to recover deleted Outlook emails from these folders and also some other ways to recover the deleted emails in Outlook.
Methods to Recover Deleted Emails in Outlook
Below are the methods that you can follow to restore soft-deleted or permanently deleted Outlook emails.
Method 1: Recover Deleted Emails from Deleted Items or Trash Folder
If you’ve recently deleted an important email, perform any of these actions to recover deleted Outlook email.
- After you have just deleted an email accidentally, press CTRL + Z. It's a common command to undo previously made changes. This will restore the email that you have deleted. However, this won’t work if you restarted Outlook or the system after deleting the email.
- You can also restore deleted emails in Outlook from the Deleted Items folder. To do so,
- Click the ‘Deleted Items’ or ‘Trash’ folder in the left pane. This will open a list of deleted emails.
- Search for the email you need, right-click on it, and choose Move > Other Folder.
If these did not work for you or you couldn’t find the deleted emails in the Trash or Deleted Items folder, try the following methods to recover deleted emails from Outlook.
Method 2: Recover Deleted Outlook Emails from Recoverable Items Folder
The items you delete from the ‘Deleted Items’ folder or using the CTRL + Shift key (permanent deletion) are moved to a hidden ‘Recoverable Items’ folder stored on the mailbox server. Follow these steps to find it and restore the deleted emails in Outlook.
- Launch Outlook, open your email folder list, and click the Deleted Items folder from the left pane.
- Make sure the Home tab is selected on the top menu bar. Find and click on the ‘Recover Deleted Items from Server’ option.
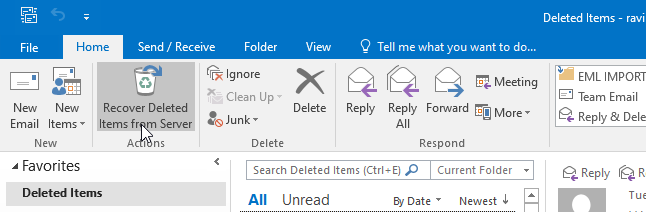
- In the ‘Recover Deleted Items’ window that opens, select the deleted emails you want to recover.
- Choose the Restore Selected Items option and click OK.
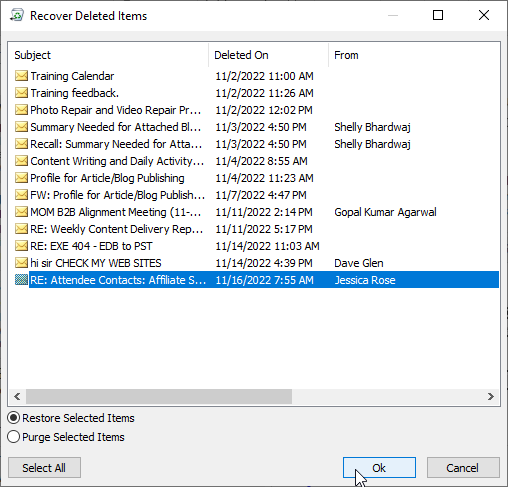
Outlook will restore emails and save them in the ‘Deleted Items’ folder. Once the items are restored, you can move them from Deleted Items folder to Inbox using the right-click or drag and drop.
Note: If you can see the Trash folder but cannot find the Deleted Items folder in your Outlook account, it means your account does not support the recovery of items that are moved from the Deleted Items folder.
Can’t Restore Deleted Emails using Outlook Built-in Options?
There are instances when the deleted email recovery can’t be possible using these recovery options. Following are a few scenarios where you may fail to restore the deleted emails using the built-in Outlook options and features:
- If Outlook is connected to a POP or IMAP account, you cannot recover permanently deleted emails from the Deleted Items or Recoverable Items folder.
- The deleted item retention period (which is 14/30 days by default) has expired.
- You have emptied the Deleted Items or Recoverable Items folder.
In such cases, you can use your backup or archives to restore the deleted emails.
Method 3: Restore Deleted Outlook Emails from the Archives
Exchange and Office 365 email account users can also recover deleted emails using their online archives created automatically based on their organization's policies. The steps are as follows:
- In Outlook, click on the Archive folder or expand the Online Archives folder.
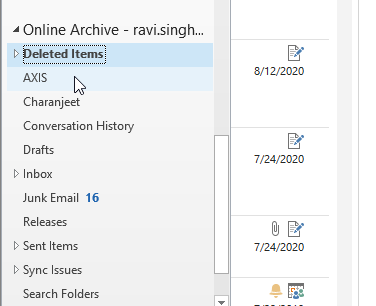
- Click on the available mail folders to search and restore the deleted emails to your email folders.
Method 4: Use a Professional Deleted Email Recovery Tool
If none of the above methods works, try using a professional deleted Outlook email recovery tool, such as Stellar Repair for Outlook to recover and restore the deleted emails in Outlook 2007, 2010, 2013, 2016, 2019, or 2021. The tool can recover deleted Outlook emails, even if the Outlook PST data file is corrupt.
Steps to restore deleted Outlook emails with Stellar Repair for Outlook
First of all, you have to download and install the program. Then follow the given steps:
- Launch Stellar Repair for Outlook.
- Click the List Profiles option or Profile List tab and select the PST file associated with your Outlook profile. If the PST is located somewhere else, click Choose Manually or Choose Mailbox Manually to manually locate and select the PST or OST file.
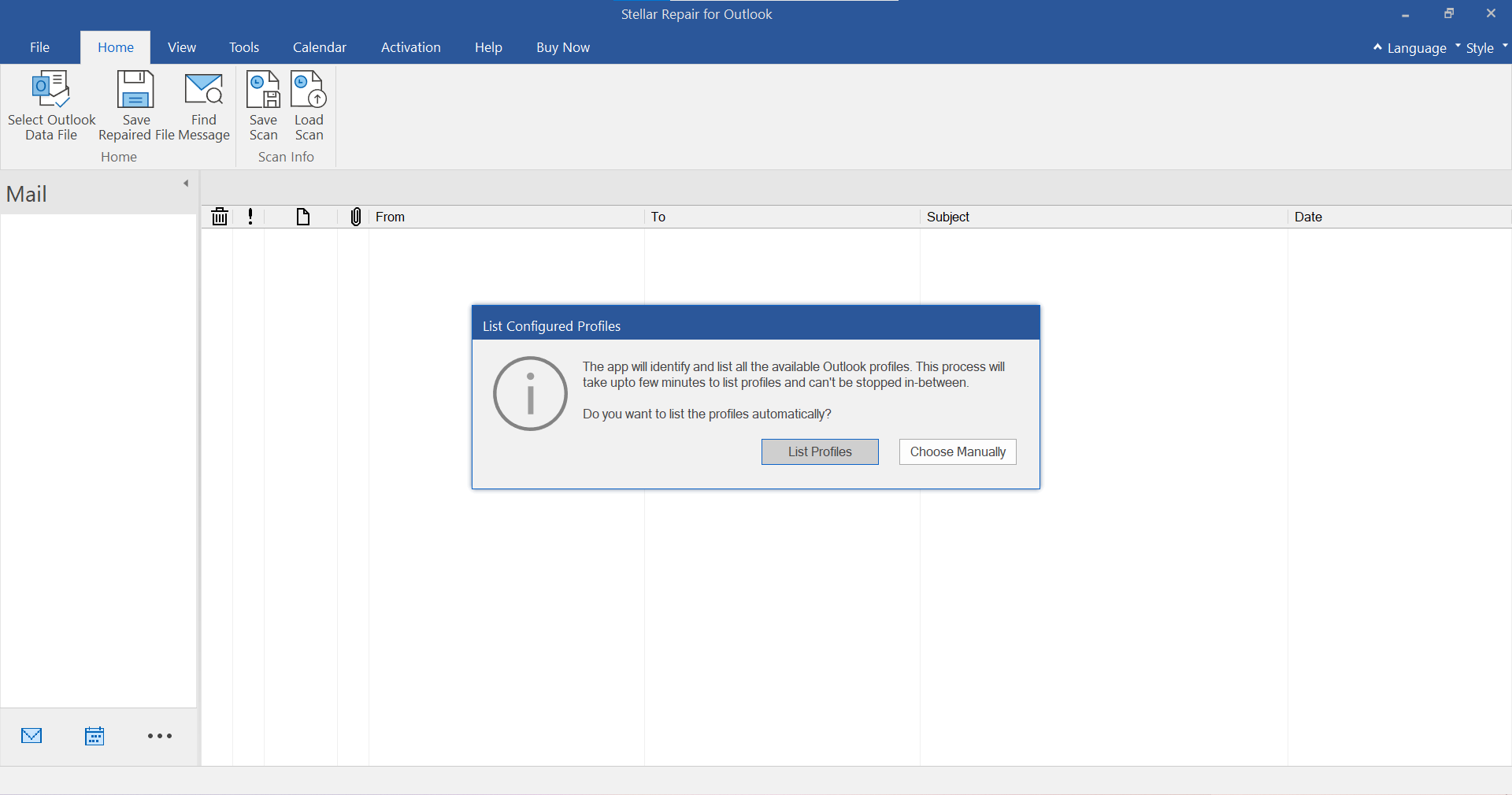
- Click Repair to start the scanning process. Wait until the scan is over. The time depends on the size of the file.
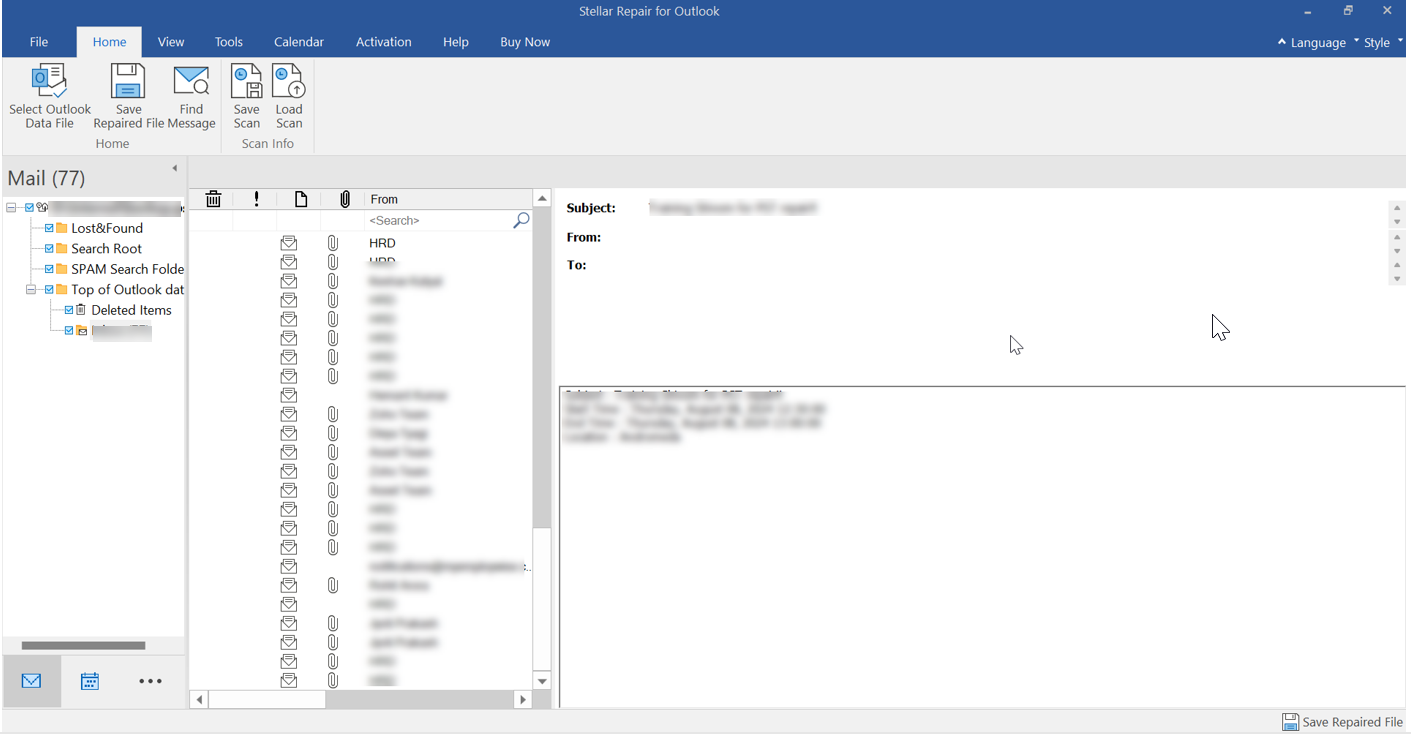
- Once the scan is over, the program will show you the results. You will see the preview of all the items in the PST file. The deleted items will be shown in red color.
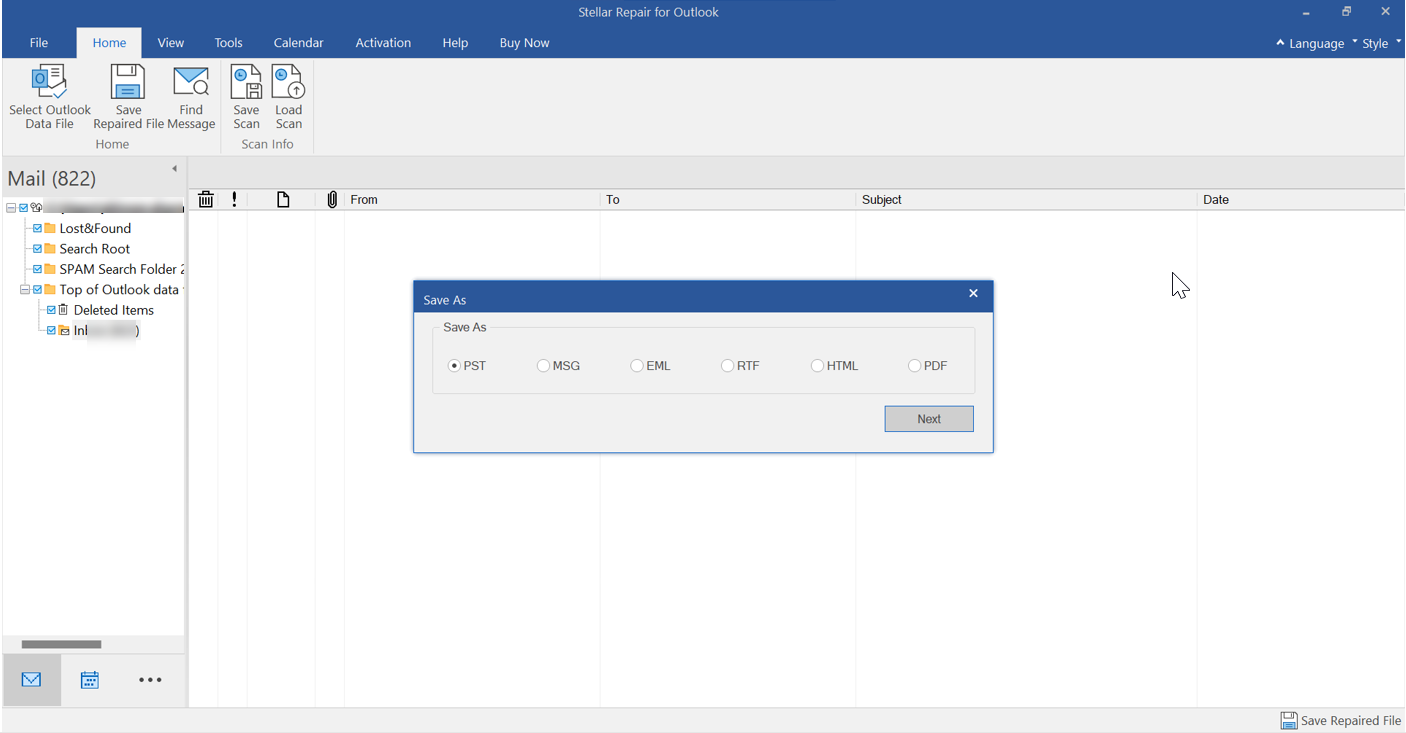
- Select the deleted emails you need to recover and click the Save Repaired File icon in the Home menu. Select the PST format and then click Next. You can include the deleted mailbox components by unchecking the "Do not recover Deleted Items" checkbox.
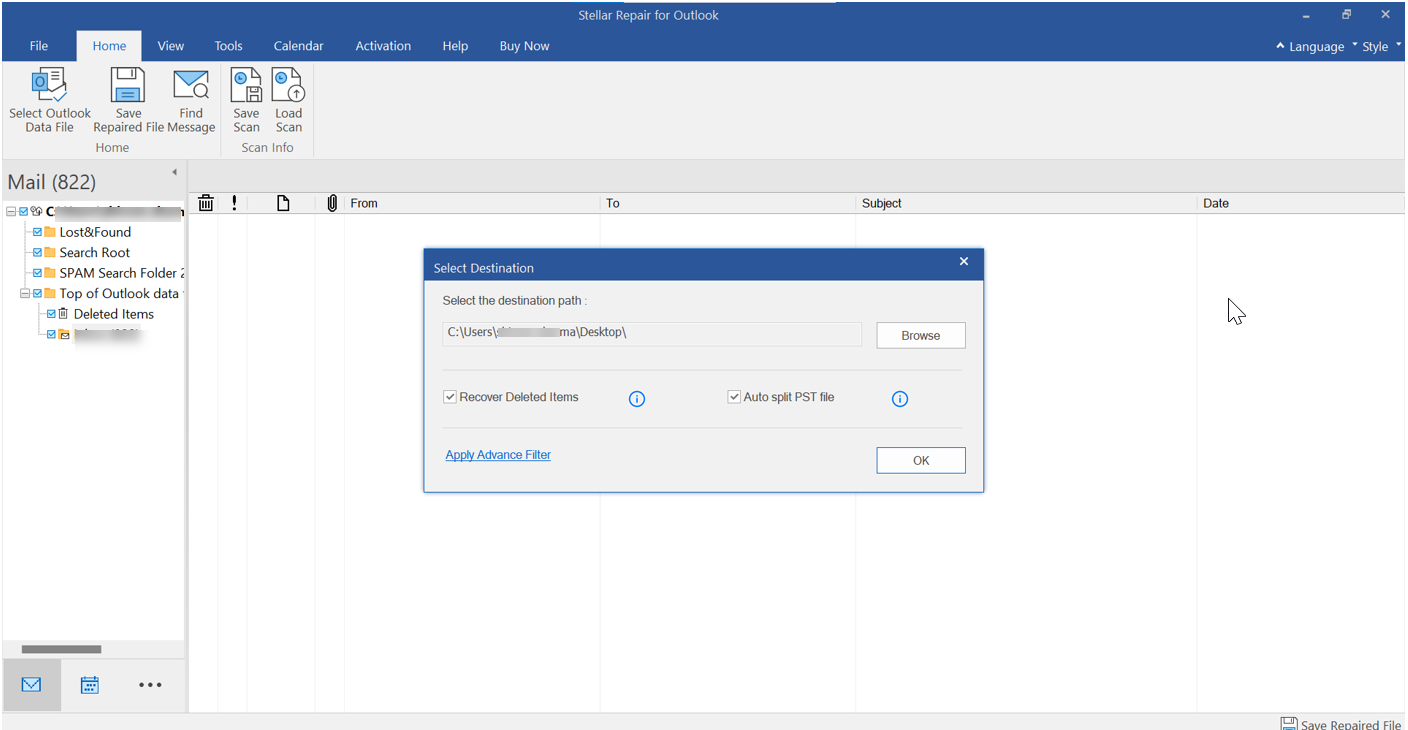
- Click Browse to choose a save location and then click OK. Make sure to check the ‘Recover Deleted Items’ option and click OK.
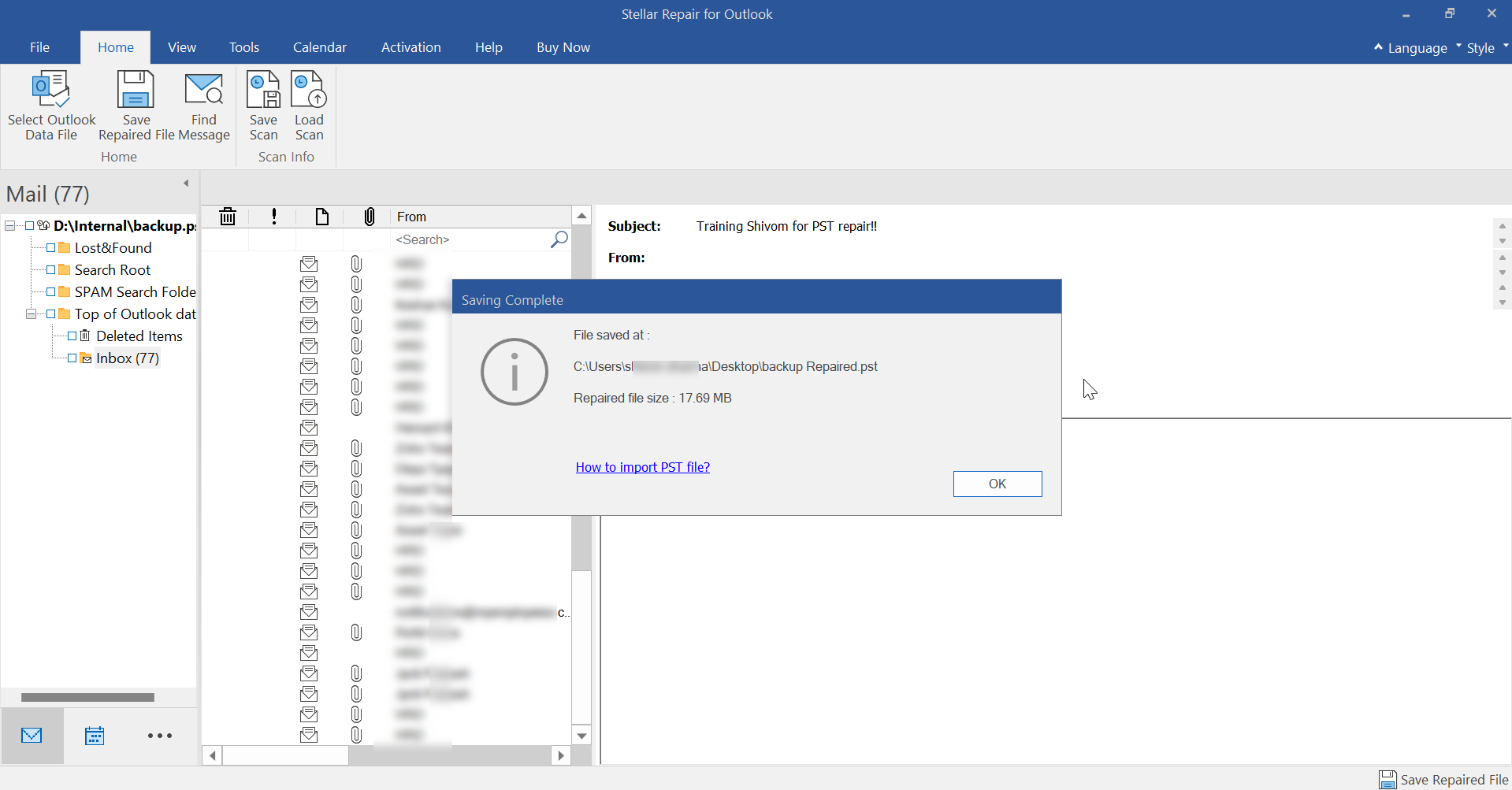
- This will save the recovered deleted Outlook emails in a PST file. Once the save process is complete, you can import the PST file into Microsoft Outlook.
After the import, you can view all the deleted emails.
Final Words
Often, in a rush to declutter your Outlook Inbox and other folders, you may end up accidentally deleting important emails. You can recover the deleted email messages from the ‘Deleted Items’ folder or the ‘Trash’ folder in Outlook. However, if you have emptied these folders or can’t find the emails you need to restore, use a specialized deleted email recovery software. To avoid such situations in the future, frequently back up your Outlook email data to local PST or archive that you can later use to quickly recover the deleted emails in Outlook.














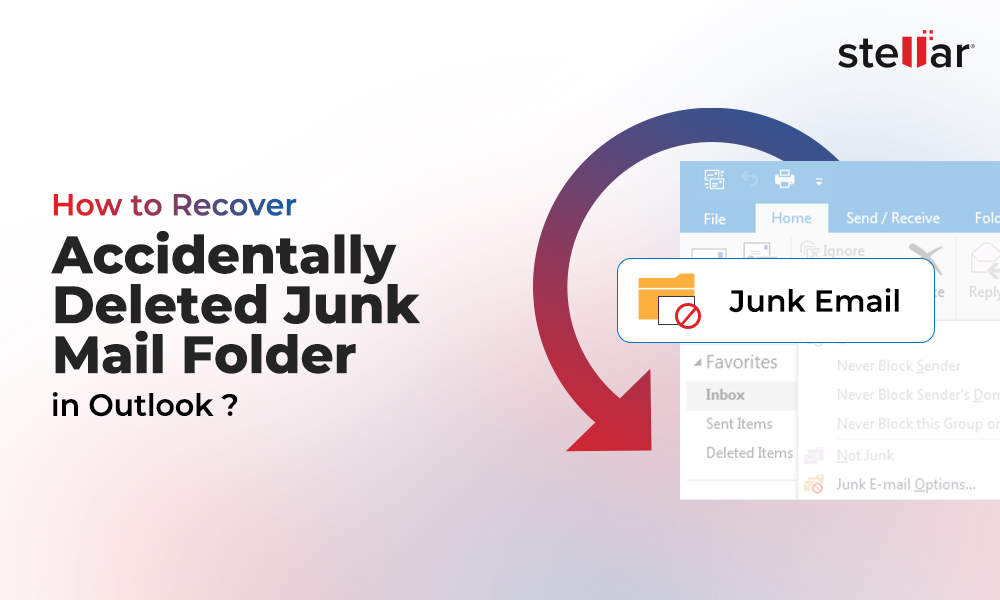
 7 min read
7 min read