Recover Data from Lost or Inaccessible Partitions on Windows Effortlessly
Are you looking for a way to go back to Windows 8 since Windows 10 does not meet your requirements is quite common these days?
In fact, many users are not happy after upgrading to Windows 10 and want to revert to the previous platform. Talking about the reasons to revert may include many aspects, such as the newer OS is not as user-friendly as Windows 8 is, the newer version is not suitable for business purposes, and similar others. Considering all these aspects to be the grounds for having a desire to revert to the earlier platform, we are going to provide you the efficient way to revert to Windows 8 on your PC.
Get back to Windows 8 after upgrading to Windows 10
Although you are not at all happy after upgrading to Windows 10, you may still stay with the newer platform since you like to upgrade with the technology, irrespective of whether or not it meets all your expectations. Well, you no more have to kill your expectations, as you can revert to the earlier platform along with your data without harming it. See how you can do it easily and efficiently:
Step1: Back up all your crucial data before installation begins.
Installing Windows 8 on your Windows 10 based computer requires you to have a bootable DVD or a bootable USB drive. You also need a valid product key to activate the installation, which can be the one that is already used to activate Windows 8 on another computer.
If you do not have the required bootable media, purchase and download the Windows installer in ISO format, and then burn it to a DVD or a USB flash drive.
Step2: Back up all your crucial data before installation begins.
Once the bootable installation media is available, back up all your crucial files, as there might be risk of data loss during OS roll back. For this, you can use an external hard drive or upload those files online.
Step3: Boot from the bootable media.
Insert the bootable DVD to the CD/DVD-ROM or hook up the USB flash drive to your computer, and then restart it. In case of using bootable DVD, you may see a message Press and key to continue. If you are using the USB flash drive, you will have to change the boot order accordingly. When you see the blinking cursor, asking to press any key, go for it.
On the Windows 8 install screen, click Install now and select the required details, and then click the Next button. Enter the product key and click Next button, and then choose a clean install. Select the primary partition as the boot disk and click Drive Options (advanced) link. Click Format and then click OK to allow formatting this partition. Furthermore, click the Next button to start Windows 8 installation. Meanwhile, you computer may restart several times. Later, type-in a name to the PC, select Time Zone and other required information. Wait for the installer to prepare your desktop.
In case you fail to access Windows partitions or any of the partitions is visible, the situation points to a partition corruption or partition loss scenario. Do not panic! Use Stellar >Partition Recovery software to recover lost or deleted partitions on Windows computers.
Recover Lost Partitions
Stellar Partition Recovery software allows you search for the lost or deleted partitions on Windows-based computers. Using this professional tool, see how you can recover the partitions that no longer exist on your computer. See how you can do it.
- Launch Stellar Partition Recovery software and select what you want to recover.

- After selecting the required data, select the ‘Can’t Find Drive’ option under the ‘Select Location’ platform.
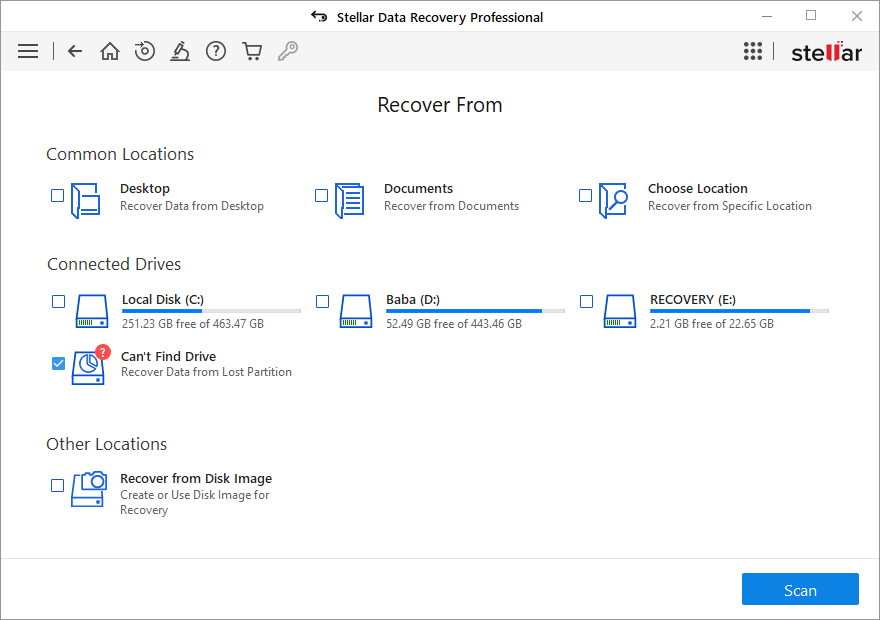
- After clicking on the Scan option, all the listed hard drive and the partitions get listed there:
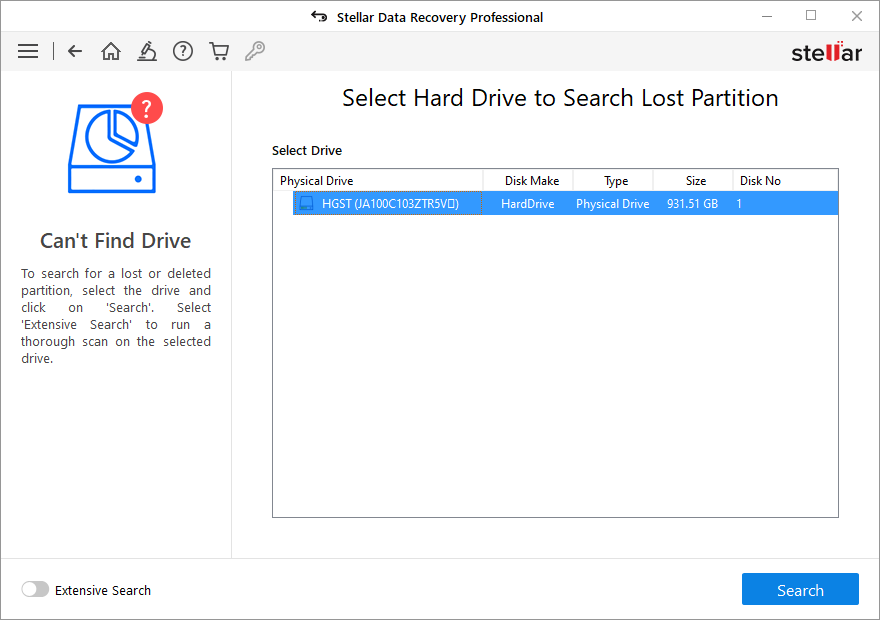
- Here, you can see the listed hard drive Toshiba visible there. Click on it and press Search button next to it. You’ll see the listed volume appear.
- If you are not satisfied with the Normal Scan result, click on the Deep Scan option as it will deeply scan your drive and give you the efficient output.
- The best thing is that Deep Scan Option will automatically switch from Normal Scan if you didn’t find the desired results.
Data Recovery from Inaccessible Computers
In case your computer fails to boot, you eventually lose all your data. Stellar Partition Recovery software enables you recover all your data from an inaccessible computer. For this, you need to order Recovery CD + Download. Recovery CD enables you boot your inaccessible computer, and then you can move all your crucial data to an external drive.







