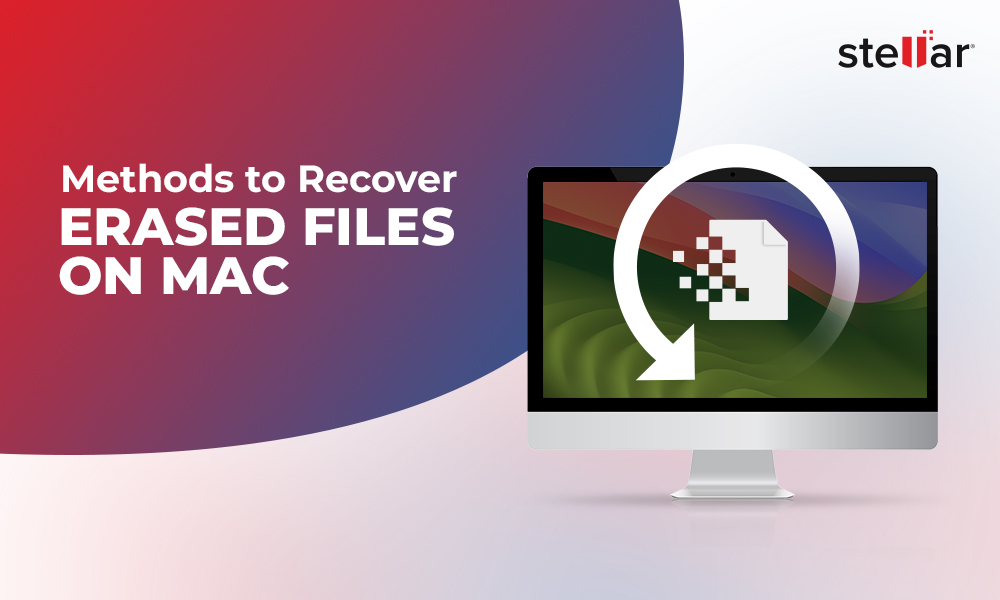"Hello friends! My MacBook Pro's internal SSD was running out of space, and I wasn't able to install any new app. To fix this, I deleted all unnecessary items from my startup disk, and then also emptied the Trash folder. However, in the process, I accidentally deleted few important files. Unfortunately, I don't use Time Machine to back up my data. Is there a way to recover my deleted data from empty Trash? Please help."
A cleaning spree of your Mac drive can get out of hand when it results in critical data loss after you've emptied your Trash folder. But no need to worry! You can recover files deleted from Trash by using a data recovery software compatible with your macOS. Before that, let's learn what really happens when a file is deleted from Trash as well.
What Really Happens When a File is Deleted from Trash?
When you empty the Trash folder on your Mac, the deleted data remains on the storage drive but the space occupied by it is marked as 'unallocated' or 'free'. The deleted files remain there, until another data occupies that space. You can recover them easily with a data recovery software for Mac. But before you initiate the data recovery process, stop using your Mac to avoid overwriting the existing files.
For Windows users- read Recover Data from Empty Recycle Bin
Recover Deleted Files after Emptying Trash
No need to panic if you don't have a Time Machine backup. Try a professional data recovery software for Mac to recover deleted files if you have unintentionally deleted files from Trash.
Steps for macOS Trash recovery:
Step 1: Download and install the *trial version of Stellar Data Recovery Professional for Mac.

Step 2: Launch the software and select the type of files that you want to recover from "Select What To Recover" screen. Click Next.
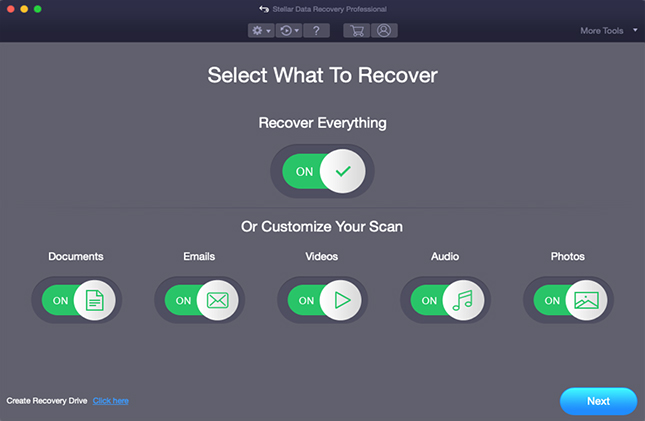
Step 3: Select the startup disk (Macintosh HD) from "Select Location" screen to perform data recovery from Trash. This is because Trash is located on the startup disk and you need to recover data from Trash.
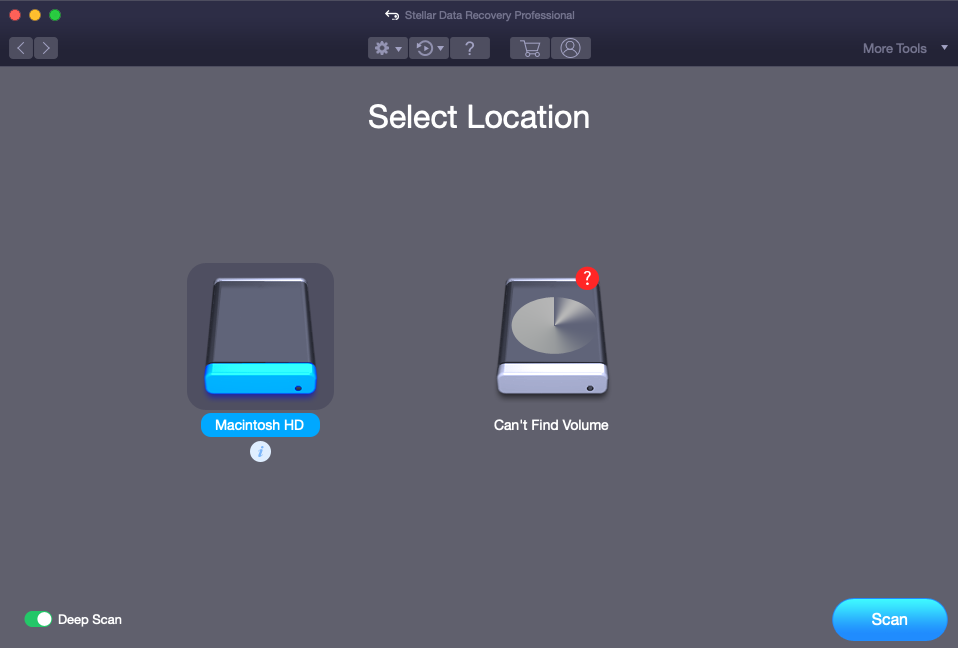
In case you've deleted data from an external storage drive and emptied your Trash by keeping the drive connected, then there is no need to select the startup disk (Macintosh HD) from the "Select Location" screen. Instead, connect the external drive and select the drive to perform Trash recovery.
Note: In case of macOS Catalina, Mojave & High Sierra, you need to disable system integrity protection to perform data recovery from startup disk. Read this post for more info.
Step 4: Toggle on Deep Scan switch and click Scan to start the scanning process. This advanced scan mode scans your drive rigorously based on file signature. It takes a longer time to scan but shows a comprehensive result.
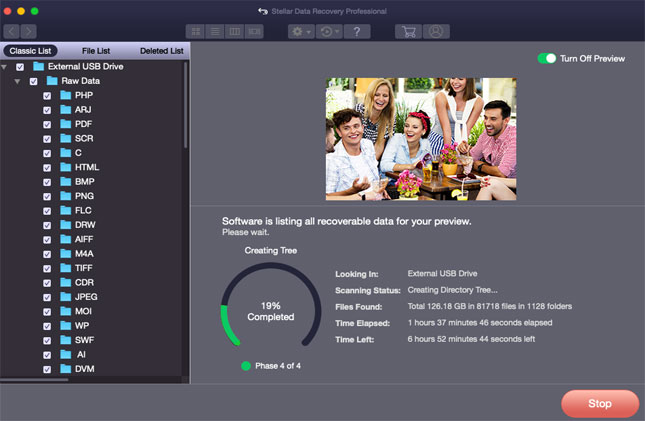
Step 5: After successful completion of scanning, the software lists all the recoverable files and folders present in the drive under Classic, File, and Deleted Lists. Select Deleted List, then navigate the folders.
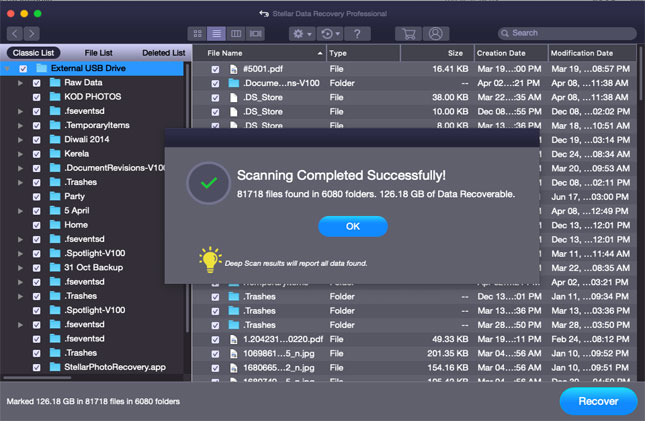
Tip: To avoid rescanning the drive, save the scan information by using the Save Scan feature of the software. You can use the Load Scan feature to fetch the saved scan list anytime and recover data.
Step 6: From the right pane, double-click a file to launch its preview. If you can't preview some file types, don't worry.
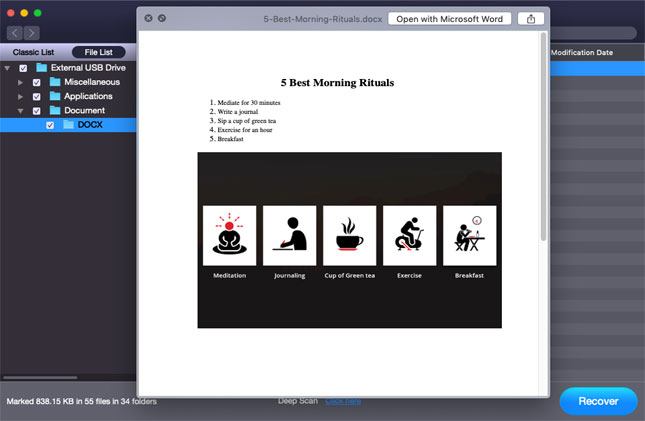
Step 7: Select all the required files or folders and then click Recover. Select a different drive volume or preferably an external storage drive to start saving the recoverable files.
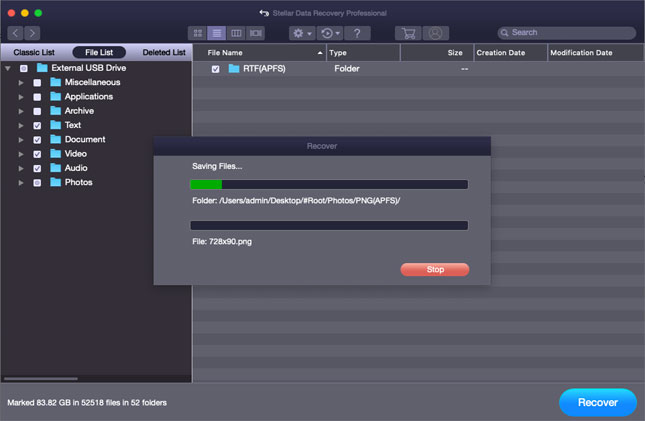
*The trial version of the software only lets you scan the drive and preview the recoverable files. But to save these files, you will need to activate the software.
Watch Stellar Data Recovery Professional software in action:
The software can effectively recover documents, videos, photos, emails, audio, and other deleted file types from internal or external storage drives.
The software also helps you recover data from formatted external drive, Time Machine backup drive, corrupt volume, and un-mountable USB drive and recover all kinds of deleted files from Trash with their original name and date timestamp.















 6 min read
6 min read