Stellar Repair for Outlook Technician edition is a comprehensive resolution for all your PST related problems. The software enables you to repair your corrupt Outlook data file and restore all your mailbox contents, such as E-mails, Contacts, Calendar, Notes, Tasks, and more in a new PST file.
Once you get your corrupt PST file repaired, you get multiple options to save the repaired mailbox contents. The 'Save Options' option includes PST, MSG, EML, RTF, HTML, PDF, DBX, and MBOX file formats. In addition to three newly added output file formats ((i.e. DBX, MBOX and Office 365), this Tech edition of Stellar Repair for Outlook Technician version 9.0 provides you with Advanced Options, i.e.
• Save PST Normally
• Compact and Save PST
• Split and Save PST
Where, 'Save PST Normally' does not do much significant, but saves the repaired mailbox contents in a new PST file at the specified location. However, the 'Compact and Save PST' option involves PST compaction criteria as well as saving the repaired mailbox items in a new PST file. Since the latter one is brand new to the Stellar Repair for Outlook software, let us take a thorough look at this option, aiming at how it works.
1. Install Stellar Repair for Outlook Technician on your Windows PC and go to the Start menu to run it.
2. Click 'Browse' to Select Outlook File on the software home screen, and then locate the corrupt PST file on your computer.
OR
Click 'Find' option instead, in case you do not have any idea about the location of the corrupt PST file. Select a drive to search the PST file and select the right PST file in the scan result.
3. After you select the corrupt Outlook PST file, click 'Repair' option to start repairing it. The software may take a while to repair the corrupt PST file, based on the size of your mailbox.
4. Preview your mailbox items, and then select the folders that you want to recover and save in a new PST file. For this, check the individual check box provided in front of each folder in the tree view for selected items recovery.
5. Click Save Repaired File option in the toolbar, and then you get the following screen in front of you:

6. Under Save Options area, you have multiple output formats to save the repaired mailbox. Choose one as per your requirements.
7. The software provides you with multiple Advanced Options to save the repaired PST file in a significantly lesser size as compared to that of the corrupt PST file.
![]() 'Save PST Normally' option enables you saving the repaired PST mailbox as a new PST file.
'Save PST Normally' option enables you saving the repaired PST mailbox as a new PST file.
![]() 'Compact and Save PST' option enables you to compress the PST file in multiple ways:
'Compact and Save PST' option enables you to compress the PST file in multiple ways:
![]() When you click 'Compact and Save PST' option, it opens another screen (as shown below)
When you click 'Compact and Save PST' option, it opens another screen (as shown below)
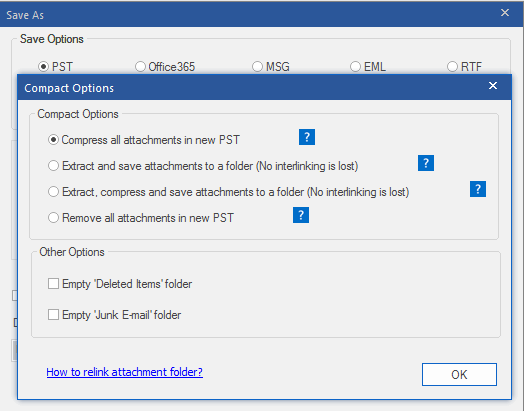
Where 'Compress all attachments in new PST' option will create a new PST with all the mail attachments in Zip format.
![]() 'Extract and save attachments to a folder (No interlinking is lost)' option will extract all the attachments from their respective email messages and save them to a new folder along with the new PST file.
'Extract and save attachments to a folder (No interlinking is lost)' option will extract all the attachments from their respective email messages and save them to a new folder along with the new PST file.
A shortcut to each attachment will remain in its respective email message.
Note: 'No interlinking is lost' means that you can still access these mail attachments after relinking the PST with attachments folder using 'Stellar PST Link Updater – Technician'.
![]() 'Extract, compress and save attachments to a folder (No interlinking is lost)' option will extract all the attachments from their respective email messages and save them as Zip files to a new folder along with the new PST file.
'Extract, compress and save attachments to a folder (No interlinking is lost)' option will extract all the attachments from their respective email messages and save them as Zip files to a new folder along with the new PST file.
A shortcut to each attachment will remain in its respective email message.
Note: 'No interlinking is lost' means that you can still access these mail attachments after relinking the PST with attachments folder using 'Stellar PST Link Updater – Technician'.
![]() 'Remove all attachments in new PST' will save all emails without attachments along with other mailbox contents in a new PST file.
'Remove all attachments in new PST' will save all emails without attachments along with other mailbox contents in a new PST file.
Note: No matter which option you choose, the original PST file remains unaffected.
The 'Other Options' option provides you with two more options:
- Empty 'Deleted Items' folder, which on selecting will permanently delete all the items in the 'Deleted Items' folder in the new PST file.
- Empty 'Junk E-mail' folder, which on selecting will permanently delete all the items in the 'Junk E-mail' folder in the new PST file.
- The 'Split and Save PST' option enables you to split the PST file, based on certain criteria, after repairing it.
8. Click OK to select a destination to save the new PST file. The software takes you to the previous screen for this. Click Browse and choose a location on your computer.
9. The software shows a progress bar indicating the save process. When compacting the PST file is done, you can directly open the location of the PST file.
Note: To access the newly created PST file, import it into Microsoft Outlook client.







