Stellar Repair for Outlook Technician allows you to split the repaired Outlook PST file.. The following steps provide the instructions for how you can split the repaired PST file before saving it as a new PST.
After you have repaired the corrupt PST, the following software interface appears that prompts you to save the PST to any location of your choice. Here, choose the third option to ‘Split and Save PST’ under Advance Options.
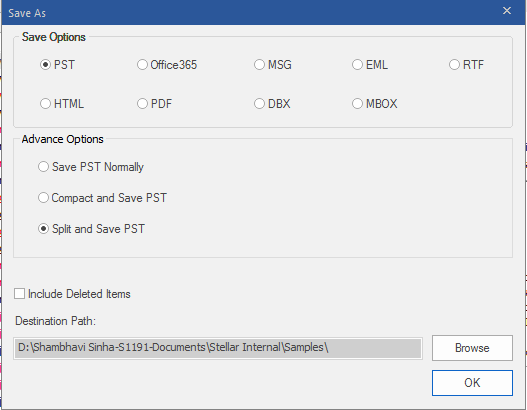
The software allows you to split the PST file, based on ‘Mail IDs’, ‘Date’, or ‘Size’, and get smaller PST files for improving the manageability.
This also helps if you are using an older Outlook version, such as Outlook 2002, 2003, 2007 etc. With option to split the PST, you do not have to worry about importing an over-sized PST file, which can result in an unsuccessful import or corruption of the Outlook profile.
To Split PST by Mail ID
- Select the email IDs under Mail ID scroll box.
- You can use ‘Select All’ / ‘Unselect All’ button to choose the mail IDs and split the PST file.
- The selected IDs will be stored in the repaired PST file.
To Split PST by Date
- Select ‘Split By Date Range’ checkbox and you will have two options – ‘in the last’ or ‘between’.
- By selecting ‘in the last’ radio button, you can split the PST file according to the months. All the mails until that particular month range will be split and created as a separate PST.
- By selecting ‘between’ option, you can split the mails falling within a particular month range.
To Split by Size
- Select ‘By Size’ checkbox in the By Size section.
- Select a size from the size drop down list.
- The new PSTs will be saved as per the splitting criteria mentioned.
Note: The software can split a PST file into multiple PST files, in the size range of 1–50 GB.







