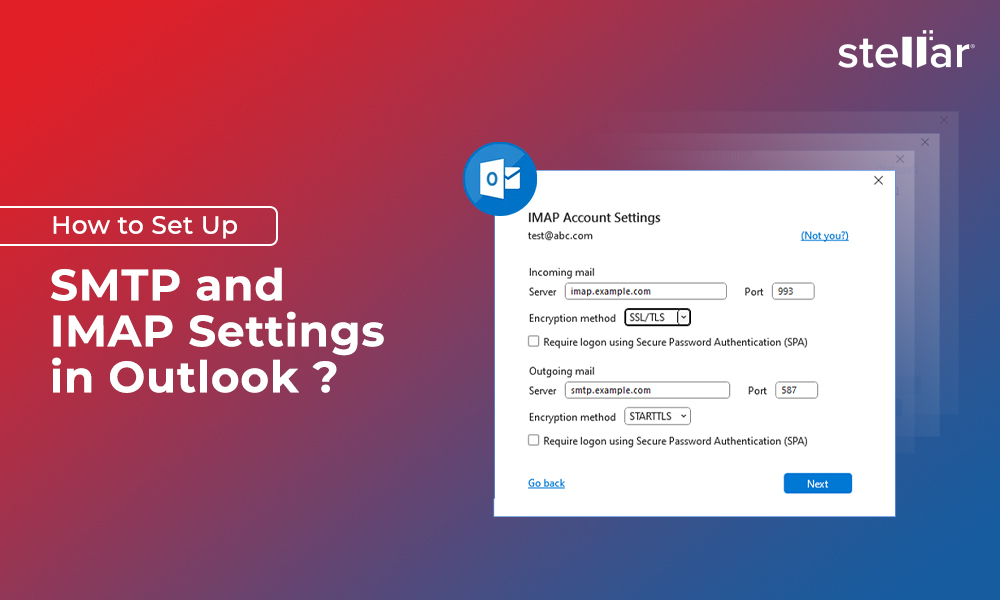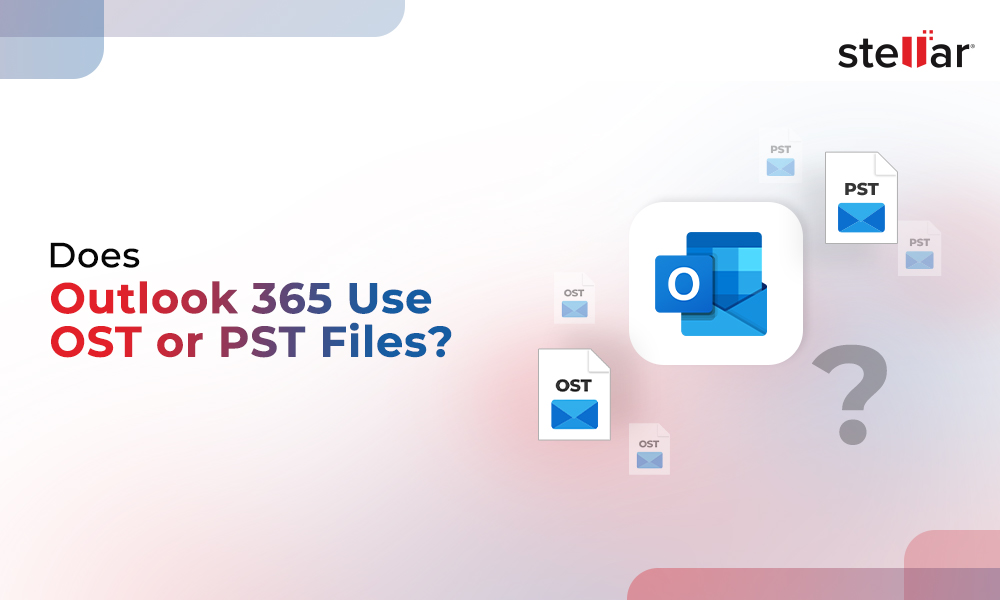You may sometimes find that OST file becomes inaccessible or orphan. This may occur when the synchronization between the offline OST and mailbox on Exchange server stops. This may also happen due to a deleted or disabled mailbox or Exchange account. Synchronization may also stop if there is an encryption key mismatch due to OST file damage.
In such a case, you may see the following error if you try to access your Outlook account,

On the other hand, the OST file by default is encrypted with the encryption key generated by MAPIEntryID GUID. Thus, you can't directly import or access the OST file copied from a PC in another Outlook account.

If you try to open or access OST file in Outlook, you may see the following error,

Methods to Access OST File in Outlook 2019 & Earlier Versions
To access such OST files in Outlook 2019, 2016, and earlier versions, you must convert OST file to Outlook importable PST file format.
Since Microsoft doesn't offer any solution for this, use Stellar Converter for OST to access, preview, and export OST file to Outlook 2019, 2016, 2013, and 2010 profile or PST format. It also let you recover and access deleted email items.
You may also try a few manual methods to access the OST file in Outlook 2019 and earlier versions.
Method 1: Recreate OST file in Outlook 2019, 2016, 2013 and 2010
If OST is inaccessible or Outlook displays an error such as .OST file cannot be opened, you can try recreating the OST file. Once recreated, you may access the contents in OST file via your Outlook account.
This works if the Exchange, IMAP or Office 365 account is active—not deleted or disabled. Follow these steps:
- Open Outlook and go to File>Account Settings
- Click on the E-mail tab and select your account
- Click 'Change' and then click the 'More Settings….' Button

-
Go to the 'Advanced' tab and click Outlook Data File Settings…
In the File field, type the path of OST file

-
Click OK. The system names the OST file as Outlook.ost. If a file with the same name already exists in the system, you will be prompted for a new file name
-
Click OK, and then click Finish
Restart the Outlook.
The method helps access a relocated OST file on a PC. The steps are:,
NOTE: Perform these steps before adding an account in the Outlook
-
Press Windows + R, type regedit, and press 'Enter'

-
Navigate to the following location based on Outlook version you have installed
- HKEY_CURRENT_USER\Software\Microsoft\Office\[VERSION]\Outlook
- HKEY_CURRENT_USER\Software\Microsoft\Office\16.0\Outlook
- HKEY_CURRENT_USER\Software\Microsoft\Office\15.0\Outlook
- HKEY_CURRENT_USER\Software\Microsoft\Office\14.0\Outlook
- Right-click on the Outlook subkey, choose 'New>Expandable String Value'
- Specify name ForceOSTPath and Click 'OK'
- Then right-click the ForceOSTPath string and choose Modify
- Specify the path to the OST file that you want to access in Value data: field and click OK
- Close the registry window and open Outlook
Method 3: Use Stellar Converter for OST
The software helps convert OST file to Outlook importable PST file format.
TIP: You may also use the tool to convert multiple OST files to PST when Exchange server fails (and there is no backup) or you don't have or lost admin access to Exchange server.
-
Install and launch Stellar Converter for OST software
-
Click 'Browse' and choose the OST file that you want to access in Outlook
-
Click 'Convert'. After conversion, a message box appears. Click 'OK'.

-
Click on 'Save Converted File' at the top-left

-
In the 'Export Options' dialog box, select PST and click 'Browse' to choose a save location

-
Click 'OK' to begin exporting OST mailbox items to PST file
Now you can import the PST file to your Outlook 2019, 2016, 2013, or 2010 account.
You may also choose to export OST mailbox items directly to the Outlook profile by using the Technician version of the software.
Steps to import or open PST in Outlook 2019 & earlier versions,
To open the PST file data,
- Open Outlook and go to File>Open & Export>Open Outlook Data File (.pst)
- Select the PST file and click 'Open'
To import the PST mailboxes to your Outlook 2019, 2016, 2013 or 2010 account, follow these steps:
In Outlook 2010
- Go to File>Open>Import
- Choose 'Import from another program or file' and click 'Next'
- Select 'Outlook Data File (.pst)' and click 'Next'
- Click 'Browse' to choose the PST file and click 'Next'
- Select email profile, click the 'Include subfolders' checkbox and then click 'Finish'
In Outlook 2013, 2016, and 2019
- Click on 'File>Open & Export>Import/Export'
- Choose 'Import from another program or file' and click 'Next'
- Click 'Browse' to choose the PST file and click 'Next'
- Select Outlook profile and click 'Finish'
Once done, restart Outlook to access the imported mail items.
Conclusion
OST file becomes accessible or orphaned due to several reasons. Such OST files can't be relinked or accessed from any Outlook account. Also, you can't importing an OST file to Outlook is directly. You must convert OST file to Outlook importable PST file format to access the mailbox items stored in the OST file.
As Microsoft doesn't provide any utility or tool to access OST file in Outlook or convert OST file to PST, use software such as Stellar Converter for OST. The software lets you access, preview, and export orphaned and inaccessible OST files to Outlook 2019, 2016, 2013, or 2010 profile.




















 8 min read
8 min read