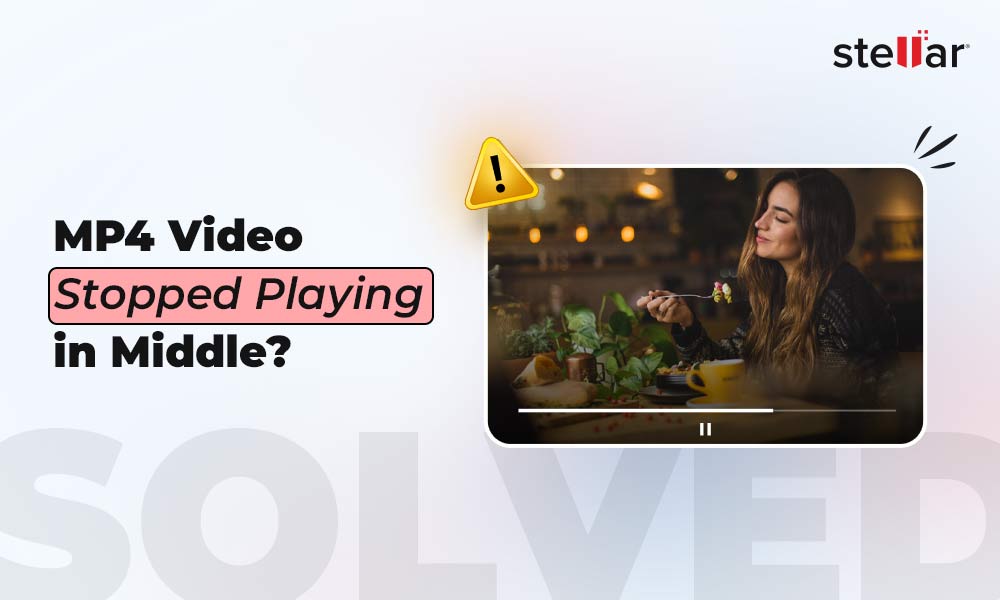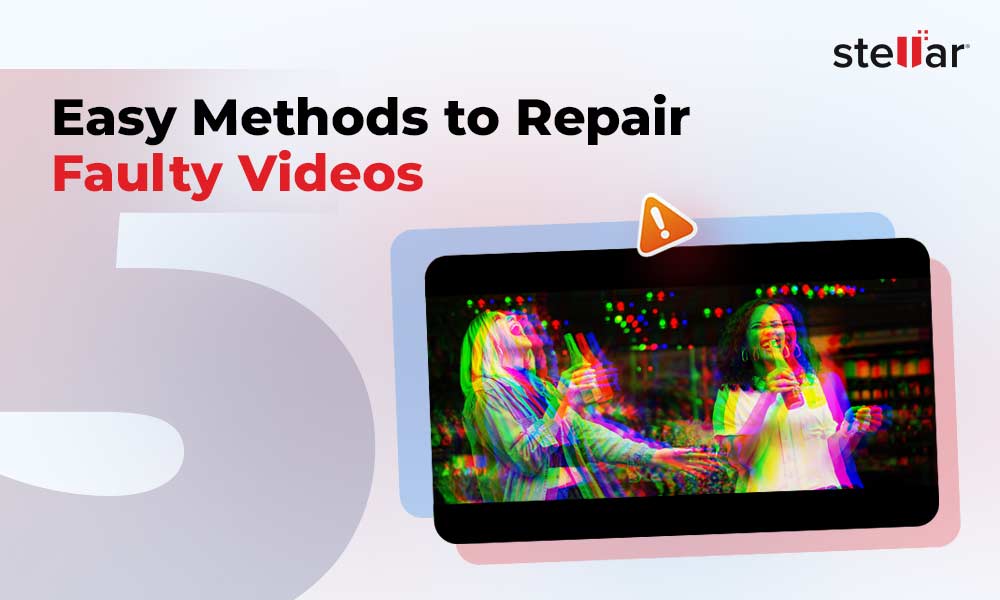If you've arrived at this page, it's obvious that a video that you’re trying to watch has failed to open or has become choppy/jerky. You should know, this could be the result of corrupted or broken video codec.
It's critical to address the problem right away so that you can continue with uninterrupted video playback. To fix broken video files, have a look at the different solutions outlined in this article. In addition to that, you can also learn about the causes that may have led to such an issue in video files.
Reasons for Broken Video Files
A broken video file means that it is missing one or more critical components, thus resulting in disrupted playback. For example, the video could be missing frames or audio/video components or is severely damaged. There could also be some faulty metadata or a missing header. When such important information is missing from a video file, it becomes difficult for media players to play it and you may receive error messages as a result.
Following could be the reasons behind the broken video files:
- It may be possible that you switched off your system while watching or transferring the video file.
- The video file could have been infected with malware.
- The file is not downloaded completely or not transferred properly from another source.
- Some video frames may have been lost while working on third-party software applications, such as an online video converter or editor.
- Physical damage to the storage device can lead to broken video files.
- A media player can sometimes damage the video file while compressing it.
Key Solutions to Fix Broken Video Files
Here are a few solutions to fix the broken video files, depending on the causes.
Solution 1: Re-download from Source
In case the file is not completely downloaded from its source, return to the same site and download the file again. If you're using a browser plug-in or add-on, perhaps the plug-in or add-on could be the culprit behind the incomplete download. In such a case, re-download the video using any other add-on or plug-in.
Solution 2: Use VLC
If you’re trying to play the broken or damaged video file with VLC media player, you may initially see an error message. But the good news is that you can repair the file using VLC's native video repair feature. Here are the steps:
- In VLC media player, simply navigate to Tools > Preferences and then select the "Input/Codec" section.
- Then select the Files option, followed by “Always fix” option that will assist you in repairing broken videos.
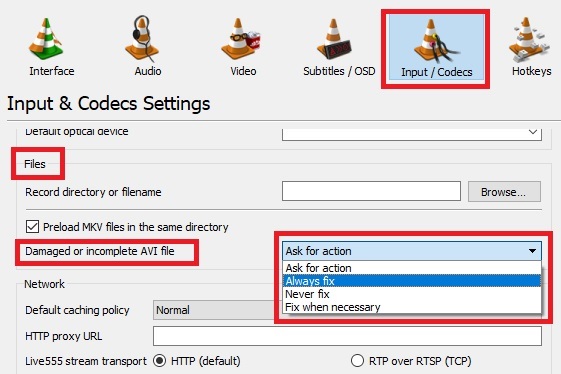
Solution 3: Fix Broken Header or Metadata
Header is an important aspect of every video file. It contains information about the components in the video. If the hexadecimal code in the header is broken, the entire file may become unavailable.
To correct this, open any freely available hexadecimal editor, such as HexDec or HxD and manually modify the codes. If you aren't familiar with hexadecimal codes, you should instead use a video restoration application that is easily available.
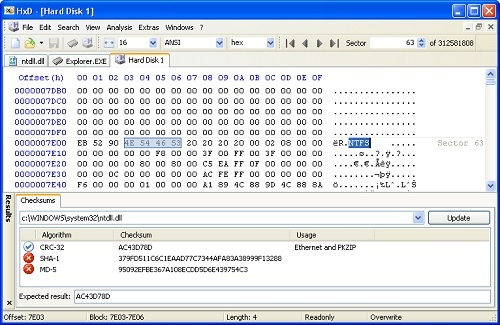
Solution 4: Fix Codec Errors
A codec is an important part of video encoding. If there is a problem with the codec, your video may become unplayable. To begin fixing a video’s codec, first make sure your system is up-to-date with all of the latest codec packages. Thereafter, analyze the troublesome video's codec with any free video inspector program, such as GSpot or VideoInspector. It will provide you with the information about the video encoding and allow you to change and repair it.
Solution 5: Check your Sound Drivers
When dealing with a damaged video, you may notice that the file’s audio component is missing or distorted at some points. While the video itself may be the source of the problem, you should also check your system's drivers to make sure the issue isn’t triggered due to outdated or faulty drivers.
Start by opening the Device Manager on your computer and expand the Sound Drivers. You may update these drivers by right-clicking and selecting Update Drivers. You can disable and enable the sound drivers again to reset them.
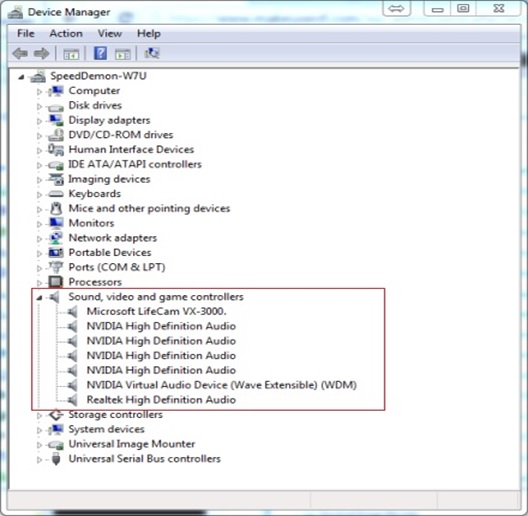
Solution 6: Use an Antivirus
Virus infection is a major cause for broken, corrupted, or damaged video files. Users who want to keep their data and video files from becoming corrupted need antivirus protection on the system. As prevention is far more effective than cure, having a system in place to identify and prevent virus attacks is preferable than having to spend time and money repairing infected files. Therefore, you should use a reliable and efficient antivirus application.
Solution 7: Fix Display Drivers
Just like audio drivers, appropriate and updated display drivers are important for playing videos. If a video is experiencing choppy playback, you should check and confirm if your system’s display drivers are up-to-date. Here’s how you can do so:
- Open Device Manager and expand the Display Adapters option.
- Right-click on your display adapter and select ‘Update Driver Software’ from the dropdown menu.
- You can update each driver one-by-one to make sure all of them work properly.
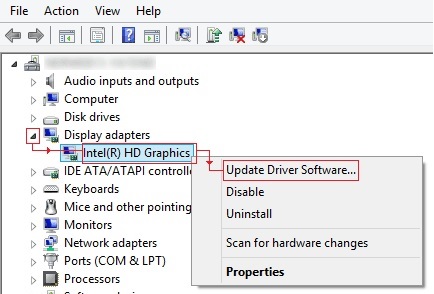
If you’ve reached at this point and have still not found a working solution, it’s an indication of severe damage in the video file itself. Without wasting any more time, try the ultimate solution discussed in the next section. This will undoubtedly help you fix your broken video files and play them without any glitches.
Ultimate Solution – Use Stellar Repair for Video
If you're seeking a one-stop solution for all the problems that come with a corrupt or broken video, Stellar Repair for Video is the way to go. This software can fix a wide range of minor and major flaws with any video, regardless of how it was damaged. It supports AVI, MOV, MP4, FLV, 3GP, and other common video formats. You can repair multiple videos at the same time with it.
To check out all that Stellar Repair for Video can do for you, do visit the tool’s official webpage.
Here's how you can use Stellar Repair for Video to repair broken video files:
- Download the installer from the official website and use it to install the application on your system. (Make sure you double-check the system requirements before this.)
- Once installed, launch the software. You will see an interactive UI.
- Click on the Add button to add files for repairing. You can add multiple files here.
- Next, click on the Repair button to start the repair process. The process can take some time to complete depending on the size of the video file and your computer’s RAM.
- Once the repair process is completed, you can preview the repaired files.
- Thereafter, you can select and save the repaired files by clicking on the Save Repaired Files button.
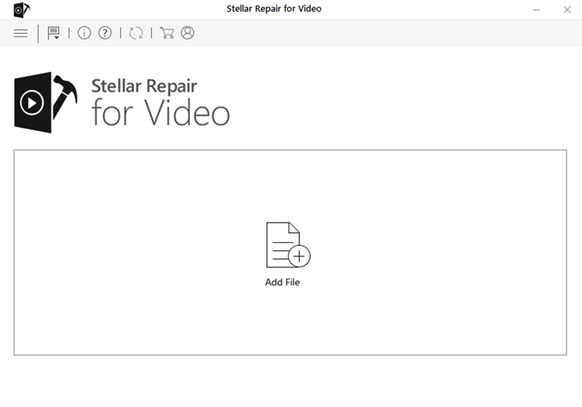
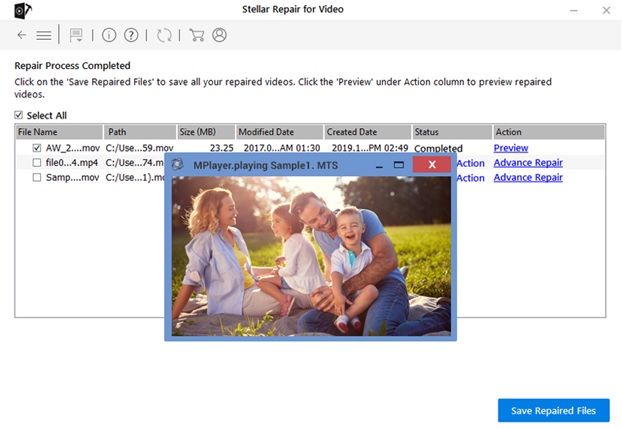
Conclusion
It’s quite common to experience issues with videos. More often than not, it happens because of missing video codec, damaged headers, or faulty frames. In this article, we tried to come up with a variety of solutions to fix damaged, corrupted, and broken video files in a lot of circumstances. We do hope you could resolve your video playback issues using the above-mentioned manual tips. However, if they didn’t work, we recommend using Stellar Repair for Video as the one-stop solution. It is an excellent and user-friendly video repair tool that allows you to quickly and easily solve all types of issues related to a broken video.















 7 min read
7 min read