Microsoft Outlook is a popular email software that gives users access to a wide range of features and functionality. It enables users to conveniently manage their email correspondence, tasks, calendars, and contacts. Yet, users occasionally encounter errors in Outlook that might impact their workflow and productivity. The error message "Microsoft Outlook has encountered a problem and needs to close" is one such example.
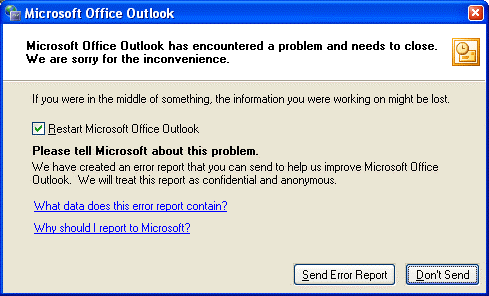
Reasons for the ‘Outlook Encountered a Problem’ Error
Below are some common reasons that can cause issues in Microsoft Outlook and lead to errors, preventing users from accessing their mailboxes.
Corrupt or damaged PST file:
All the mailbox items in Outlook, including emails, contacts, calendars, etc., are stored in a PST (Personal Storage Table) file. You may get the error message if this PST file gets damaged or corrupted.
Conflict with other programs:
Outlook sometimes conflicts with other programs, resulting in errors and other issues. This occurs when some third-party software, such as antivirus, use the same resources as Outlook.
Outdated or incompatible add-ins:
Add-ins are used to expand Outlook's functionality. These add-ins, however, can create problems with Outlook if they are out-of-date, faulty, or incompatible.
Corrupt Outlook installation:
The error message might also occur due to faulty Outlook installation or damage to the MS Office program files.
Large Mailbox:
Outlook may become sluggish or unresponsive if your mailbox is too big.
Solutions to Fix Outlook Encountered a Problem Error
Follow these solutions to troubleshoot and fix the “Outlook has encountered a problem and needs to close” error.
1. Disable/Remove Conflicting Programs
If any programs are causing conflict with Outlook, try disabling them temporarily and see if that resolves the issue.
Here are the steps for disabling the programs:
- Press Ctrl+Shift+Esc to open Task Manager.
- Go to the Processes or Details
- Check for any programs that may be conflicting with Microsoft Outlook. Usually, antivirus, system clean-up, or optimization tools can access Outlook files (.pst) and can interfere with Outlook functionality.
- Select the program by clicking on it.
- Click on the ‘End task’ button. It will close the program.
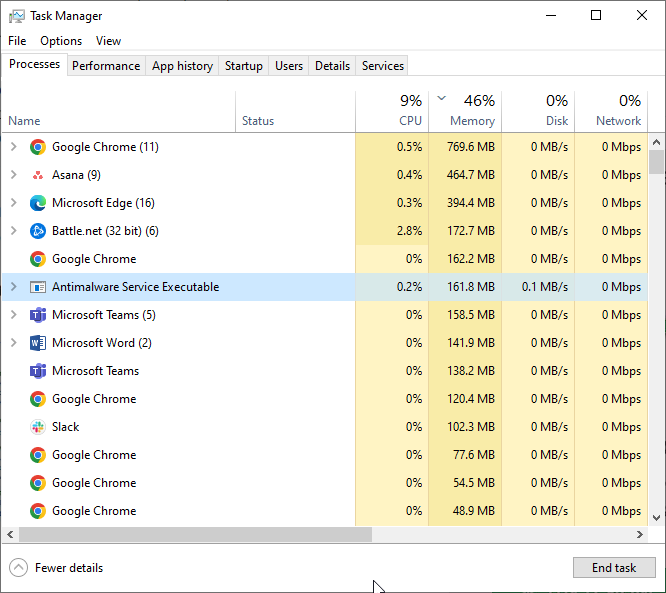
- Restart Microsoft Outlook.
- Check if the error or the Outlook crash issue has been resolved.
2. Open Outlook in Safe Mode and Disable Add-ins
You can try disabling any add-ins that you have installed in Outlook and see if that resolves the issue. You need to start Outlook in Safe Mode. The steps are as follows:
- Close Outlook.
- Press Windows + R, type exe /safe, and press the Enter key.
- This will open Outlook in safe mode.
If Outlook functions fine, it means add-ins are the cause behind the issue. You can disable the add-ins by following these steps:
- In Outlook, click File > Options, and then click on Add-ins.
- Click the Go button to open the COMAdd-Ins dialog box.
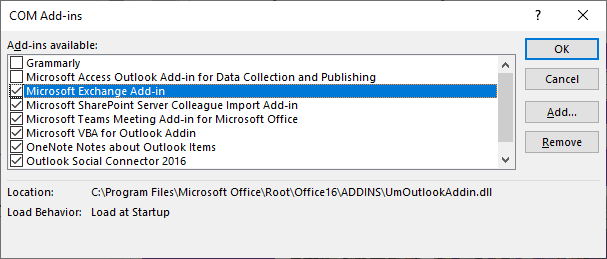
- Uncheck the box next to the add-in you want to disable and click OK.
- Restart Microsoft Outlook.
- Test to see if the issue has been resolved.
3. Repair Outlook Installation
If any problem with the Outlook program or MS Office is causing the error, then you can repair your Outlook installation.
Here are the steps for repairing your Microsoft Outlook installation:
- Close Microsoft Outlook.
- Open Control Panel.
- Click on the Programs and Features
- Find Microsoft Office from the list of all installed programs.
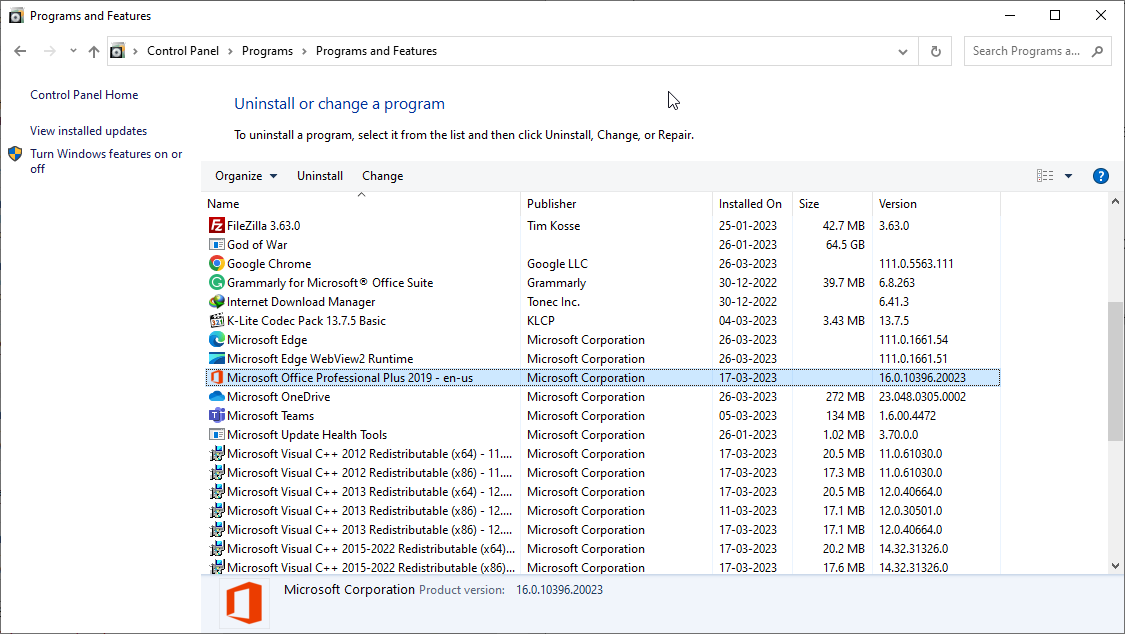
- Right-click on Microsoft Office and select Change.
- In the wizard, choose the Repair option and click on Continue.
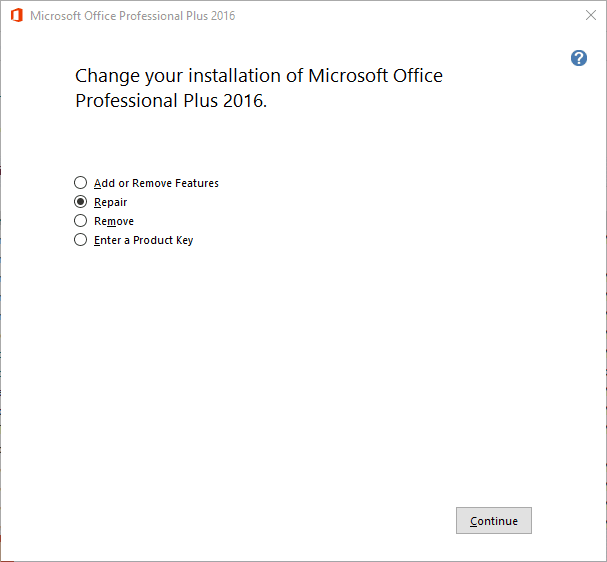
- It will start the repair process and will notify once the repair process completes.
- After a successful repair, restart your computer.
- Open Microsoft Outlook and check if the issue has been resolved.
4. Reduce the Mailbox (PST) Size
One of the most efficient strategies to reduce the size of your mailbox is to archive old emails. You can archive old messages and move them to a different location on your computer from your primary mailbox. This can clear up space in your mailbox and increase efficiency.
Steps to enable automatic archiving:
- Open Outlook and then select File.
- Then, select Options > Advanced.
- Click "AutoArchive Settings" under "AutoArchive."
- Put a sufficient number of days, like 30, in the "Run AutoArchive every X days" option.
- If you wish to be informed before Outlook archives your old emails, tick the "Prompt before AutoArchive runs" box.
- Click ‘OK’ to close the dialog box.
- Choose the folder or multiple folders you want to archive.
Steps to manually archive the mailbox:
- Click "File" and then click "Clean-up Tools."
- Then, click "Archive."
- Select the "Archive items older than" checkbox and enter/choose a date.
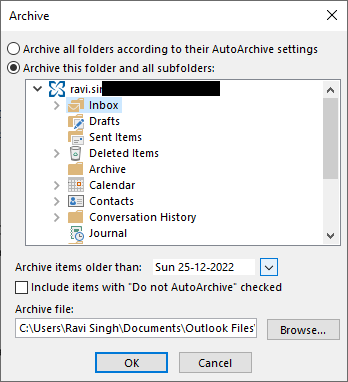
- Choose the folder you want to archive.
- Click on the ‘OK’ button to begin the archiving process.
5. Repair your PST File
You can use the Scanpst.exe or Inbox Repair tool in Outlook to scan and repair the PST file.
Here are the steps for repairing your PST file:
- Close Microsoft Outlook.
- Locate and run Scanpst.exe.
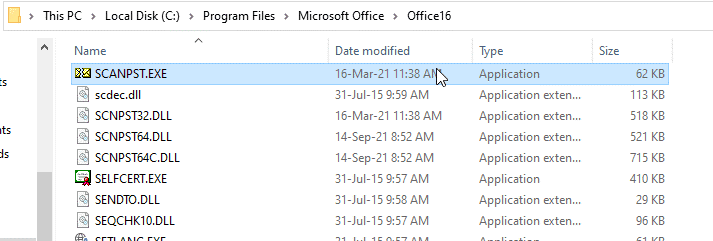
Tip: You can find SCANPST in the MS Office installation directory —%programfiles%/Microsoft Office/Officexx (64-bit version) or %programfiles(x86)%/Microsoft Office/Officexx (32-bit version).
- Click Browse to choose the PST file you want to repair.
- Click on the Start button to initiate the scan process.
- The tool will show any errors or inconsistencies if found. Click ‘Repair’ to fix the errors.
- After the repair, open Outlook and check if the error is gone.
By following these steps, you can repair your PST file and resolve any issues you may be experiencing in Microsoft Outlook, including Outlook has encountered a problem and needs to close.
If the tool fails to fix the PST file or crashes while repairing the PST, the file could be severely corrupt or too large for SCANPST to repair. In such cases, use Stellar Repair for Outlook to repair the PST file. Unlike SCANPST, the software can repair PST files as large as 50 GB or more with complete integrity.
Conclusion
Getting an error message, like "Microsoft Outlook has encountered a problem and needs to close" might be annoying as it prevents you from accessing the mail items. However, there are several solutions and fixes that you can apply to resolve the problem. If the methods didn’t work for you or the PST file isn’t accessible due to corruption or damage, you can use Stellar Repair for Outlook to repair the file and restore access to your emails, contacts, calendar appointments, etc. The tool can also export the mail items from repaired PST directly to Office 365 or live Exchange Server in a few clicks.















 7 min read
7 min read





