Microsoft Outlook, when configured with POP account, stores a synchronized copy of mailbox items in PST or Personal Storage Table (also known as Personal Folder File). With time, the PST file size grows larger, which can cause Outlook performance issues and lead to errors, such as 'Cannot Start Microsoft Outlook….'
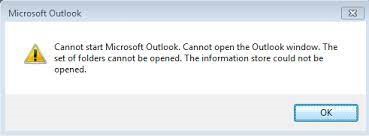
Sometimes, Outlook may crash, freeze, or stop working due to underlying issues with the Outlook data file (PST) or the system.
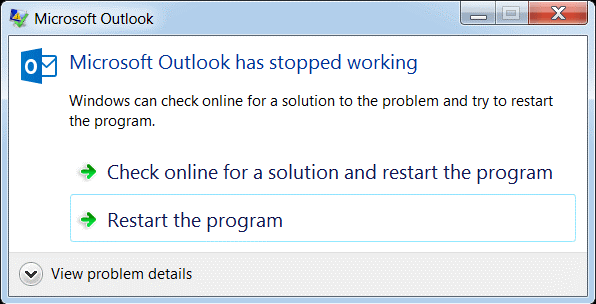
This could be frustrating as the error prevents you from accessing or checking your emails. However, Outlook not opening on Windows 10 is a common issue and may occur in Microsoft Outlook 2010, 2013, 2016, and 2019 due to several reasons, such as:
- Corrupt PST file
- Incompatible or faulty add-ins
- Damaged Outlook profile
- Outdated Outlook version
- Damaged or missing Windows system files
- Conflict with other program or application
Below we’ve discussed a few methods and solutions that can help you to fix this problem with Microsoft Outlook. If these solutions don't work, you can download and use an Outlook repair tool to fix the problem and restore your mailbox items with 100% integrity.
Methods to Fix ‘Outlook Not Opening in Windows 10’ Issue
If you experience this problem with Microsoft Outlook, follow these methods to troubleshoot and resolve the issue.
Method 1: Disable Add-Ins
To disable Outlook Add-ins, you must restart the Microsoft Outlook in Safe Mode. The steps are as follows:
Step 1: Start Outlook in Safe Mode
- Press Windows Key + R, type Outlook /safe, and click 'OK' or press Enter to open Outlook in safe mode.
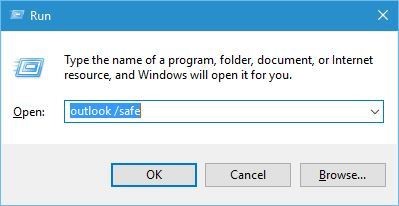
- Select your Outlook profile when prompted and click OK.
- Enter a password, if prompted, and then click Accept.
Step 2: Find and Disable Faulty Add-ins
- Navigate to File > Options > Add-ins in Outlook.
- At the bottom, ensure the COM Add-ins option is selected. Click Go.
- Unselect all the selected add-ins to disable them and click OK.
- Restart Outlook normally.
- Press Windows + R, type control panel, and hit 'Enter.'
- In Control Panel window, choose View by 'Category' at the top-right corner.
- Click Mail and then click Show Profiles > Add.
- Enter a new profile name in the Profile Name box and click 'OK.'
- Enter Your Name, Email Address, and Password. Click Next and then Finish.
- Now start Outlook and choose this new profile from the dropdown and click OK.
- Locate the SCANPST.EXE. The location varies based on Outlook and Windows versions. To know more, refer to our guide to find the ScanPST.exe location.
- Run SCANPST.EXE, click Browse and choose the damaged or corrupt Outlook OST or PST data file.
- Click Start to scan the Outlook data file for errors.
- If errors are found, click Repair to fix the problem with the Outlook data file.
- It can repair OST or PST file with size up to 2 GB.
- It can't repair an encrypted or password-protected Outlook OST or PST file.
- It can fix only minor corruption or damage caused to OST or PST file.
- It may cause data loss as it removes the irrecoverable mail items and data during repair.
- Press Windows key, type cmd in the Search bar. Then right-click on the Command Prompt option and choose Run as administrator.
- Now enter the following command in Command Prompt to start the SFC scan,
- Once the scan is finished, restart the system and then start Outlook to check if it is opening and the problem is resolved.
- Open Control Panel and then click the 'Uninstall a program' link below the 'Programs' heading.
- Select MS Office from the list and then click 'Change.'
- Select Quick Repair and then click the Repair button to fix issues with Microsoft Office and MS Outlook.
To find faulty Add-ins, enable one Add-in at a time and restart Outlook to check which Add-in(s) is causing the problem. Repeat this until you find the faulty or incompatible Add-in and disable or uninstall it.
Method 2: Create a New Outlook Profile
Sometimes, Outlook profiles may get corrupt that can stop you from accessing your emails. In such a case, you can create and set up a new Outlook profile to fix Outlook not opening error in Windows 10.
The steps are as follows:
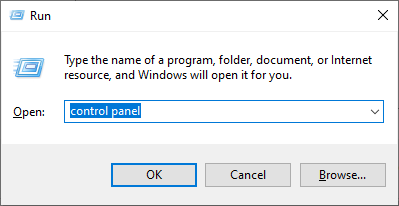
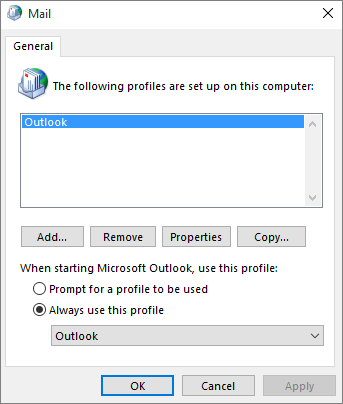
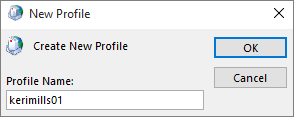
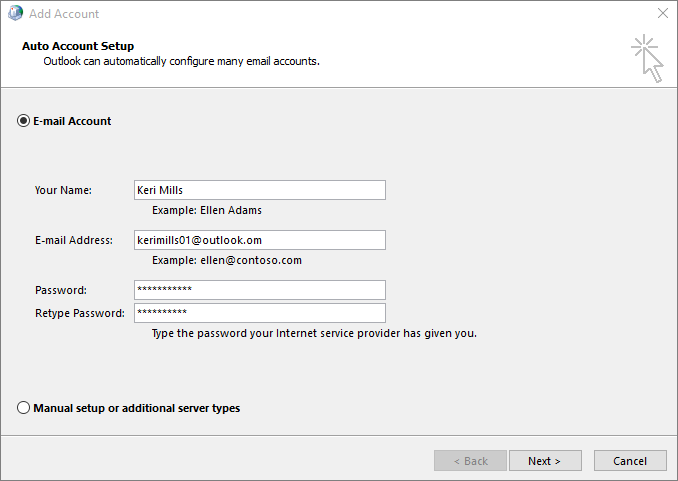
You may also set this new Outlook profile as the default profile via Control Panel.
Method 3: Repair Outlook Data File (OST or PST)
Damaged OST or PST files may also lead to Outlook errors and prevent Outlook from opening as the Outlook data file becomes unreadable or inaccessible. However, this can be fixed using the Inbox Repair Tool (SCANPST.EXE) or a third-party Outlook repair software, such as Stellar Repair for Outlook.
Repair Outlook Data File using SCANPST.EXE
The steps are as follows:
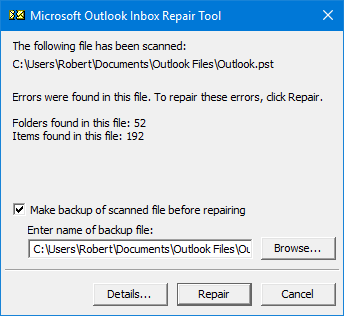
This may help fix the Outlook not opening issue in Windows 10. However, SCANPST.EXE has a few limitations, such as:
You can overcome these limitations by using Stellar Repair for Outlook software. It can repair both OST and PST Outlook data files with 100% integrity and without any data loss. It supports large and encrypted OST and PST files. The software extracts the mailbox items, such as emails, attachments, contacts, calendars, notes, etc., from the corrupt Outlook data files and saves them to a new Outlook importable PST format.
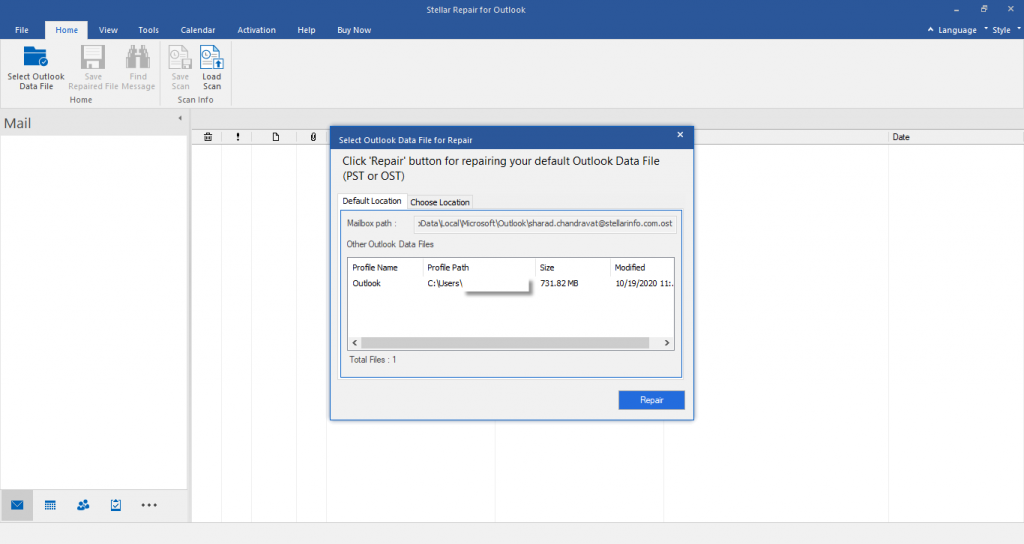
Once done, you can remove your Outlook account or delete the OST or PST file from its default location. This will fix the error and recreate the new Outlook data file (OST or PST) at the default location. Next, you can import the PST file (saved by the software) into your profile to restore all mailbox items.
Method 4: Run the SFC /scannow Command
Missing, damaged, or corrupt system files may also lead to Microsoft Outlook errors. A System File Checker or SFC scan helps find and restore these system files from the cache, which might fix the Outlook not opening problem. The steps are as follows:
SFC /scannow
Method 5: Repair or Reinstall Microsoft Office
As a last resort, you can try repairing or reinstalling the MS Office. To reinstall, uninstall MS Office from Control Panel and then install the setup. To repair the Microsoft Office, follow these steps:
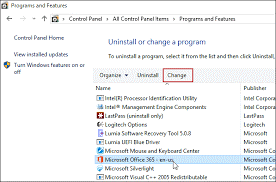
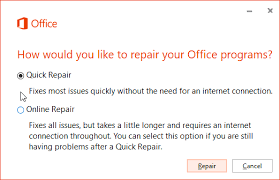
Conclusion
The Outlook not opening error in Windows could disrupt the email communication, which can lead to loss of productivity and have a negative impact on the business. Thus, it is critical to resolve such Outlook errors promptly. In this guide, we’ve discussed some methods that can help you quickly fix the Outlook not opening issue in Windows 10.
However, if these methods fail to work, you can use Stellar Repair for Outlook to extract the mail items from the Outlook data file, i.e., OST or PST, and save them to a new PST file. Then set up a new profile in Outlook to fix the Outlook is not opening problem and import this PST file to restore the mailbox items. Unlike built-in utilities, this advanced Outlook pst recovery software can repair large OST or PST files with 100% integrity. You may also split or compact the resultant PST file to keep the file size under recommended limits and avoid corruption.















 7 min read
7 min read





