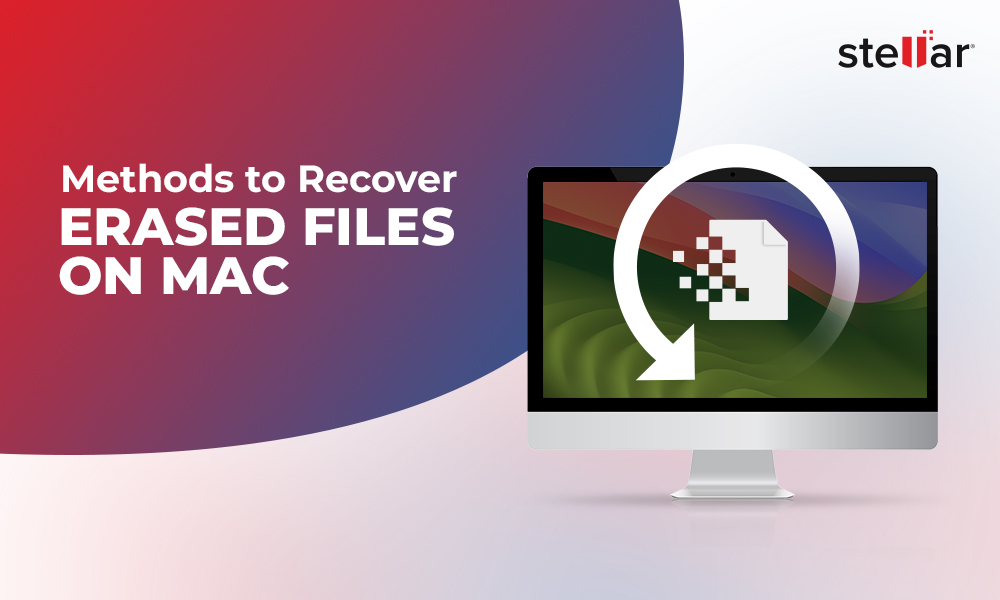Properly Investigate the Missing Files on Mac:
#1 Are Files Deleted or Lost?
Lost files are deleted, or they might have moved to another location! The best method is to search disappeared files on Mac in the Trash folder. However, if the search go in vain; leverage Spotlight app to trace the missing file.
- Press Command + Spacebar simultaneously.
- Enter the filename and press Return.
- Identify your file from the Spotlight’s result.
- Double-click the file to launch.
- Go to File > Properties to check the new location.
Hence, if files were moved accidentally, then above method will help you find & recover.
#2 Confirmed: Files were Permanently Deleted. Now what?
We require a tool more mightier than Spotlight to recover deleted files on Mac.
DIY methods to recover lost files:
#1 Time Machine – The Best Free DIY Tool for Mac File Recovery
The concept of a Time Machine is simple. We have always fantasised about going back in time and change the events accordingly. So far, a Time Machine type travelling device looks far from reality; however, Apple Inc. already managed to create one such Time Machine for its Desktop and Notebook machines.
Introduced with Mac OS X 10.5 (Leopard) the Time Machine works for iMac, MacBook Pro, MacBook Air, Mac Mini, Mac Pro, Hard Drives, SSDs, Network Volumes, etc.
Upon file deletion on macOS; the user can navigate to the Time Machine utility and restore the recent backed up version to a chosen destination. Time Machine works perfectly when you have deleted a file permanently or even overwritten it.
- Go to top-right menu bar and right-click on the Time Machine icon.
- Click the ‘Enter Time Machine’ option.
- In the Time Machine window, use Upward & Downward arrows to navigate to a recent Time Machine snapshot.
- Right-click the file you wish to restore and paste the item to its original location.
Mac file recovery with the Time Machine application is one of the simplest.
#1.1 Can I Recover Deleted Mac Files without Time Machine Backup?
Yes, in the absence of a Time Machine backup, you have only one choice, i.e. a professional Mac data recovery application!
#2 Stellar Data Recovery Professional - The Best Mac File Recovery Software
- Download & install the Mac file recovery free trial version
- Next, scan the Mac hard drive for file recovery.
- Watch the below “how-to“ tutorial.
Else, follow the Mac file recovery steps:
Step 1: Download & install the software in the Applications folder.

Step 2: Double-click the software to launch.
Step 3: Customize the data recovery scan or let it be with default settings.

Step 4: Choose the storage drive from which you need to recover the deleted files.

Step 5: Next, press Scan and allow the software to complete the scan.
Step 6: When the scan gets over, the software shows all the recoverable files in a tree view.
Step 7: Lastly, you can recover/save the files after you are satisfied with the preview results.

Note: The trial version previews all recoverable file whereas the full versions saves the data.
Conclusion
Today, we shared the best methods for recovering files from Mac. Time Machine is the preferred tool for recovering deleted files from Mac. It’s free and convenient. However, a Mac file recovery software saves the day where no Time Machine backup was created. For data recovery in critical scenarios, Stellar Data Recovery Professional for Mac is the best alternative to Time Machine. You can always avail the trial version of the software for free.
















 6 min read
6 min read