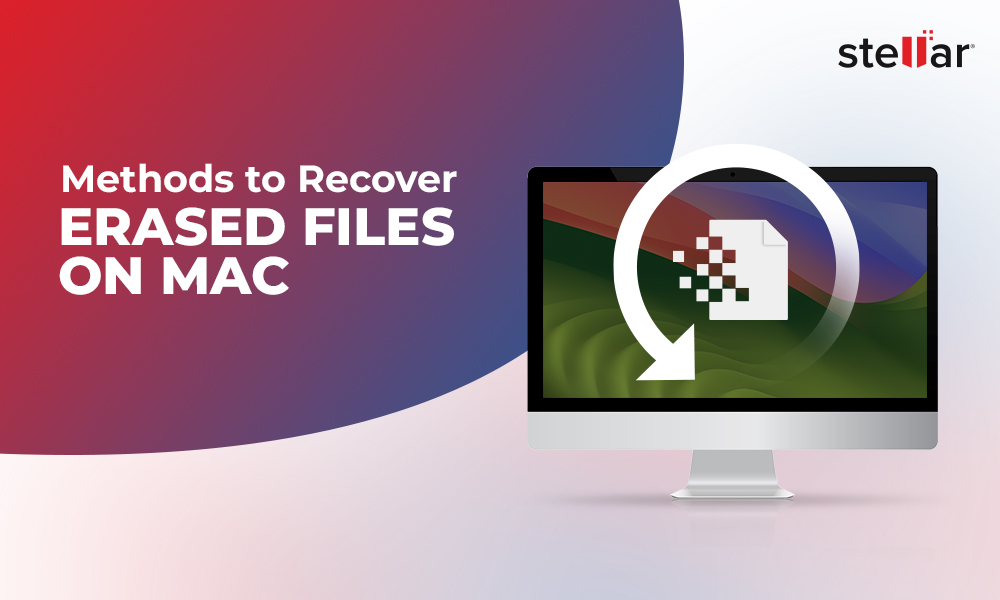Microsoft PowerPoint for Mac offers you access to your familiar PowerPoint tool in a macOS environment. The software is a part of the Microsoft Office Suite for Mac and has various stable versions viz. PowerPoint 2019, 2016, 2011, etc.
PowerPoint for Mac is compatible with Apple's own presentation app Keynote; therefore, using the created PowerPoint files in Windows PC and Mac is not an issue. Nevertheless, PowerPoint files are not resistant to data loss. You can delete PowerPoint files just like ordinary files. The following section presents some of the common reasons for the deletion of PowerPoint files.
Common Reasons for Deleton of PowerPoint Files on Mac
- Pressing Option + Shift + Command + Delete keys to delete PowerPoint files
- Trashing PowerPoint documents and subsequently emptying Trash
- Unintentionally erasing a drive or volume that contains PowerPoint files
- Installing the latest macOS without backing up the Mac startup drive
- Employing a disk cleaner app to delete unused files
- The existence of bad blocks/sectors on the physical storage medium
Methods to Recover Deleted PowerPoint Files on Mac
Read on to know the methods you can use to free recover deleted PowerPoint files on Mac. As follows
Method 1: Recovering PowerPoint Files by Using Time Machine
Recovering deleted PowerPoint files is a cakewalk, provided you had backed up the files with Time Machine.
The steps to recover lost PowerPoint files on Mac are as follows:
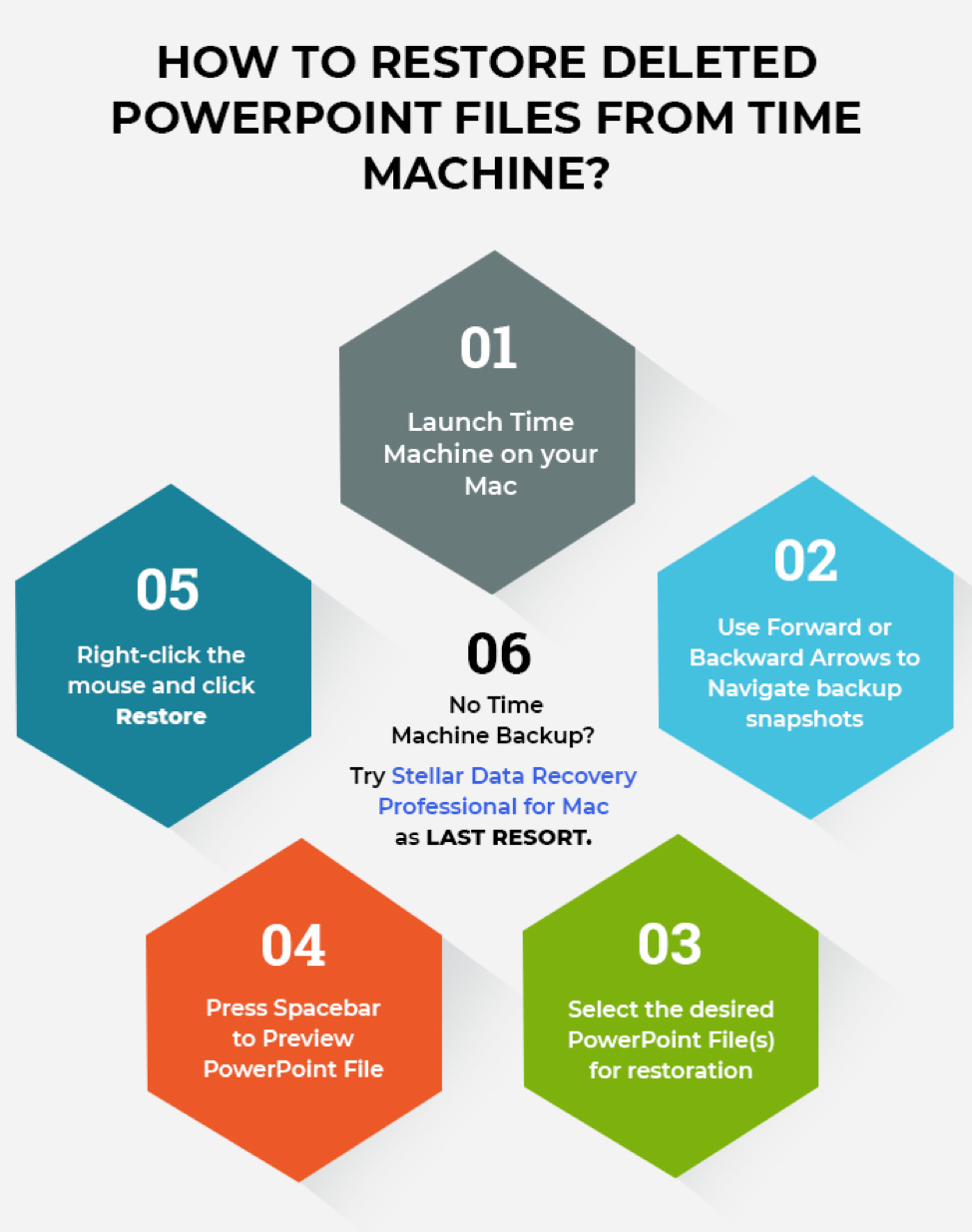
Method 2: Recovering Deleted PowerPoint Files on Mac by Using Stellar Data Recovery Free Edition
In real life situations, keeping your Time Machine up-to-date may be challenging if you forget to carry your backup drive along with your laptop. If you lose your data during that period, then a free Mac file recovery software is your savior.
To recover deleted PowerPoint files by using Stellar Data Recovery Free Edition, perform the following steps:
-
Download, install, and launch Stellar Data Recovery Free Edition for Mac

On the Select What To Recover screen, turn on Documents then click Next

On the Select Location screen, select the drive where the PowerPoint files are deleted

Turn on Deep Scan then click Scan

Let the utility to scan the location and display all the recoverable files
Click the Deleted List tab then preview any PowerPoint file
Choose all deleted PowerPoint files and click Recover

Specify the save location and click Save

Let the tool recover PowerPoint files to the stated save destination
To check the recovered PowerPoint files, go to the drive location where they are saved.
Upgrade to the Professional version if you want to go beyond the 1 GB data recovery limit and recover more PowerPoint files with Stellar Data Recovery Software?
Conclusion
The article highlighted common reasons for the deletion of PowerPoint files and plausible methods to recover deleted PowerPoint files on your Mac.
If you have set Time Machine backup disk and have kept it connected to your Mac, then you won't lose data anymore. Time Machine app automatically performs incremental backups during its set time—hourly, daily, and weekly.
However, if you have not connected the Time Machine backup drive during travel or otherwise for taking backup and meanwhile lose data, then Time Machine won't be able to salvage your deleted PowerPoint files. In such a case, using Stellar Data Recovery Free Edition for Mac software is recommended.
The software recovers a variety of documents such as Word, PowerPoint, Excel, PDF, and RTF from macOS devices. Besides, you can leverage the utility to recover permanently deleted videos, photos, emails, and audio files.
The software is compatible with the latest macOS Ventura 13, Monterey 12, Big Sur 11, Catalina 10.15, Mojave 10.14, High Sierra 10.13, Sierra 10.12, andEl Capitan 10.11, Yosemite 10.10, Mavericks 10.9, Mountain Lion 10.8, and Lion 10.7.
Recommended Reading: How to Free Recover Deleted Word Documents on Mac?












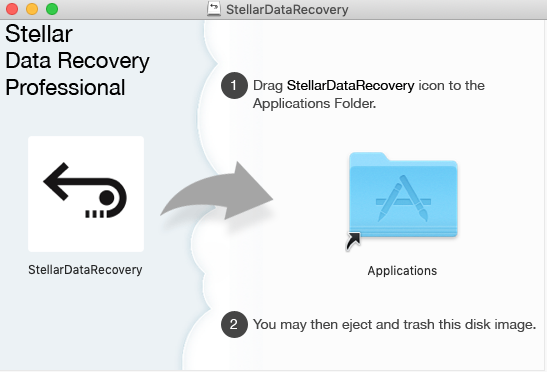


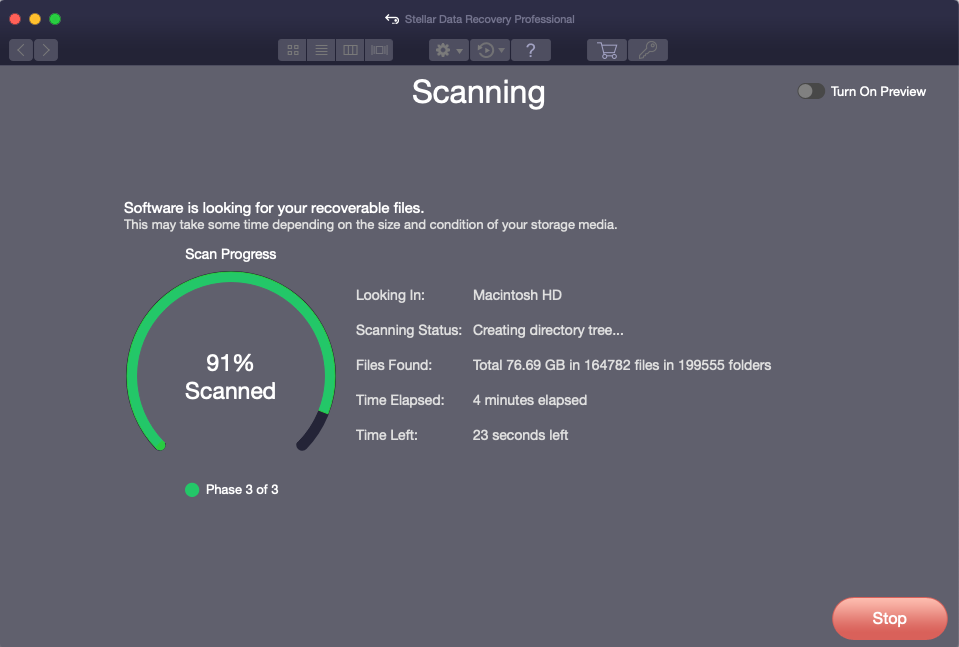





 6 min read
6 min read