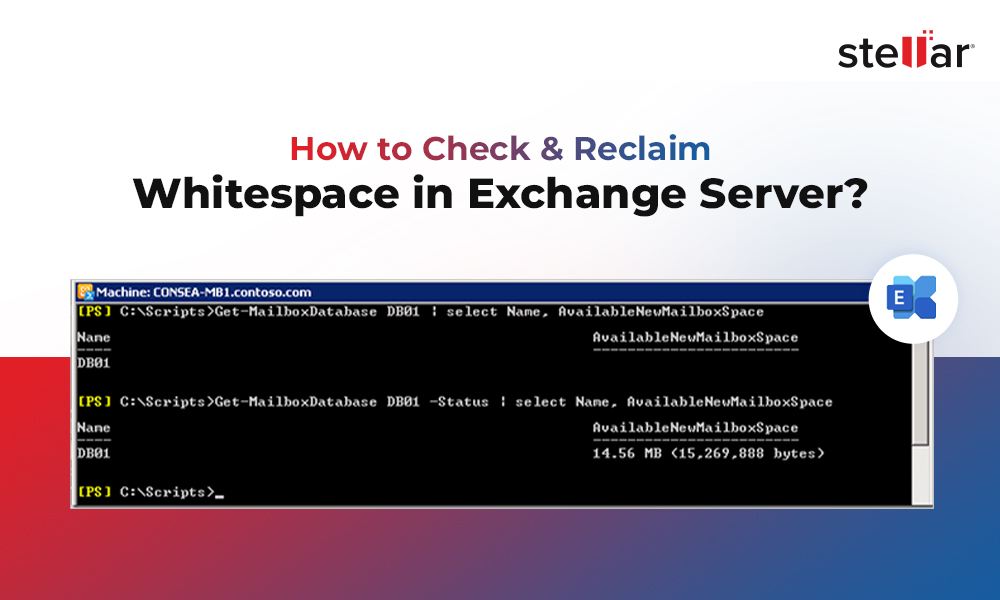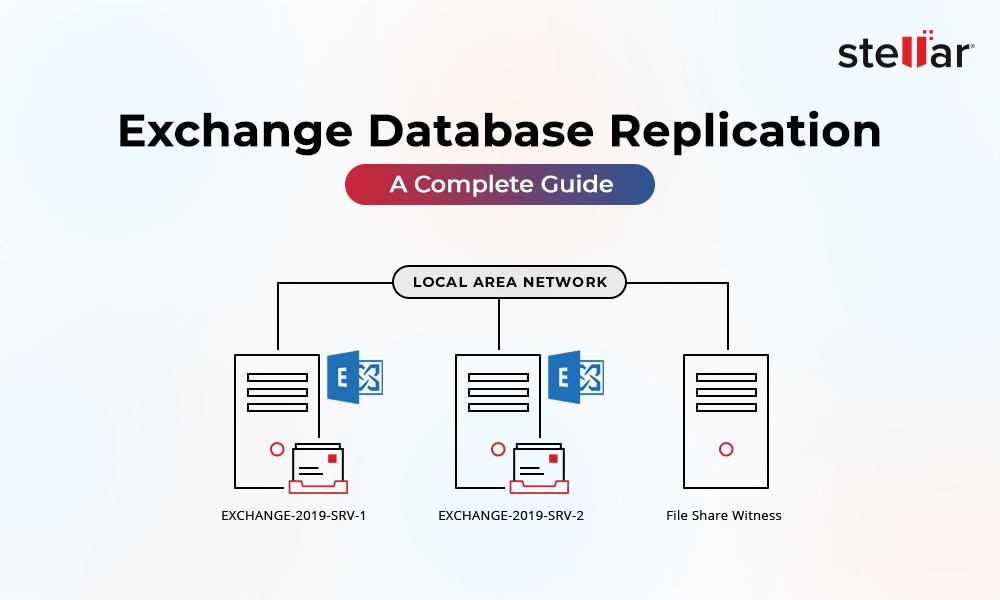Regardless of which kind of backup strategy you use (on-premise or cloud) no practical organization today would like to take the risk of not having proper backups. Simply imagining the kind of information loss an email system crash could ensue is enough to give the Exchange administrator nightmares, let alone the pain of actually having to go through it. As such, a market flooded with Backup-and-Restore solutions is no surprise at all.
Although in most cases, Exchange administrators perform a restore of the entire database from its backup, there could be instances wherein, restoring a single mailbox from backup is needed. For example, a user might accidentally delete some important emails from his mailbox and send in a request to the administrator to restore his mailbox from the backup. In such situations, what is the best strategy to be followed?
Prerequisite
Before going into the procedure, let us familiarize ourselves with some basics.
- Usually, single mailboxes are not needed to be recovered from backup since after being deleted, a mailbox can be found in “Disconnected Mailboxes” under “Recipient Configuration”. From here, it can simply be reconnected and restored. Thus, the steps we’re about to explain apply to a situation where a deleted mailbox has been purged from disconnected mailboxes.
- Microsoft does not provide a native and fully automated way to granularly restore Exchange 2010 mailbox. Hence, the following strategies can be used to restore Exchange 2010 database:
- A combination of different PowerShell commands and Microsoft System Center Data Protection Manager 2010 (DPM)
- An automated backup-restore software like Windows Server Backup or Backup Exec 2010
- Convert Exchange database file (EDB) to PST format to enable individual data access through Outlook
- The recovery procedures below assume that the readers are familiar with the backup and restore procedures and that a full backup of the database exists.
How to individually restore mailbox in Exchange 2010
1st Method
This method makes use of some PowerShell commands and Microsoft System Center 2010 DPM. Here are the steps to be followed:
- Launch the Exchange Management Shell (EMS) and find out the mailbox server on which the database of the current mailbox resides.
- Create a temporary user with mailbox located in the same database and give it an appropriate name (for example, add the word “Recovered” to the name).
- Run the following PowerShell cmdlet to activate a recovery database on the mailbox sever found in step 1. We’re including switches for database and log files to define paths for these files in the recovery database:
- In the DPM console, click on the ‘Recovery’ option and then on ‘Browse’ tab. From the list in the left hand side panel, select the Exchange server name where the database replica resides. The DPM will recover the mailbox from a standby database copy.
- Select the recovery date and time from the calendar in the display.
- Locate the mailbox in the Recoverable Item area. Right click on it and select ‘Recover’.
- Choose the option to ‘Recover to an Exchange Server database’ and type-in the server name and recovery database name prepared for the purpose.
- Click remaining ‘Next’ buttons to start the process.
- Once the process completes, run the following PowerShell cmdlet to migrate the recovered content to the recovery mailbox in a folder named "Recovery":
- Extract the contents of the recovery mailbox to a PST folder using the following cmdlet:
- Hand over the pst file to the user and delete the Active Directory account and mailbox of the temporary user (with the word “Recovered” in the name).
- Remove the recovery database created for this task as follows:
New-MailboxDatabase -Recovery -Name RDB -Server mailboxServerName -EdbFilePath fullPath -LogFolderPath fullPath
Restore-Mailbox -Identity 'userName (Recovered)' -RecoveryDatabase RDB -RecoveryMailbox 'userName' -TargetFolder Recovery
New-MailboxExportRequest -Mailbox userNameRecovered -FilePath \\mailboxServerName \RECOVERED.PST$\userName.Recovered.pst
You must note here that you’ll need to pre-create the target folder that will store the PST file and grant it full access to the Exchange Trusted Subsystem group.
Remove-MailboxDatabase -Identity RDB
2nd Method
This method makes use of automated backup-restore software. We’re taking the example of 2 popular products here.
1 - Windows Server Backup
- Launch Windows Server Backup
- Click on Actions -> Recover to start the Recovery Wizard
- Select the location of the backup you wish to restore from and then click on Next
- Select the date and time of the backup to restore from and click Next
- Choose Recovery Type as ‘Applications’ and click Next
- Choose Exchange as the application to recover. Select not to perform a roll forward of the database. Click Next
- Select ‘Recover to another location’, enter the path to a different folder from the location of the live mailbox database or log files. Click Next
- Click on ‘Recover’ to start the restore
- When the process completes, close the Recovery Wizard.
- Bring the restored database to a clean shutdown state with ESEUTIL
- Create a Recovery database with EMS as shown in the previous method
- Restore individual mailbox in Exchange server 2010
2 - Backup Exec 2010
- Through the EMS create a recovery database with the following syntax:
- Once the recovery database (RDB) has been created, select the mailbox database to be restored under store selections in the Backup Exec console.
- Choose "Redirect Exchange Sets" under "Microsoft Exchange Redirection" and specify the Exchange server name under "Restore to server"
- Choose "Redirect using Volume Shadow Copy Service (VSS) snapshot provider."
- Choose "Redirect to storage group and/or Database (Exchange 2007 or later only)" and specify the name of the Recovery Database under "Restore to Database or Recovery Database"
- Submit the restore job.
- Once restore completes, extract individual data items using EMS commands.
New-MailboxDatabase -Recovery -Name RDB -Server mailboxServerName –EdbFilePath fullPath -LogFolderPath fullPath
3rd Method
Converting the EDB file to PST format is the recommended way to restore mailboxes from edb file if you wish to make the process easier and also if none of the above processes yield satisfactory results.
We recommend using Stellar Converter for EDB to convert all objects within the EDB file to PST format quickly and accurately. This professional tool helps you convert online / offline EDB files to PST format. The converted files can then be directly imported into MS Outlook and used to access individual data items. Here are the steps to use this tool:
- Download, install and launch Stellar EDB to PST converter
- On the main software screen, select or find EDB
- Allow the software to scan the EDB and from the recoverable results displayed in tree-view list in the left hand panel, preview any item you want
- To convert the data, click on Save from the main menu.
- Choose target format for conversion. In addition to PST format, MSG, EML, HTML, RTF, PDF and Office 365 formats are available.
- Choose desired location to save converted file
- Click on OK to start the conversion
Concluding Lines
Hope one of the above mentioned methods is able to help you restore individual mailboxes in Exchange 2010. Again, avoid all hassles and risks by using third-party automated application to achieve EDB to PST conversion and extract desired data easily.














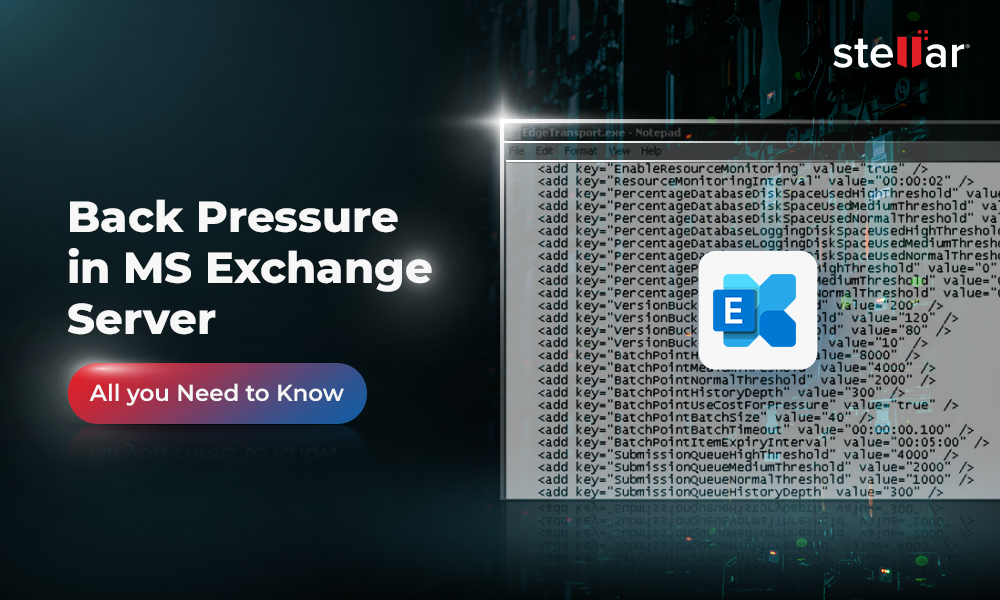
 4 min read
4 min read