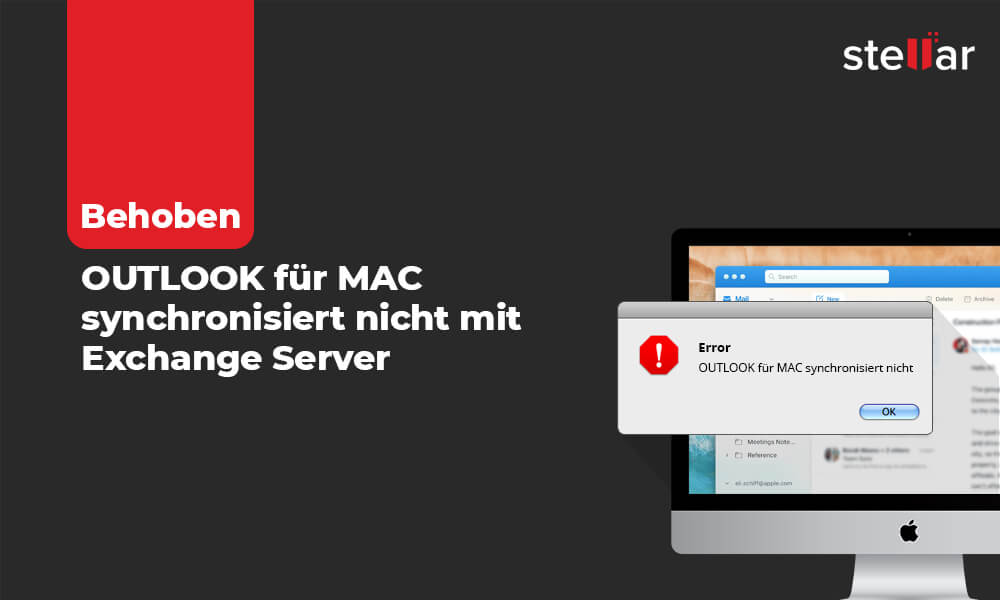Contents
Benutzer von Outlook für MAC berichten häufig über Probleme wie “Outlook für MAC wird nicht mit Exchange Server synchronisiert” oder “Outlook 2016 für MAC stellt keine Verbindung zu Exchange her”. Diese Probleme treten in der Regel auf, wenn die Verbindung von Outlook mit dem Exchange-Server unterbrochen oder die Outlook -Datenbank beschädigt ist.
Gründe für das Problem “Outlook für MAC wird nicht mit Exchange Server synchronisiert
- Outlook für MAC wird im Offline-Modus ausgeführt
- Keine Konnektivität mit Exchange Server
- Falsch konfigurierte Outlook für MAC-Einstellungen
- Fehlende wichtige Updates für Outlook für MAC
- Korrumpierte Outlook -Datenbank
Tipp: Möchten Sie die OLM-Datei von OUTLOOK sofort als importierbare PST-Datei speichern? Verwenden Sie Stellar Converter for OLM um alle OLM-Elemente wie Emails Anhänge, Kontakte, etc. in eine portable PST-Datei zu konvertieren. Es ist einfach zu bedienen und unterstützt Microsoft OUTLOOK 2019, 2016, 2011 für MAC.
Lösungen zur Behebung von Outlook für Mac-Synchronisierungsfehlern
Es gibt verschiedene Möglichkeiten, das Problem “Outlook für Mac synchronisiert nicht mit Exchange Server” zu beheben. Diese sind:
Methode Nr. 1: Stellen Sie sicher, dass Outlook nicht auf “Offline arbeiten” eingestellt ist.
Wenn Sie mit dem Fehler “Outlook für Mac stellt keine Verbindung zum Exchange-Server her” konfrontiert sind, überprüfen Sie zunächst, ob Outlook im Offline-Modus ausgeführt wird. Öffnen Sie dazu das Outlook -Menü und prüfen Sie, ob die Option Offline arbeiten” aktiviert ist. Wenn es aktiviert ist, klicken Sie darauf, um die Funktion zu deaktivieren.
Methode Nr. 2: Überprüfen Sie, ob Outlook mit dem Exchange-Server verbunden ist
Oft liegt die Ursache für OUTLOOK -Synchronisierungsprobleme darin, dass Outlook für Mac nicht mit dem Exchange-Server verbunden ist. Outlook für Mac muss eine stabile Verbindung mit dem Exchange Server haben, um die Synchronisierung durchzuführen. Führen Sie die folgenden Schritte aus, um diese Verbindung zu überprüfen:
- Öffnen Sie Outlook und klicken Sie im Menüband Extras auf Konten.
- Suchen Sie das Exchange-Konto im linken Fensterbereich. Wenn das Indikatorsymbol neben dem Konto orange ist, liegt ein Problem mit der Exchange-Verbindung vor. Sie können sich an den Administrator Ihres Exchange-Servers wenden, um die Verbindung wiederherzustellen.
Methode Nr. 3: Outlook für Mac aktualisieren
Wenn Sie mit Problemen wie Outlook 2019 oder Outlook 2016 für Mac konfrontiert sind, die keine Verbindung zu Exchange herstellen, fehlen der Anwendung möglicherweise wichtige Updates. Um die Anwendung zu aktualisieren, folgen Sie diesen Schritten:
- Starten Sie Outlook und gehen Sie zu Hilfe > Nach Updates suchen.
- Wählen Sie im Microsoft AutoUpdate-Assistenten, der angezeigt wird, die Option Automatisch. Wählen Sie außerdem eine geeignete Option im Abschnitt Nach Updates suchen aus.
- Klicken Sie auf die Schaltfläche Nach Updates suchen, um die neuesten Updates herunterzuladen und zu installieren.
Methode Nr. 4: Outlook für Mac-Datei wiederherstellen (Outlook für Mac 2011)
Wenn es ein Problem mit der Outlook für Mac-Datenbank gibt, können Sie das Problem beobachten, dass Outlook für Mac nicht mit Exchange Server synchronisiert wird.
- Schließen Sie Outlook für Mac und andere Microsoft Office-Anwendungen.
- Suchen Sie das Microsoft Database Utility. Der Standardspeicherort ist Anwendungen/Microsoft Office 2011/Büro.
- Starten Sie das Dienstprogramm und wählen Sie die Identität der Datenbank aus, die Sie wiederherstellen möchten. Klicken Sie dann auf Wiederherstellen.
Hinweis: Wenn das Microsoft Datenbank-Dienstprogramm eine Datenbank neu erstellt, repliziert es auch die Datenbank, um eine Sicherung zu erstellen. Stellen Sie also sicher, dass Ihr System über genügend freien Speicherplatz verfügt (der freie Speicherplatz sollte mindestens so groß sein wie der von der aktuellen Datenbank belegte).
Hinweis: Diese Methode gilt nur für Outlook für Mac 2011. In neueren Versionen von Outlook für Mac können Sie die Outlook -Datenbank nicht manuell reparieren, da die Aktualisierungen automatisch durchgeführt werden.
Methode Nr. 5: Cache löschen
Wenn die Synchronisierung zwischen dem Exchange-Server und Outlook für Mac unterbrochen wird, enthält der Cache des lokalen SysteMS möglicherweise unvollständige Dateien. In diesem Fall müssen Sie Outlook für Mac-Synchronisierungsfehler beheben, indem Sie den Cache leeren. Führen Sie dazu die folgenden Schritte aus:
- Öffnen Sie im linken Bereich der Outlook -Hauptschnittstelle die Ordnerliste.
- Klicken Sie mit der rechten Maustaste auf den Ordner, der das Problem verursacht, dass Outlook für Mac keine Emails empfängt. Klicken Sie dann auf Eigenschaften.
- Klicken Sie auf der Registerkarte Allgemein auf Cache leeren, und klicken Sie dann auf OK.
Nach diesen Schritten leert OUTLOOK den Cache und lädt die Emails erneut vom Server herunter.
Was, wenn diese Methoden fehlschlagen?
Wenn Sie Outlook für Mac-Synchronisierungsfehler mit den oben genannten Methoden nicht beheben können, können Sie einen OLM zu PST-Konverter wie Stellar Converter for OLM verwenden, um Outlook für Mac-Daten zu exportieren. Sie können dieses Tool verwenden, um die OLM-Datei von Outlook für Mac in eine PST-Datei zu konvertieren und diese PST-Datei in Outlook für Windows zu importieren. Alternativ können Sie wichtige Emails aus OLM in den Formaten MSG oder EML speichern.
Stellar Converter for OLM ist ein fortschrittliches OLM zu PST Konverter-Tool, das die folgenden Funktionen bietet:
- Konvertiert alle OLM-Elemente wie Emails Anhänge, Kontakte, etc. in eine PST-Datei
- Unterstützt MS Outlook 2019, 2016 und 2011 für MAC
- Konvertiert Emails in PST MSG und EML
- Bietet eine kOSTenlose Vorschau der konvertierten OLM-POSTfachelemente
Fazit
Wenn Outlook -Benutzer mit Problemen konfrontiert werden, wie z. B. Outlook für Mac synchronisiert nicht mit Exchange Server, Outlook 2016 für Mac stellt keine Verbindung zu Exchange her usw., liegt das in der Regel an einer schlechten Serververbindung, einer beschädigten Datenbank oder falschen Outlook -Einstellungen. In diesem Beitrag haben wir die einfachsten Lösungen für all diese Probleme beschrieben. Wenn Sie die Synchronisierungsfehler von Outlook für Mac nicht beheben können, können Sie die Daten der OLM-Datei mit der Software OLM to PST Converter speichern. Das ist der sicherste und einfachste Weg, um Ihre wichtigen Emails Kontakte, Kalendereinträge usw. als tragbare/gesicherte PST-Datei zu speichern.