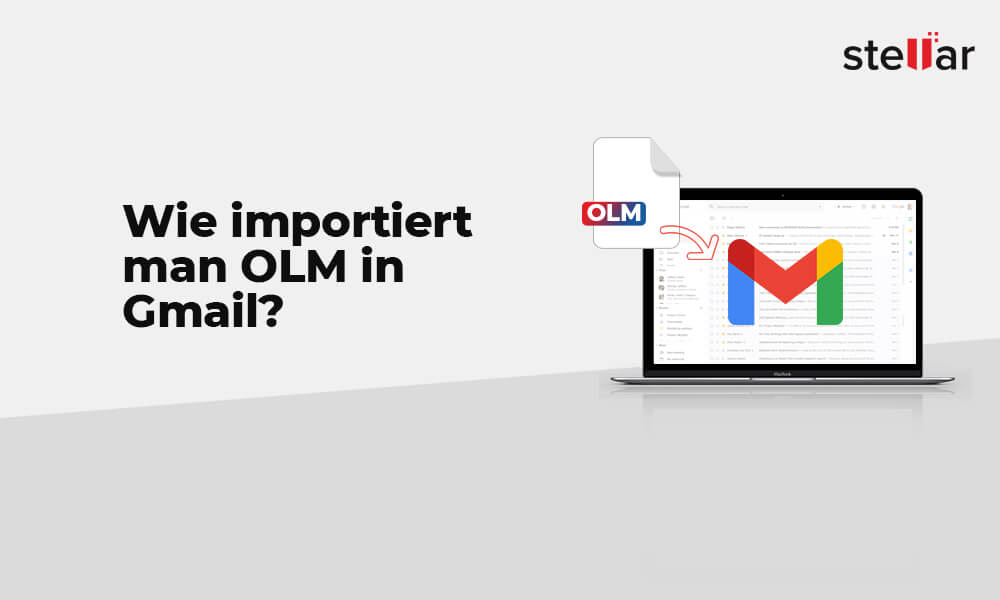Contents
Benutzer von Outlook für MAC Datendateien (.olm) entscheiden sich oft dafür, den Inhalt der Datei in Gmail zu importieren, da sie so jederzeit und überall Zugriff auf ihre Daten haben – von jedem Gerät aus. Vielleicht möchten Sie auch eine OLM-Datei in Gmail importieren, wenn Sie von MacOS auf Windows oder ein anderes Betriebssystem umsteigen.
Was auch immer der Grund sein mag, Sie können Ihre OLM-Datei nicht direkt in Gmail importieren.
Manuelle Möglichkeiten zum Importieren von OLM-Dateien in Gmail
Sie können OLM-Emails Kontakte und andere Elemente manuell in Gmail importieren, indem Sie ein Gmail-Konto in Outlook für MAC konfigurieren. Das Verfahren zum Importieren von Emails unterscheidet sich jedoch von dem manuellen Verfahren zum Importieren von Kontakten und Kalendern.
Schritte zum Importieren von Emails aus einer OLM-Datei in Gmail
Schritt 1: Konfigurieren Sie Ihr Gmail-Konto für IMAP
- Melden Sie sich bei Ihrem Gmail-Konto an.
- Sobald Sie eingeloggt sind, klicken Sie auf das Symbol Einstellungen in der oberen rechten Ecke.
- Klicken Sie auf Einstellungen.
- Klicken Sie auf der Seite Einstellungen auf die Registerkarte Weiterleitung und POP/IMAP.
- Wählen Sie im Abschnitt “IMAP-Zugriff” die Option IMAP aktivieren, und klicken Sie dann auf Änderungen speichern.
Schritt 2 – IMAP-aktiviertes Gmail-Konto in Outlook für Mac hinzufügen.
Die Schritte zum Hinzufügen eines IMAP-aktivierten Gmail-Kontos in Outlook unter MacOS unterscheiden sich je nach der von Ihnen verwendeten Version von Outlook für Mac.
Schritte zum Hinzufügen eines Gmail-Kontos in Outlook 2019/2016 für Mac
- Öffnen Sie die Anwendung Outlook für Mac, und klicken Sie auf Outlook >Einstellungen >Konten.
- Klicken Sie im Fenster Konten auf das Pluszeichen (+) in der unteren linken Ecke und wählen Sie dann Neues Konto.
- Wenn Sie dazu aufgefordert werden, geben Sie die E-Mail-Adresse und das Kennwort Ihres Gmail-Kontos ein.
- Klicken Sie nun auf Zulassen.
- Wählen Sie in dem angezeigten Dialogfeld die Option Microsoft Outlook öffnen.
- Klicken Sie auf Fertig, um Gmail in Outlook für Mac zu verwenden.
Schritte zum Hinzufügen eines Gmail-Kontos in Outlook 2011 für Mac
- Wählen Sie in Mac Outlook Extras >Konten.
- Wählen Sie im Fenster Konten die Option E-Mail-Konto.
- Geben Sie als Nächstes die Informationen zu Ihrem Gmail-Konto wie folgt manuell ein:
- Geben Sie die E-Mail-Adresse, das Passwort und den Benutzernamen Ihres Gmail-Kontos ein.
- Wählen Sie in der Dropdown-Liste “Typ” die Option IMAP.
- Geben Sie in das Textfeld POSTeingangsserver IMAP.Gmail.com und 993 (ssl)/143 (ssl)) ein.
- Geben Sie in das Textfeld POSTausgangsserver smtp.Gmail.com und 25/465 (ssl) ein.
- Klicken Sie auf Konto hinzufügen.
Ihr Gmail-Konto wird nun in Outlook für Mac konfiguriert.
Schritt 3: Übertragen von OLM-Dateidaten auf Gmail
- Wählen Sie in Ihrem Outlook für Mac-Konto den Ordner mit den Elementen aus, die Sie in das Gmail-Konto exportieren möchten.
- Klicken Sie mit der rechten Maustaste auf den ausgewählten Ordner und wählen Sie die Schaltfläche Verschieben oder In Ordner kopieren.
- Wählen Sie in dem daraufhin angezeigten POPup-Fenster den Namen des Google Mail-Labels aus der Liste aus, und klicken Sie dann auf Kopieren.
- Klicken Sie auf Senden/Empfangen, um alle OLM-Emails in Ihr Gmail-Konto zu übertragen.
Schritte zum Importieren von Kontakten aus OLM in Gmail
Schritt 1: OLM-Kontakte in eine .txt-Datei exportieren
Hinweis: Die folgende Schritt-für-Schritt-Anleitung gilt für Outlook für Mac 2011.
- Gehen Sie in Outlook für Mac auf Datei und klicken Sie dann auf Exportieren.
- Wählen Sie im daraufhin angezeigten ExpoRTFenster die Option Kontakte in eine Liste (Registerkarte).
- Geben Sie im Dialogfeld Speichern den Namen der Kontaktdatei ein und geben Sie den Speicherort an, an dem Sie die Datei speichern möchten.
- Klicken Sie auf Fertig, wenn das Fenster “Outlook hat den Export Ihrer Daten abgeschlossen” erscheint.
Schritt 2: Konvertieren der txt-Datei in das CSV-Dateiformat (Comma Separated Value)
Gmail unterstützt das in Mac Outlook 2011 erstellte txt-Dateiformat nicht. Daher müssen Sie die Daten dieser Datei in das CSV-Dateiformat migrieren, bevor Sie sie in Gmail importieren können. Gehen Sie dazu wie folgt vor:
- Klicken Sie mit der rechten Maustaste auf die txt-Datei und dann auf Öffnen mit >Microsoft Excel. Dadurch wird die Datei mit Hilfe der Anwendung MS Excel geöffnet.
- Öffnen Sie Ihre Excel-Anwendung unter MacOS und klicken Sie auf Datei >Speichern unter.
- Wählen Sie in dem sich öffnenden Dialogfeld die OptionMS-DOS Comma Separated Value aus der Liste der Dateiformate.
- Klicken Sie auf Speichern, um die Excel-Datei an einem gewünschten Ort zu speichern.
Schritt 3: CSV-Datei in Gmail importieren
Zum Schluss importieren wir die OLM-Kontakte in Gmail Führen Sie dazu die folgenden Schritte aus:
- Öffnen Sie das Google Mail-Konto, klicken Sie auf das Google Apps-Symbol und wählen Sie dann Kontakte.
- Suchen Sie in dem sich öffnenden Bildschirm Kontakte und wählen Sie Importieren.
- Klicken Sie in dem sich öffnenden Dialogfeld auf Datei auswählen, um die CSV-Datei auszuwählen, die Sie importieren möchten. Sobald die Datei ausgewählt ist, klicken Sie auf Importieren.
- Der Prozess des Importierens von OLM-Kontakten in Gmail wird eingeleitet.
- Sobald Sie die oben genannten Schritte ausgeführt haben, können Sie Ihre OLM-Kontakte im Ordner “Importiert” unter “Meine Kontakte” in Gmail sehen.
Professionelle Methode zum Importieren von OLM-Dateien in Gmail
Sie können nicht alle Inhalte einer OLM-Datei gleichzeitig mit einer einzigen manuellen Methode in Gmail übertragen. Außerdem unterscheidet sich der manuelle Prozess zum Importieren von Emails aus einer Outlook für MAC-Datendatei in Gmail von dem Prozess der Übertragung von OLM-Kontakten. Daher ist viel Aufwand und Zeit erforderlich, um alle Daten aus einer OLM-Datei zu übertragen.
Mit der Software Stellar Converter for OLM können Sie diese Einschränkungen jedoch überwinden. Die Software hilft bei der Konvertierung aller Mailbox-Elemente wie Emails Kontakte, Kalender, Aufgaben usw. aus der Outlook für Mac Datendatei (OLM) in die Windows Outlook Datendatei (PST) – in einem einzigen Vorgang.
Nach der Konvertierung können Sie die Daten der PST-Datei, einschließlich Emails Kontakte usw., in Gmail importieren. Sie müssen die PST-Datei manuell in Gmail importieren, indem Sie das Konto in MS Outlook konfigurieren, aber Sie müssen keine Zeit investieren, um OLM-Dateielemente separat in Gmail zu verschieben.
Hinweis: Sie können PST-Dateien auch mit dem GSMMO-Tool in Gmail migrieren. Weitere Informationen finden Sie unter diesem Link.
Sobald die Konfiguration abgeschlossen ist, können Sie den gesamten Inhalt der PST-Datei gleichzeitig in Gmail verschieben.
Endnote
Analysieren Sie die Methoden zum Importieren von OLM-Dateien in Google Mail sorgfältig und wählen Sie diejenige, die Ihren Bedürfnissen am besten entspricht. Wenn Sie bereit sind, Zeit damit zu verbringen, den Inhalt der OLM-Datei separat in Gmail zu verschieben, können Sie die Outlook -Datei manuell in Gmail importieren. Wenn Sie den manuellen Aufwand und die Zeit sparen möchten, indem Sie den gesamten Inhalt der OLM-Datei in Google Mail importieren, versuchen Sie es mit dem OLM-Konverter-Tool, wie in diesem Beitrag beschrieben.