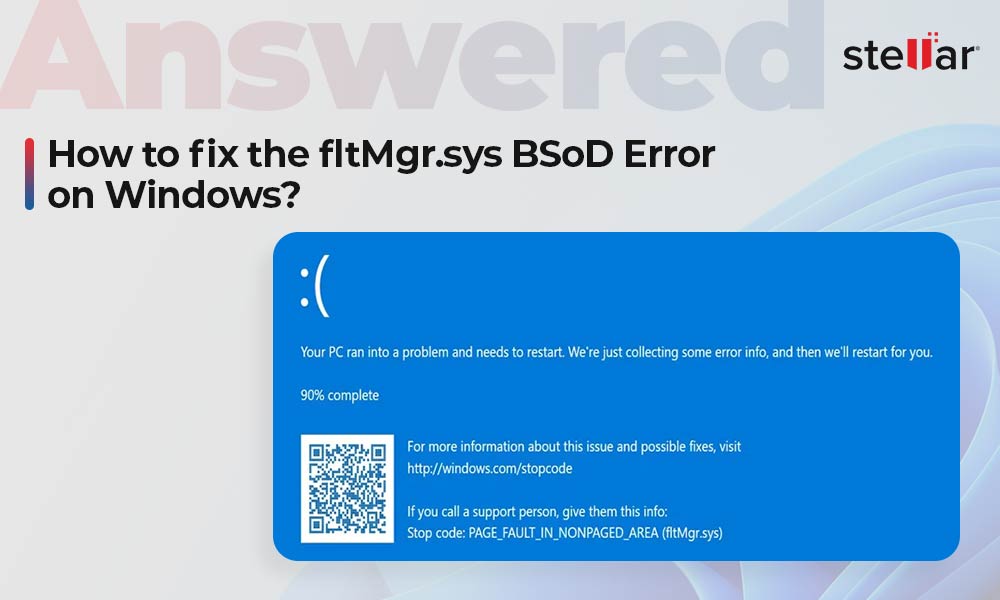BSoD or Blue screen of death errors are the most dreaded errors in Windows. They indicate a major issue and unexpectedly crash computers. One such BSoD is the fltMgr.sys blue screen of death, which occurs due to multiple reasons like virus infection, corrupted data, and more.
The fltMgr.sys or Microsoft File system Filter Manager file is an important part of the OS, which handles data storage drives like hard drives. Windows uses this file to interact with the system storage and file manager. This file also ensures that the hard drives are accessible and their data readable.
If the fltMgr.sys fails, users encounter an unexpected crash along with the fltMgr.sys blue screen right away. This error screen displays an error code that varies depending upon the trigger behind the error. Some of these error codes are –
- SYSTEM_SERVICE_EXCEPTION
- PAGE_FAULT_IN_NONPAGED_AREA
- KMODE_EXCEPTION_NOT_HANDLED
In most cases, the error is caused by corrupted data present on the drive or due to a hardware failure. However, there could be more reasons behind this pesky issue. If you are encountering this error, the reasons could be –
- Bad Windows update
- Power outage
- Corrupt system files
- Corrupted data
- Corrupted hard drive
- Hardware damage
- Malware infection due to illegitimately obtained software
As the fltMgr.sys BSoD is displayed without any bug check value; it becomes a bit tricky to resolve it using the simple code mentioned along with it. However, there are ways you can try to get rid of this error. Let’s dive in to the methods to fix the fltMgr.sys error.
Methods to Fix the fltMgr.sys BSoD Error
Here, we will discuss some methods you can use to easily get rid of the fltMgr.sys blue screen error.
Pre activity –
Before moving on to the methods, let’s perform a few steps to see if there’s a problematic application or hardware causing the fltMgr.sys BSoD error screen to occur frequently.
- Load your PC into safe mode to check for any problematic application.
- Check hardware for any physical damage using the hardware troubleshooter. Also, use Memtest86 to check the RAM.
These preliminary checks will allow you to gauge the extent of the damage. If you encounter the fltMgr.sys BSoD while trying to enter the safe mode, it means there is severe damage.
To fix the fltMgr.sys BSoD error, we will first use System Restore to restore the PC to a previous healthy state. While this has helped a lot of users, it might not work every time. In such a scenario, we will reinstall Windows, which is the last resort to fix any Windows error.
Performing System Restore doesn’t affect the data present on your hard drive. It simply restores the system to a previously known healthy state. On the other hand, clean installing Windows will remove everything, including the data and files present on the storage media. Hence, always back up your critical data on an external storage drive before proceeding with these methods.
If the fltMgr.sys has failed and your computer is stuck in an endless loop of the fltMgr.sys BSoD error, your data present on the HDD/SSD will become inaccessible.
Get hold of a professional data recovery software like Stellar Data Recovery Professional to recover your data stuck in an inaccessible system. Simply create a bootable recovery media (USB) using another PC and boot into the problematic PC. Refer to our guide to perform data recovery from an unbootable PC.
Once you have retrieved your data, it is time to start troubleshooting the fltMgr.sys blue screen error.
Method 1: Perform System Restore
Here, we will take the help of Windows Installation media to enter WinRE and then perform the system restore. You can use an old system restore point to revert to a previous error-free state. Doing so will bring back all the system settings of the selected state and will remove any changes made after that save point. Here’s how you can do this –
- Connect your Windows installation media to your computer and boot your computer with it.
- On the installation screen, click on Repair your computer.
- Go into WinRE and then click on Troubleshoot > Troubleshoot > Advanced options.
- Click on the System Restore option.
- In the System Restore window, click on the version you wish to restore and click on Scan for affected programs.
- Then, click on Next to proceed with your selection.
- On the final screen, click on Finish.
Wait for the process to end. This will restore your Windows 10 computer to the selected state. Check if this fixes the fltMgr.sys blue screen error on your PC.
Once you have restored the system to a healthy state, install any available driver and software updates. Keeping your system updated will help you avoid such errors.
Method 2: Reinstall Windows
Using the system restore point to load a previous healthy state is a great way to resolve errors, such as the fltMgr.sys BSoD. However, if that doesn’t work, you will have to clean install the Windows as a last resort. For this, you will have to use your Windows version-specific installation media and use it to boot your computer.
For booting your computer via installation media, you will have to change the boot sequence by going into the BIOS. Once it is done, your computer will restart automatically and display the installation screen. Follow the instructions on screen to proceed with the OS installation procedure. You can also refer to this guide for detailed steps.
Reinstalling Windows from scratch should eliminate the fltMgr.sys blue screen error from your system. You can now reinstall applications and restore all your data backed up on an external drive.
Conclusion
Like any other BSoD error, the fltmgr.sys blue screen error can unexpectedly crash the computer and make it unstable. We hope one of the methods explained above helped you quickly resolve the blue screen error.
P.S. – Always keep your drivers & OS updated, avoid downloading software from unreliable sources, and regularly maintain a data backup.
Related Topics –
FAQs
Q. Can a faulty RAM module cause thefltMgr.sys BSoD?
A. Yes, a faulty RAM module can make the PC unstable by generating frequent BSoD errors including the fltMgr.sys error.
Q. Why am I getting the kmode_ exception_not_handled BSoD error?
A. This could be due to reasons, such as outdated network drivers, missing device drivers, installing a problematic update, memory or hardware issue, etc.
Q. How do I fix the fltMgr.sys blue screen error?
A. Clean junk files in Windows Registry using the built-in Disc Cleanup utility to remove irrelevant files clogging up the system and causing the fltMgr.sys error.