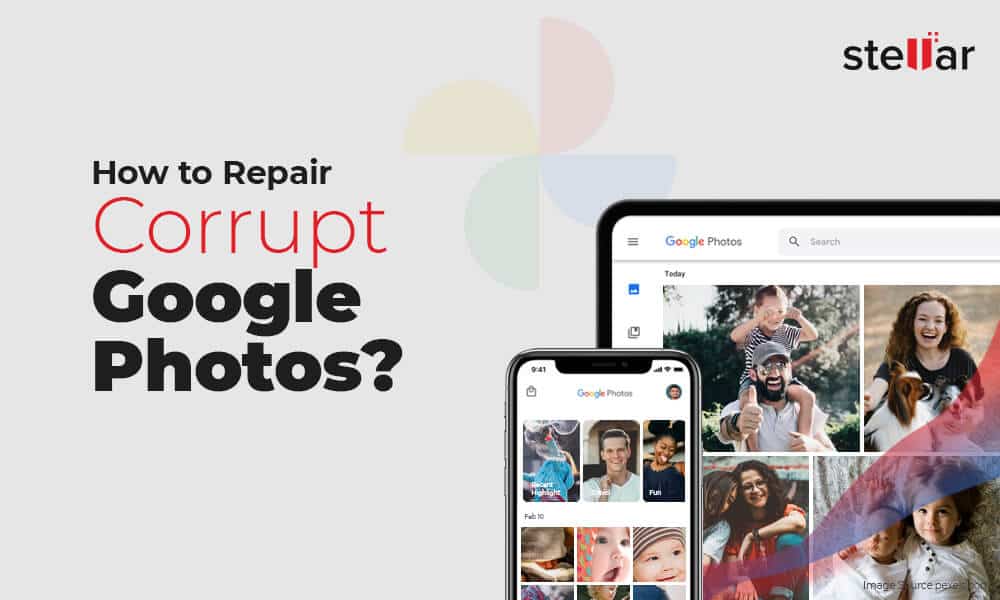Can you spot the ‘water stains’ in the below image? Is it one of the recurrent issues you’re also facing in your images on the Google Photos app?
Similarly, if you are unable to open some old photos saved in the cloud library or spot uncanny silhouettes in your Google photos, all are signs of photo corruption.
Per Forbes, many Google Photos users have found that the photos uploaded on the app between 2002 and 2015 are now appearing dull and defaced with bizarre silhouettes. This is because most users repeat the same mistake of preserving digital photographs for more than 5 years in a cloud library. As a result, the probability of photo corruption becomes double.
You can overcome the photo corruption issue by implementing a sound action plan to recover your old memories.
Why are my photos getting corrupt?
Your photos may get corrupted for many reasons like:
- Caches creating Google app malfunction
- Inappropriate insertion of SD card
- Accidentally saved the photo as ‘No media’ file
- Other mobile apps are intruding seamless functioning of Google Photos
Whatever the reason, you have ample DIY options to overcome the error.
How do I fix a problem in Google Photos?
Let’s try the best options to repair the Google photos corrupted:
Reboot Your Computer or Phone
Completely shut down your computer or smartphone using the power off button or force shut down the device. Once absolutely off, reboot the device to let it fix the glitches on its own. After that, open the Google Photos app again to ensure all the saved images appear error-free. If the photo corruption issue persists, try updating the app.
Update Google Photos App
An outdated software can also cause unwanted issues. Versions of a mobile or web application keep on updating to fix the errors. Keep your Google Photos up-to-date to avert corruption issues. Follow the steps to perform app upgrade:
1. Open Google Play on your phone or computer. Select the Menu icon at the top and click on My apps & games.
2. At the page, you can observe if any programs require updating.
3. Swipe the screen to find Google Photos and click Update.
4. Once the update is complete, open Google Photos and check if the desired image is now error free.
Meanwhile, keep a close watch over the internet connection. A poor internet connection can badly affect the performance of Google Photos app.
Clear Cache and Junk File in Browser
A fairly good amount of cache and junk files gets saved on your browser while surfing the Internet. One of the primary reasons why users suffer slow loading of pictures on Google Photos. By clearing the cache and junk files, you may clear the path for heavy images to successfully download on your system. To do so, press CTRL + SHIFT + DEL keys together on your keyboard or directly select the cache to erase through your Gmail account. Follow steps:
- Login to your Gmail account and click on the top 3 dots at the right corner.
- Now click on the History button and press Clear browsing data at the left panel.
- A new prompt window will display a couple of options. Select Caches images and files.
- Click on the Clear data button at the corner.
Upgrade the Google Chrome Browser
By upgrading the older version of the Google Chrome browser to the latest version, you can fix some annoying bugs. Here’s how to do it:
- Open Google Chrome and click on the 3 dots at the top-right corner.
- Click on the Help button and enter About Google Chrome option.
- The move will check whether Google Chrome is updated or not.
- If there is a new upgrade available, it will prompt you to install it.
Disable Back up & Sync Option
By enabling the Backup & sync option on your smartphone, you give access to all the photos, screenshots, and videos to automatically sync with your local device or Google Photos. Therefore, automatic backup of large volume of photos or videos add an unnecessary burden on Google Photos. Google Photos keeps crashing. In this case, you could switch off Back up & sync on your phone. Here’s what you could do:
- Open Google Photos app and choose Photos settings.
- Click on Back up & sync and turn it off.
Use a Professional Photo Repair Tool
You may be facing the Google Photos corrupted issue due to editing techniques used in the past by the users to enhance picture quality and brightness, suggests Forbes. The unsolicited artifacts disappear if you open the image to edit the affected areas. Such images can be easily fixed using Stellar Repair for Photo, an image repair tool that supports all Mac and Windows devices. The image repair utility can simultaneously fix numerous photos of same or different formats. It offers a swift and simple option to fix corrupt, broken, or damaged files saved in any storage media.
Refer to our KB on How the Stellar Repair for Photo (Mac) or Stellar Repair for Photo (Windows) to install the software.
Conclusion:
When Google Photos are corrupted, you don’t just suffer data loss, but many unforgettable memories may get lost forever. Moreover, you spend a lot of time to resolve the issue. If you wish to reduce such hassles in the future, always keep your system, apps, and storage drives upgraded. Moreover, start using a reliable photo repair software like Stellar Repair for Photo as a preventive measure against a series of problems like cloud drive crash or corruption issues. It not only adds an additional layer of data protection, but also gives you peace of mind that your memories are possible to restore.
FAQ:
Will clearing cache delete photos?
No, you won’t lose any of the pictures in your smart device or computer by clearing the cache. Cache stores only temporary files that affect the smooth functioning of all applications on your device. Keeping it clear will give your computer or mobile phone more space to save useful data.
What happens when you free up space in Google Photos?
Once you enable the free up space option of Google Photos, the files successfully backed up to Google Photos will be automatically deleted. As a result, you tend to lose the original files or photos stored on your device, and the data backed up to Google Photos remains stored on cloud.
Why do my photos keep corrupting?
If the photo file format is incompatible and your android smart device fails to support it, you may suffer massive photo corruption. Even the process of transferring photos to computer may fail or get interrupted. Eventually, the issue may lead to deleting your precious memories or corrupting them.