The 6123 error code on QuickBooks appears when the user is updating company files to a newly released version of QuickBooks Desktop, or when restoring a backup, or accessing a file located on another computer.
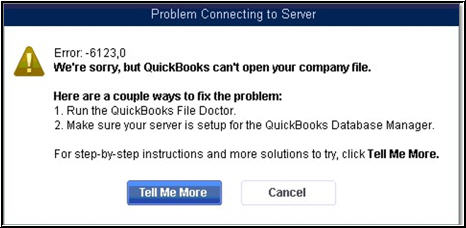
In this blog post, we will share three different solutions to fix the QuickBooks 6123 error. Since the cause of the error may differ for users, it could become difficult to predict the right solution that would apply in your case. The best strategy would be to start with the first solution. If that does not work for you, move to the next solution and so on.
Solutions to fix QuickBooks Error 6123
Solution One ? Set up all settings manually by renaming the .nd and .tlg files
The file name extensions – .nd and .tlg may be unknown to you but they are part of QuickBooks files. These files contain the configuration and settings required to open QuickBooks in a multi-user environment.
When the .nd and .tlg files become corrupt due to some reason, it could result in QuickBooks 6123 error. A simple solution to fix this issue is to renaming these files. There is no harm in renaming these files as it does not cause any data loss. In fact, when you use the QuickBooks Database Server Manager to rescan, these files will be automatically created. Here are the steps to rename the .nd and .tlg files.
- Navigate to the folder having your company file
- In the next step you have to search for files with extension .nd and .tlg. Make sure these files have the same names as your company files, such as:
- (company name _file).qbw.nd
- (company name _file).qbw.tlg
- Now, right-click the files and select the Rename option
- To differentiate files, add ?OLD? or any other word of your choice at the end of the file. Remember you have to add the word to the extension and not the file name.
- (company name _file).qbw.nd.OLD
- (company name _file).qbw.tlg.OLD
- Open QuickBooks and sign in to your company file. If the error persists, move to next solution.
Solution Two – Set Proper Folder Permissions
QuickBooks can throw up 6123 error if you don?t have the requisite permissions to the folder where the company file is located. In that case, setting up proper folder permissions could resolve the error. Here are the steps to set proper folder permissions:
- Right-click the folder where the company file is located and select Properties
- In the Properties window, click the Security tab and then click Advanced
- Select QBDataServiceUserXX and then click on Edit option
- Make sure the following settings are set to Allowed:
- Traverse Folder/Execute File
- List Folder/Read Data
- Read Attributes
- Read Extended Attributes
- Create Files/Write Data
- Create Folders/Append Data
- Write Attributes
- Write Extended Attributes
- Read Permissions
If you see the folder settings are not set to ?Allowed?, you need to make changes to the folder permissions by following the steps given below:
- Press Windows logo key and E simultaneously on the keyboard to open File Explorer
- Navigate to the folder where the company file is located.
- Right-click the folder and select Properties
- In the Properties window, go to Security tab and select Everyone
- If Everyone option is not listed, you need to add it
- Click on Add and type Everyone in the box
- Click OK
- Select Full Control option
- Click Apply and then click OK to close window
Note: You need to change folder permissions to all folders given in the list below. There is a possibility that some folders name may not be in your QuickBooks installation. This is because different versions of QuickBooks Desktop may have different folders. One thing you must remember is to change folder permissions only if they exist on your PC.
Here is the list of the folders whose permissions need to be set to Full Control.
- C:\Program Data\Intuit\Entitlement Client\v8
- C:\Program Data\Intuit\Entitlement Client\v6.0
- C:\Program Data\Intuit\Entitlement Client\v5
- C:\Program Data\Intuit\Entitlement Client\v3
- C:\Program Data\Intuit\Entitlement Client
- C:\Program Data\Intuit\QuickBooks Enterprise Solutions X.0 (X = version) or C:\Program Data\Intuit\QuickBooks 20XX.
- C:\Program Data\COMMON FILES\INTUIT
- C:\Program Data\COMMON FILES\INTUIT\QUICKBOOKS
- C:\Users\Public\Public Documents\Intuit\QuickBooks\FAMXX (XX = year)
- C:\Users\Public\Public Documents\Intuit\QuickBooks\Company Files
- C:\Users\Public\Public Documents\Intuit\QuickBooks\Sample Company Files\QuickBooks Enterprise Solutions X.0 (X = version) or C:\Users\Public\Public Documents\Intuit\QuickBooks\Sample Company Files\QuickBooks 20XX (where XX = year)
After you have changed the folder permissions, open QuickBooks and sign into your company file. If the error remains unresolved, move to next solution.
Solution Three – Move the Company file to a new location
If the path of the folder in which your company file is located is too long or complicated, the software might have trouble accessing it. A simple solution to this problem is moving the company file to a new location. You can try copying the file to the desktop and see if it resolves the issue. Here are the steps to follow:
- Navigate to the folder where your company file is located
- Search files that have the same file name as your company name but with QBW extension.
- Right-click on file and click Copy
- Navigate to desktop. Right-click anywhere on the desktop and click Paste
- Hold down Ctrl key and open QuickBooks. This will take you to No Company Open window
- Select Open and navigate to the desktop
- Select the company file that you had copied to Desktop
If the error disappears, you can conclude that there was a problem with the path of the folder where the company file was earlier located. To avoid this error, save QuickBooks files to a folder on Desktop.
If you?ve tried everything but are still facing the error, here?s what to can do
If manual techniques have failed to eradicate the QuickBooks 6123 error, you might need a specialized QuickBooks repair software. Download Stellar Repair for QuickBooks Software and then scan and repair your QBW file. The software powered by superior algorithms detects issues within QBW files and repairs them to restore all critical information. This is the best alternative to manual techniques in case if they don?t work.
Software working process
Wrapping it up
We hope the methods mentioned above will be able to help you resolve QuickBooks error 6123. If they don?t work, you know you can trust Stellar Repair for QuickBooks software for advanced repair. Always remember to back up your company files so as to avoid data loss situations.