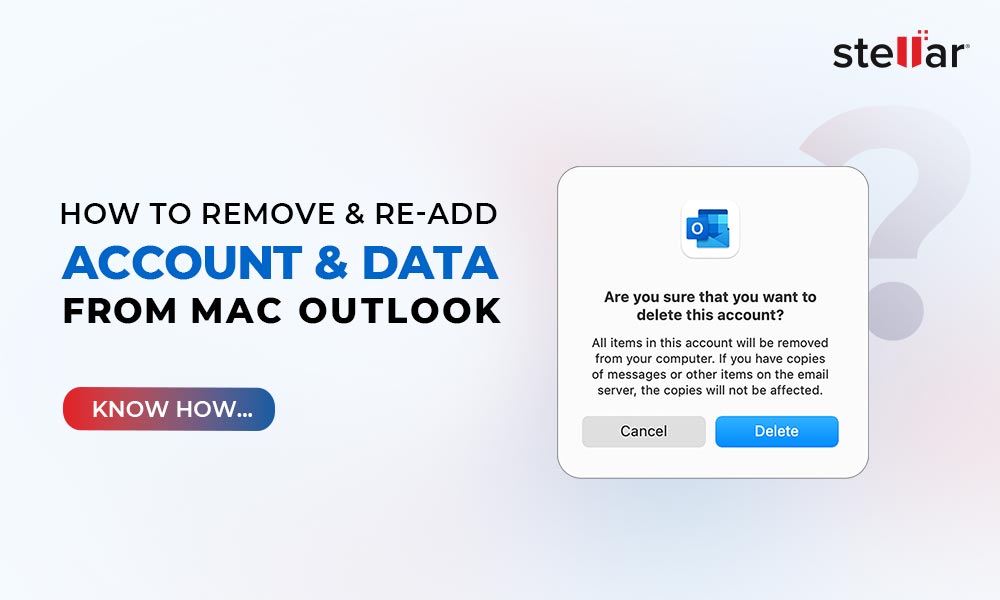MS Outlook has become an indispensable part for our email communication management. A number for Mac users, in search of better email communication and strong safety measures prefer Microsoft Outlook over Apple’s default email application, Apple Mail on their Mac devices. The email platform enables us to effectively and efficiently send and receive mails, as well as allows us to manage calendar events, schedule meetings, create tasks, maintain journals, etc. All these are important user data, and hence, valuable to store. Therefore, Microsoft Outlook automatically stores these data in dedicated data files created by the email client. However, Outlook uses two different data file formats for the two most popular operating systems – Windows and Mac, and they are characteristically different.
In the context of MacOS, Outlook has all the data in a single database in OLM format, which means that if you remove the account, it will also remove its data from the database. Whereas, it is totally opposite in Windows Outlook, where if you want to remove an account, the data file for that account will continue and therefore, to remove the data, you have to track down individual .pst files, as they are generated individually.
How to remove account from Mac Outlook?
Removing email accounts from Mac Outlook is easy and simple. You can follow the step-by-step guide explained below to remove an account from your Mac Outlook:
- Launch Outlook on your Mac device.
- From the Outlook Menu, go to Preference.
- In the ‘Personal Settings’ row, select Accounts.
- You can see the list of accounts that you have been using. Select the ones you want to remove from the list of accounts displayed on the left side of the bar.
- Next, on the left side, scroll down to the bottom of the window, and click on the minus (-) sign. Press ‘Delete’ to confirm when prompted with a confirmation dialog box to delete the account.
How to re-add an account to Mac Outlook?
Adding or re-adding of an account to your Mac Outlook is no different. It is similar to the process of removing an account with few changes in the later steps of the procedure in Mac Outlook. Following is the step-by-step procedure of adding an account to Mac Outlook, without omitting the similar steps, used during removing of an account.
- Open Outlook on your Mac device.
- Click on Outlook Menu, and go to Preference.
- Select ‘Accounts’ from the ‘Personal Settings’ row.
- Go to the bottom-left of the window, and click on the plus (+) icon, and click on ‘New Account’ to add an account.
- Enter your Office 365 credentials – email address and password, and click continue to Sign in.
- Once you are successfully signed in, you can begin to use your new account on your Mac Outlook.
However, when you remove an account from your Mac Outlook, even if you want to re-add the same account, you should backup your OLM data. It is possible that during removal or re-adding of the account, you may lose important data from various reasons – corruption of data, damage/loss of data. To avoid such incident from happening, you need an established means to safeguard your Mac Outlook – OLM, data. For this reason, you may use Stellar Converter for OLM. The third-party tool is very well-versed software that may not help you directly in removing and re-adding a Mac Outlook account, but will certainly ensure the safety of your OLM data.
Stellar Converter for OLM is an exceptional tool, which can provide you the safety for your OLM data during the process of removal and re-adding of account and data. The tool can easily manage to extract your over all OLM files, which includes all the mailbox items, including emails, contacts, notes, calendar, events, tasks, schedule, etc. before you remove the account.
Conclusion
A number of Mac user prefer using Outlook for Mac to manage their email communications, along with their calendar, events, tasks, notes, schedule, etc. Since, Microsoft Outlook offers incredible features to the users with security of their data, most users fall for the email client. However, like any technical service, MS Outlook too faces issues on Mac devices. Sometime, it exhibits strange behavior, which creates issues with the users. To solve the problem, you can remove, and then re-add the account from Mac Outlook. In the blog above, we have explained the procedure, which you can follow for solution to the problem. But, if you are unable to remove and re-add account and data from Mac Outlook, you can use the third-party solution like Stellar Converter for OLM. The tool will help you in creating backup in different file formats, or if you get interested in migration from Mac Outlook to Outlook for Windows, you can easily convert OLM files to Outlook proprietary file PST using the tool.