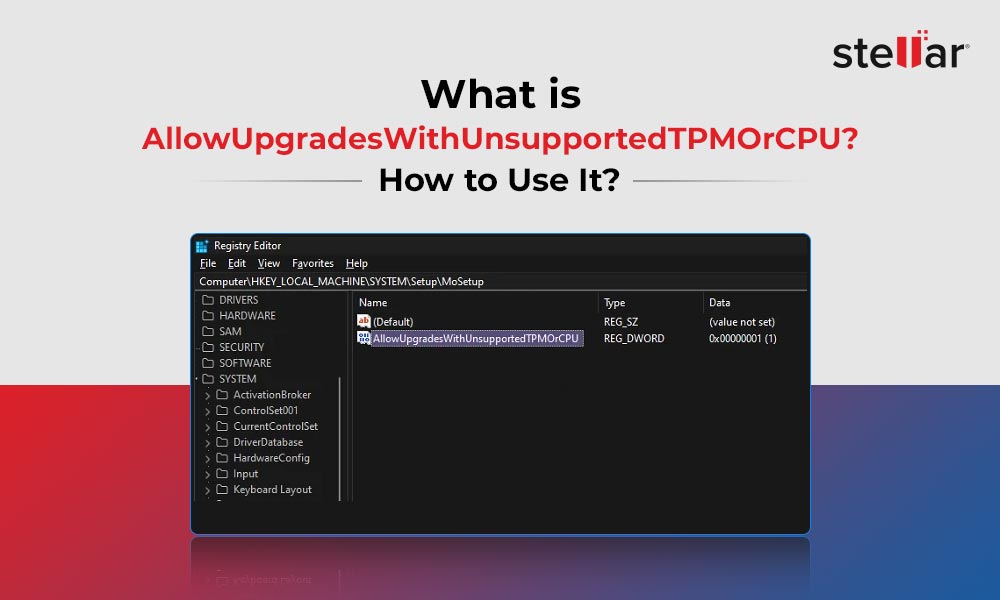Contents
When Windows 11 was first revealed, many users were excited for transitioning to it. However, its typical installation requirements posed a challenge for users having older hardware.
While many are still waiting for a stable Windows 11 build, a new registry file has started gaining prevalence. This new registry file goes by a long name – AllowUpgradesWithUnsupportedTPMOrCPU, which allows users with unsupported PC configurations to bypass the minimum system requirements for installing Windows 11.
What is this new registry file, and how does it allow users to circumvent the minimum system requirements? Let’s try to answer some of these questions in this post.
What is the AllowUpgradesWithUnsupportedTPMOrCPU Registry File?
When you upgrade your computer to Windows 11, a new registry key that goes by the name of AllowUpgradesWithUnsupportedTPMOrCPU gets created during the setup. According to Microsoft, users can manually edit the value of this key. This will help users with incompatible computers to bypass the essential requirement of TPM 2.0, Secure Boot, and UEFI, and install Windows 11 with ease.
If you have stumbled upon this registry key, it is highly likely that you were trying to upgrade your computer. You can simply change its value. However, if you are unable to find it, you can create it manually at the specified location. Read the next section for more details.
How to Use the AllowUpgradesWithUnsupportedTPMOrCPU Key?
This is the tricky part, where we will be modifying/creating the AllowUpgradesWithUnsupportedTPMOrCPU key and changing its value. This will make the PC ignore the essential system requirements for upgrading to Windows 11.
However, like Microsoft, we don’t recommend installing Windows 11 on a PC that doesn’t meet the minimum system requirements, as there are chances of errors. However, if you still wish to go ahead with this method, here are the steps. Carefully follow them in the given order –
Caution – Using the registry editor to edit keys is a tricky task. If any registry is edited wrongly, it can result in various system issues and even cause data loss on your Windows PC. Hence, we advise taking the help of a professional to do so.
Once you are ready to bypass the required system configuration for installing Windows 11 on your PC, carefully follow the steps –
- Press WINDOWS + R and type regedit. Press Enter.
- In the Registry Editor, navigate to the following path – Computer\HKEY_LOCAL_MACHINE\SYSTEM\Setup\MoSetup.
Note – If you are unable to find the MoSetup registry key, right-click on the Setup registry key > click New > Key > Name it to MoSetup.
- Click on the MoSetup registry key.
- On the right-hand side pane, right-click and then click on New > DWORD (32-bit) Value.
- Rename the newly created key to AllowUpgradesWithUnsupportedTPMOrCPU.
- Double-click on it and change its value to 1.
- Click on OK and close everything.
- Restart your computer.
You should now be able to install Windows 11 on your unsupported computer without any restrictions.
Other Ways to Install Windows 11
Of course, there are other ways to install Windows 11 if you are unsure of using the registry editor to edit the AllowUpgradesWithUnsupportedTPMOrCPU registry. For this, you need to ensure that your computer meets the minimum system requirements. For more details, you can check Microsoft’s official page for Windows 11 computer requirements.
You can also use the PC Health Check app to ensure your device’s configuration meets the minimum system requirements for installing Windows 11.
If your computer meets the minimum system requirements, you can proceed with Windows 11 installation. Listed below are four methods you can use to install Windows 11 on your PC.
Method 1: Check for Windows Updates
If you are moving from Windows 10 to Windows 11, this is the best way to install Windows 11. Simply go to Settings > Update & Security > Windows Update > Check for updates.
If you see Windows 11 upgrade available for your computer, install it.
Method 2: Using Installation Assistant
If you don’t see any available Windows 11 updates on your computer but still want to install Windows 11, you can use the Installation Assistant. Head over to the official Windows 11 download page and download the Installation Assistant. Once done, launch the installer and follow the steps as displayed on the screen.
Method 3: Create Windows 11 installation Media
If you know how to install Windows using media creation tools, you can try this method. Head over to the Windows 11 download page to download the media creation tool. Launch the media creation tool and follow the instructions as prompted by the wizard.
Method 4: Using Windows 11 Disk Image ISO
If you are comfortable working with ISO disk images, you can also download the ISO file for Windows 11 from the official Windows 11 download page. Select the version and the language of Windows 11 that you want to install and download the image.
As this is an image, it will be around 5+ GB and hence, it will take time to download. Read the available installation instructions carefully.
Note – According to Microsoft, the image installation will not look for the following system requirements – TPM 2.0 & CPU family and model.
Installing Windows 11…
Installing Windows 11 has become a confusing task, causing many users to avoid installing it or wait for a stable version. If your PC supports the installation of Windows 11, then voila! You are all set to go.
However, if it doesn’t meet the minimum requirements, you can use the Microsoft-endorsed hack – the AllowUpgradesWithUnsupportedTPMOrCPU registry key to install Windows 11 without worrying about the system requirements.
And if you are not so sure about modifying the registry key, you can always use other Windows 11 installation methods.
Read More
What will happen if users don’t upgrade to Windows 11?
How to fix the 0x80072F8F error code while activating Windows 11?
[ANSWERED] – Will I lose my data if I upgrade to Windows 11?
Frequently Asked Questions
Q. How to install Windows 11 on an unsupported computer?
A. You can install Windows 11 on an unsupported PC using the Windows 11 ISO file. Go to this page to download the Windows 11 ISO.
Q. Is bypassing TPM & Secure Boot safe to install Windows 11?
A. While there is no other way for unsupported computers to install Windows 11, except for bypassing TPM and Secure Boot. However, without these, your computer might become more vulnerable to attacks.
Q. Is it safe to install Windows 11 on an incompatible computer?
A. Microsoft doesn’t recommend installing Windows 11 on unsupported computers. However, should you choose to do this, then it might cause compatibility issues.