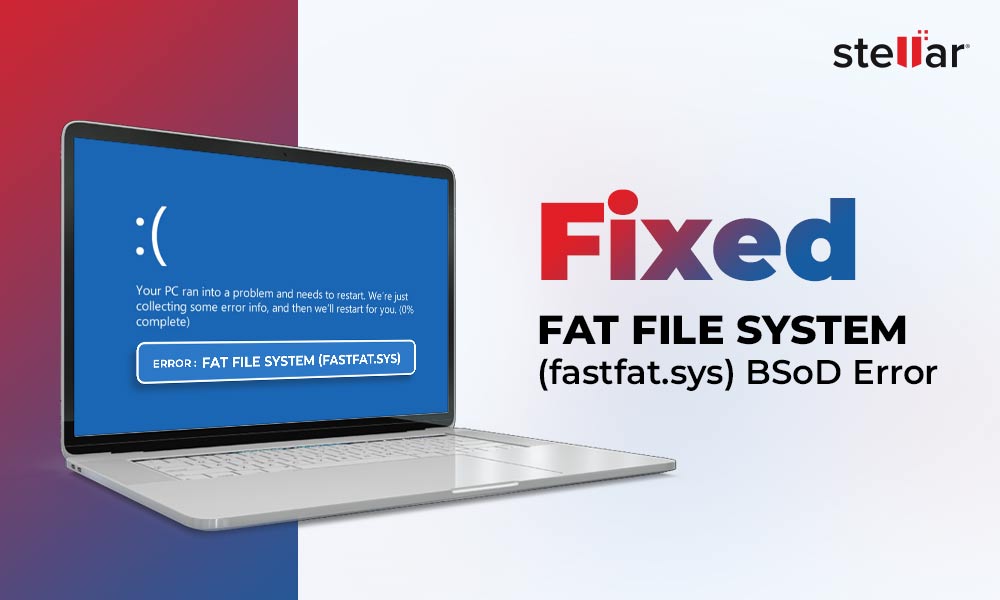Contents
Getting a blue screen on your system can be alarming. FAT FILE SYSTEM is a BSOD error that occurs out of nowhere and puts you in a vicious cycle of problems.
While googling around, we encountered many queries about the FAT FILE SYSTEM error. For some users, it just got solved by a simple reboot. However, a few unlucky ones experienced frequent system crashes and infinite BSoD loops with different error messages, consisting of Fastfat.sys file name in the error description.
The good thing is that the error is fixable!
We’ve covered all the proven methods here to solve this annoying error. However, before you jump onto the solutions, understand their underlying cause.
What is FAT FILE SYSTEM [FastFat.sys] BSoD Error?
FAT FILE SYSTEM error shows up with a blue screen and contains a value of 0x00000023. The error indicates issues with the FAT file system of the external or internal hard drive or USB drives. Mainly, the error prompts when there is a case of disk corruption or too many bad sectors on the drive. Other possible causes for this reason include corrupted SCSI or IDE drivers.
Usually, the error occurs while connecting the Hard Disk or USB drives to your system, copying something to them, or installing Windows on your system. In some worst scenarios, you experience this bug code right after booting your system.
Irrespective of the circumstance in which you find yourself stuck with this troublesome blue screen error, try the following methods to resolve it for good!
How to Fix FAT FILE SYSTEM [Fastfat.sys] BSoD Error?
The error won’t let you boot into your system correctly. Hence, before you try the below-suggested solutions, we recommend you boot into the safe mode. Once you’re in Safe Mode, try out the fixes right away.
Method 1: Run CHKDSK to Scan and Fix the Faulty Drive
The primary reason behind FAT_FILE_SYSTEM error is usually disk corruption. Corrupted drivers or hard drives with bad sectors can induce this blue screen of death error. So, to fix the error, you can run the CHKDSK command using the Command Prompt utility.
The CHKDSK command, when used with f and r attributes, finds out and repairs the corruption on the drive. Additionally, it prevents Windows to read and store data from the bad sectors on the drive. Thus eventually causing data loss.
| Important: Connect the corrupted hard drive to a working PC and recover data using professional data recovery software, such as Stellar Data Recovery Professional. |
Now that you’re done with recovering your data from the drive, proceed with running the CHKDSK command with the following steps:
- Go to Search (pressing Windows + S), and type cmd. When you see the Command Prompt option, select Run as administrator.
- In the elevated CMD window, type CHKDSK f/ r/ D: and press Enter. (Replace D: with your drive letter.)
Let the process complete. Once the process is done, see if there are any further instructions to follow, read, and perform carefully. If you see no further instructions, exit the Command Prompt, reboot your system, and check if the error is gone.
Method 2: Update your Device Drivers
Drivers allow communication between your device and the operating system. If the drivers get corrupted or faulty, they might result in Fastfat.sys BSoD error. So, as a resolution, try updating the device drivers with the following steps:
- Open Device Manager from the Start menu (Press Windows + X).
- There, locate and expand the Disk Drivers category.
- Right-click on the driver and choose Properties > Update Driver.
- On the following prompt, select Search automatically for drivers.
Windows will find the latest driver versions available. Once found, download it. If Windows can’t find any, you must manually download the latest compatible driver from the hard drive manufacturer’s website.
Method 3: Identify Faulty Drivers with a Driver Verifier & Remove them
Sometimes, corrupted SCSI and IDE drivers can also adversely affect the system’s ability to read and write to the disk, thus resulting in the error. In this case, try to identify the main culprit with the Driver Verifier.Driver Verifier is a Windows built-in utility that tracks and monitors the kernel-mode drivers to detect illegal calls or actions while functioning, further leading to system corruption. You can start Driver Verifier using Command Prompt following this guide from Microsoft.
| Caution: Running Driver Verifier could lead your system to crash. Hence, try this method only after you’ve tried all the above. Additionally, you run it on test computers with the administrator’s rights. Further, be prepared with your data backup or keep professional data recovery software handy. |
Once you determine which driver is causing this error on your system, you can remove them and reinstall the compatible driver versions from the manufacturer’s official site.
Method 4: Reset Windows
If the above methods don’t work, try resetting your Windows. It will delete all the third-party apps, programs, drivers, executable files, etc., that might conflict with your Windows OS and cause fastfat.sys BSoD error. However, backup your data before performing this method to prevent unwanted data loss. Once you have backed up your crucial files, follow the given steps:
- Turn off your system (if already not) and reboot it.
- When you start seeing the Windows or brand logo on the screen, shut down the system forcefully.
- Repeat this thrice in total, and then you’ll enter the Windows RE (Recovery Environment).
- There, the Automatic Repair screen will show up. Click Advanced options there and proceed.
- Next, click Troubleshoot > Advanced options > Reset this PC.
- The following prompt will show you two options – Keep my files or Remove everything. To make this method effective, we recommend you choose the ‘Remove everything’ option.
- On selecting Remove everything > Change settings, you’ll have two options.
- Data erasure On will clean the drive and remove all the files. It is safer if you want to dump or sell your device. Otherwise, keep the Data erasure option Off.
- Further, click Local install.
- On the following prompt, choose the ‘Only the drive where Windows is installed’ option on the following screen.
- Further, select the ‘Just remove my files’ option.
- And, finally, click the Reset option on the Reset this PC screen.
- Once the process is complete, reboot your system and check if the Fastfat.sys BSoD error is gone.
Method 5: Perform a Clean Installation
Even after resetting Windows, if the error persists, perform a clean installation of your Windows with a clean/formatted USB bootable installation media drive. It will wipe your computer and make it as fresh as new. So, be sure you have a backup of all the essential files you don’t want to lose. If not, download a professional data recovery software to recover data after reinstalling Windows.
Final Words:
By now, you should be able to fix the FAT FILE SYSTEM [Fastfat.sys] BSoD error on your Windows system. Users sometimes fix this error by testing RAM with the Windows memory diagnostic tool and reconfiguring the bootloader settings. You can also try doing the same. In case of any queries or suggestions, please let us know in the comment section below!
People Also Ask:
1. How do I fix a BSoD error?
Blue screen of Death (BSoD) errors may occur for many reasons. However, some common causes include corrupted system files, drivers, faulty RAM, or hard drives. You can refer to this all-in-one BSoD Guide to learn the possible fixes for blue screen errors.
2. Can an outdated BIOS cause BSoD?
An outdated or corrupt BIOS can lead to a Blue Screen of Death (BSOD) error. The possible signs of BIOS corruption include failed OS boot, system instability, compatibility errors, random shutdowns, and more. You can access the BIOS menu and Update BIOS by following the instructions carefully.
3. Does reinstalling Windows 10 fix BSOD?
In some cases, only reinstalling Windows helps you resolve the blue screen error by restoring your system to its default state. The system drives are formatted during this process. So, backup your data before you reset your system (if possible).