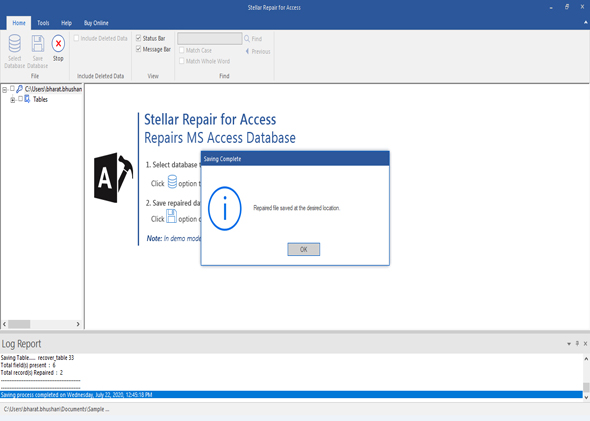Step 1: This is the main user interface of the software. The 'Select Database' dialog box provides 'Browse' and 'Search' options to select and locate the Access database file, respectively.
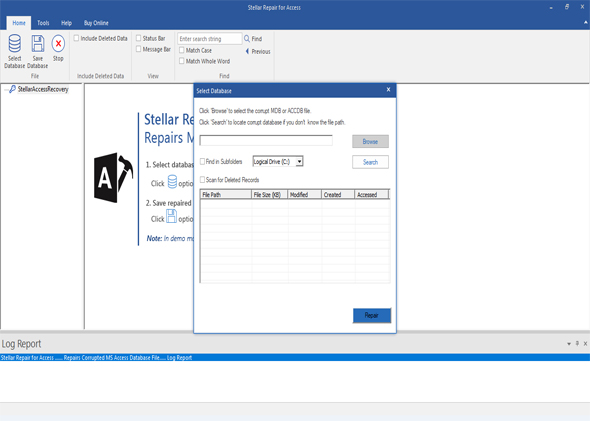
Step 2: Click 'Browse' to select the corrupt MDB or ACCDB file. Click 'Search' to locate corrupt database if you don't know the file path.
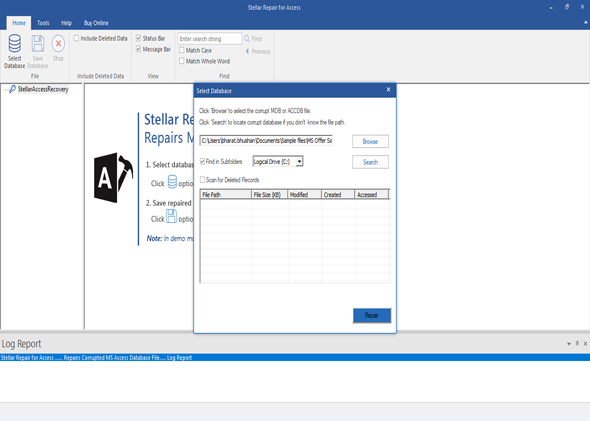
Step 3: Click 'Repair' button to initiate the repair process.
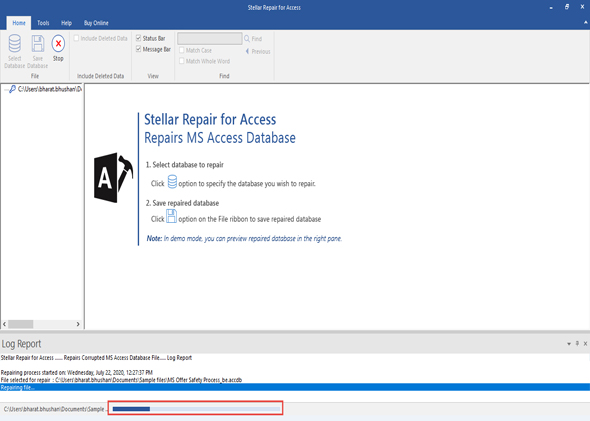
Step 4: A message will pop-up with the repairing successful message. Click OK to see the preview of repairable database objects.
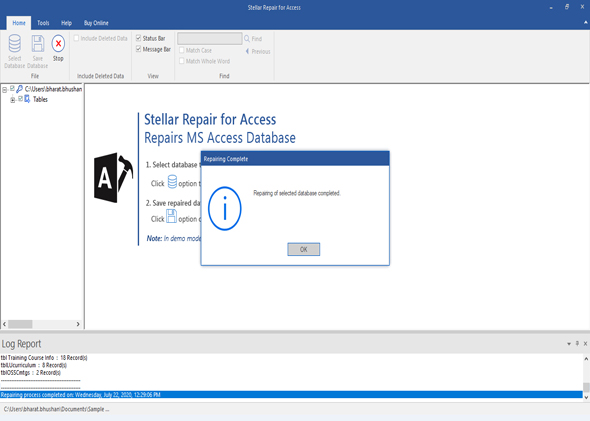
Step 5: In the preview window, all the repaired objects will be displayed in the left pane. Click on the Access database objects like: Tables, Queries, Forms, Reports, and Modules etc. to check the preview.
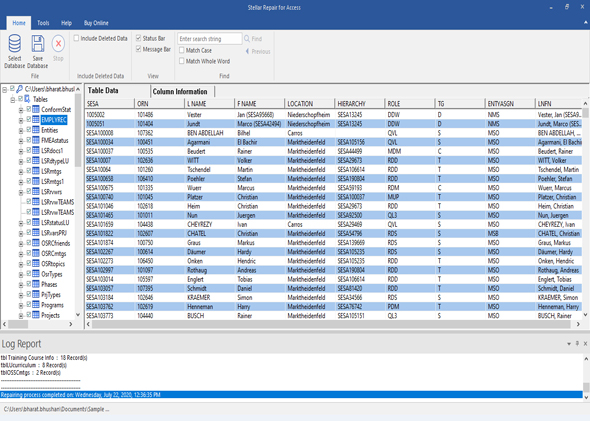
Step 6: Click 'Save Database File' button to save the repaired database. Choose the location to save the repaired Access database file. Click OK
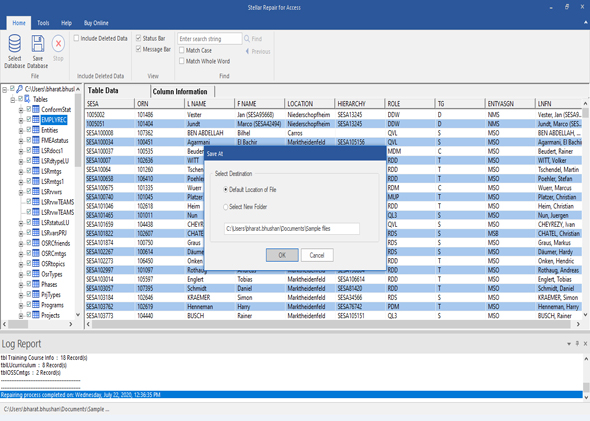
Step 7: Repaired Database File will be saved at the desired location