To allow Stellar Photo Recovery software to scan and recover your data, assign Full Disk access to your Mac device.
How to assign full disk access for Stellar Photo Recovery in macOS Ventura (Version 13)?
- Click the Open Privacy and Security button.
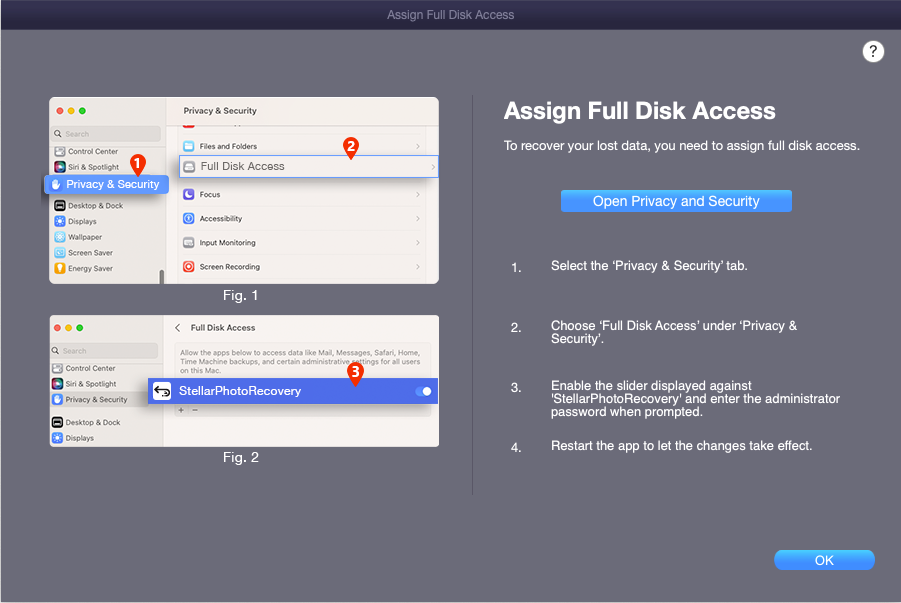
- In the Privacy and Security window, scroll down and select Full Disk Access.
- Enable the slider displayed against 'StellarPhotoRecovery.'
- Enter your Mac login credentials if prompted, and click Unlock to approve it.
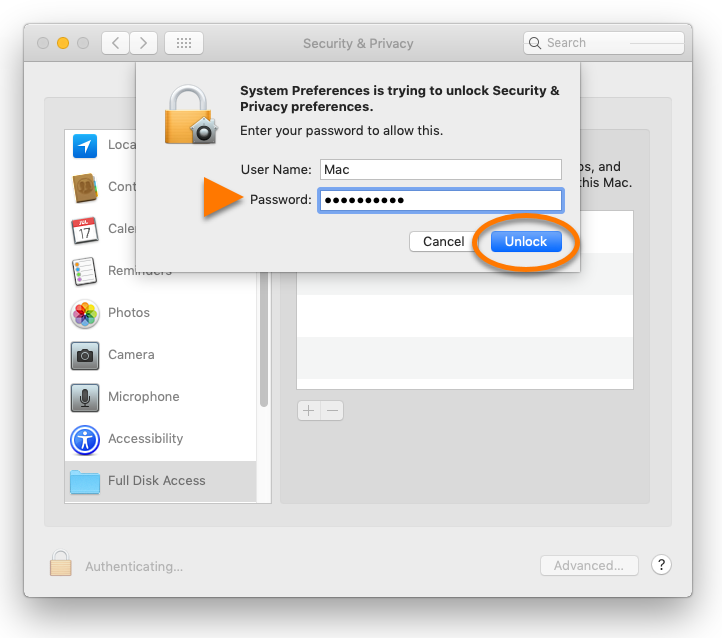
- Restart the app to let the changes take effect.
How to assign full disk access for Stellar Photo Recovery macOS versions 12.6 & 11.7?
- Click on Open Security and Privacy.
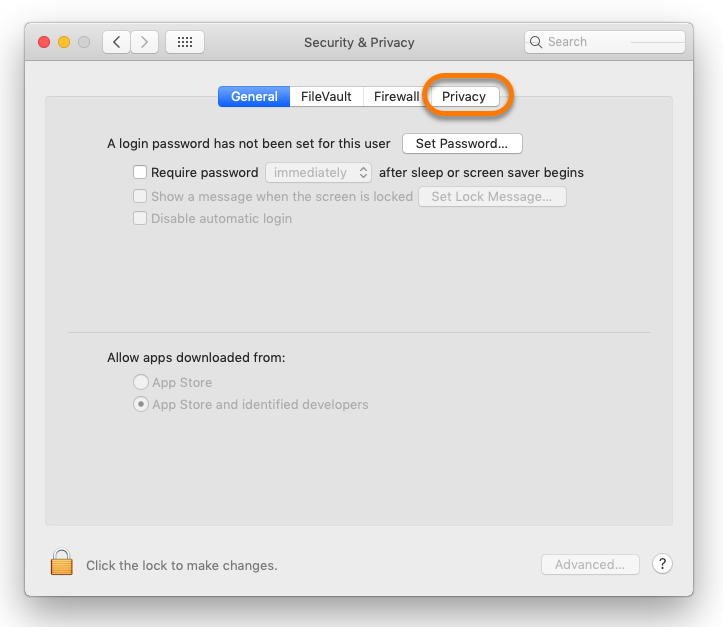
- In the Security & Privacy window, go to the Privacy tab.
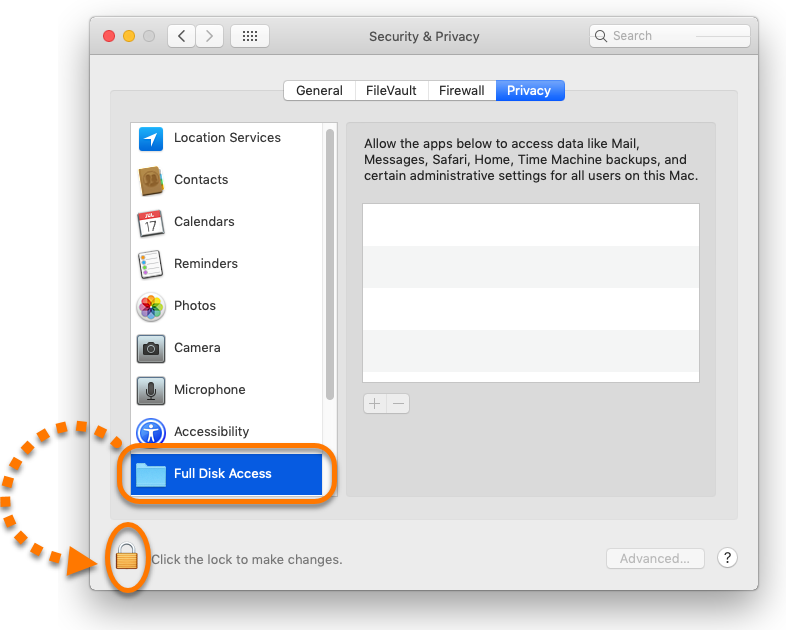
- Click the lock
 icon, enter your administrator credentials, and click Unlock.
icon, enter your administrator credentials, and click Unlock.
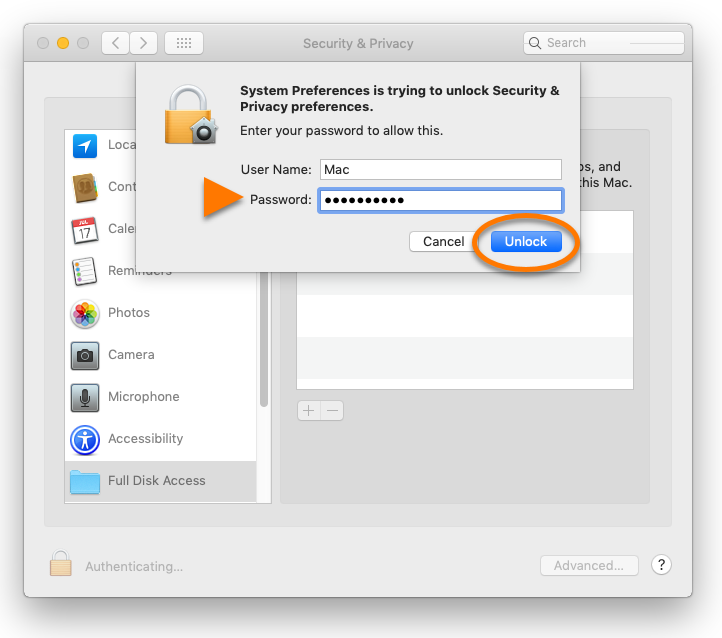
- From the left pane, select Full Disk Access and tick mark StellarPhotoRecovery.

- Restart the app to let the changes take effect.







