Stellar Converter for OST Technician provides an advanced option to Extract and save all attachments to a folder option that saves all attachments in a folder and PST file separately, while saving the converted OST file data to PST. This helps reduce the size of resultant PST file significantly as attachments form a major part of the Outlook data file.
How does it work?
When the attachment files are stored in a separate folder, the software creates a short link to the respective attachments in the mails. Thus, when you open an email (containing the attachment) after importing the converted PST file into Outlook, a short link to the attachment is displayed. When you click on this short link, the linked attachment stored in the separate folder opens. However, if you move the attachments folder to another location or rename the folder, this short link breaks.
How to Relink Attachments After OST to PST Conversion?
To fix this, Stellar Converter for OST Technician software features a ‘Relink Attachments’ option under ‘Tools’ in the main menu. This option helps you relink the attachments to the mail when you moved the attachment folder to a different location or renamed it.
To fix broken attachment links in the emails, follow these steps,
- Close MS Outlook and launch Stellar Converter for OST Technician software
- Go to Tools and click on the ‘Relink Attachments’ option
- Click ‘Select PST’ to choose the PST file and then click ‘Select Folder’ to choose the attachment folder, which contains all the extracted attachment files that belong to the particular PST file
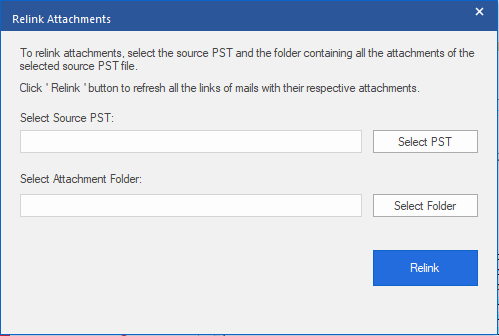
- Click on the ‘Relink Attachment’ button and wait for it to finish
- Now you can open Outlook and access all your attachments
Note: After moving or renaming the attachment folder, always ‘Relink’ the PST with the attachment folder by using Stellar Converter for OST Technician software, and avoid broken or inaccessible attachment links.
For more help, leave a comment or visit the Self Help and Support page.







