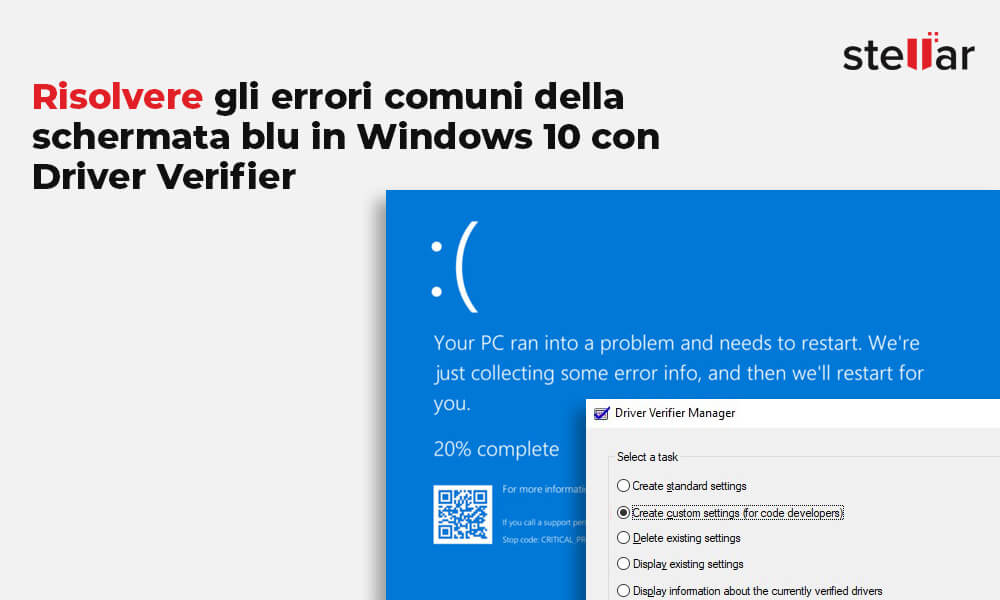Contents
Windows Driver Verifier è un’utile utilità per la risoluzione dei problemi in Windows. È disponibile su Windows fin dai tempi di Windows 2000 e XP e continua a essere disponibile su Windows 10. Questa utility esegue uno stress test sul PC per individuare eventuali driver di periferica non firmati e non funzionanti che potrebbero causare errori di schermata blu della morte sul dispositivo.
In questo blog parleremo in dettaglio di Windows Driver Verifier e scopriremo come risolvere gli errori della schermata blu su un PC Windows utilizzando lo strumento Driver Verifier.
Che cos’è Driver Verifier?
In parole povere, Driver Verifier è un’utilità integrata in Windows per controllare e verificare qualsiasi driver malfunzionante installato sul PC. Inoltre, è possibile utilizzarlo per identificare i driver non autentici e non firmati. Tuttavia, questo strumento è destinato agli sviluppatori che vogliono testare i driver che sviluppano. Gli utenti generici possono utilizzarlo se riscontrano un problema di schermata blu sul proprio PC Windows 10.
È importante capire che Driver Verifier su Windows 10 non risolve l’errore, ma aiuta solo a individuare la causa esatta che lo ha generato. Non bisogna confondere questa utility con altre utility di scansione di Windows 10, come SFC Scan, il comando chkdsk, ecc.
Precauzioni da prendere prima di utilizzare Driver Verifier
Essendo uno strumento per sviluppatori, Driver Verifier è piuttosto sofisticato. È necessario maneggiare lo strumento con la massima attenzione. Secondo quanto riferito, Driver Verifier può causare seri problemi se usato in modo errato. Tuttavia, non c’è da preoccuparsi. Se si seguono le precauzioni qui suggerite, è possibile evitare qualsiasi inconveniente durante l’utilizzo di questo strumento.
- Se il vostro PC funziona normalmente o ha un problema causato da qualcosa di diverso dai driver, evitate assolutamente di eseguire Driver Verifier.
- Non eseguire mai l’utilità di verifica in modalità provvisoria di Windows.
- Assicuratevi di avere i privilegi di amministratore per il vostro PC.
- Creare un backup aggiornato e un punto di ripristino per gestire qualsiasi inconveniente.
- Utilizzate Windows Driver Verifier solo se non avete altre opzioni.
- Tenete Stellar Data Recovery Professional for Windows a portata di mano per evitare la perdita di dati.
Abilitate Minidumps per accedere ai rapporti sui driver non funzionanti.
Si tratta di una precauzione fondamentale, poiché Driver Verifier potrebbe non visualizzare sempre il driver malfunzionante. Tuttavia, memorizza tutte le informazioni raccolte in un file DMP. Pertanto, è necessario attivare Minidumps prima di procedere all’esecuzione dello strumento di verifica. I file Minidumps o .DMP sono creati da Windows per memorizzare le informazioni relative a un arresto anomalo del sistema e agli eventi correlati. Ecco come abilitare Minidumps sul vostro PC Windows 10.
Fase 1: premere Windows + R per aprire l’utilità Esegui.
Fase 2: Digitare sysdm.cpl nella scheda di ricerca e premere Invio.
Fase 3: Fare clic sulla scheda Avanzate nella nuova finestra Proprietà del sistema e fare clic su Impostazioni nella sezione Avvio e ripristino.
Fase 4: deselezionare l’opzione Riavvia automaticamente e selezionare Small Memory Dump (256 KB) nella sezione Write Debugging Information.
Passo 5: confermare che la directory Small Dump abbia il valore %SystemRoot%\Minidump e fare clic su OK.
Riavviare il PC per rendere effettive le modifiche.
Come diagnosticare il PC utilizzando Driver Verifier?
Dopo aver abilitato i Minidump, è possibile eseguire in modo sicuro lo strumento Windows Driver Verifier per diagnosticare il PC. Una volta avviato, lo strumento viene eseguito in background e consente di lavorare mentre completa la diagnosi. Ecco come eseguire il verificatore.
Fase 1: Digitare cmd nella barra di ricerca e selezionare Esegui come amministratore nell’applicazione Prompt dei comandi.
Fase 2: Digitare verifier nella riga di comando e premere Invio per aprire l’utility Driver Verifier.
Fase 3: in Driver Verifier Manager, selezionare Crea impostazioni personalizzate (per gli sviluppatori di codice) e fare clic su Avanti.
Fase 4: selezionare tutte le caselle di controllo, tranne quelle davanti a Randomized low resources simulation e DDI compliance checking e fare clic su Next.
Fase 5: Fare clic sull’opzione Seleziona i nomi dei driver da un elenco e fare clic su Avanti.
Fase 6: Selezionare tutti i driver dell’elenco, tranne quelli firmati da Microsoft. Fare clic su Fine.
A questo punto, riavviare il PC. Windows Driver Verifier verrà eseguito in background in attesa che il sistema si blocchi o visualizzi un errore di schermata blu della morte. Potrebbero essere necessarie diverse ore, poiché lo strumento non è in grado di riconoscere il driver responsabile dell’errore finché non viene visualizzato. Quindi, siate pazienti e continuate a usare il PC normalmente.
Nota: per verificare se il verificatore è in esecuzione in background, aprire il Prompt dei comandi con privilegi di amministratore, digitare verifier/querysettings e premere Invio. Se lo strumento è in esecuzione, nella finestra del Prompt dei comandi verrà visualizzato un elenco di driver con il relativo stato.
Leggere i file DMP dei rapporti sugli incidenti
Una volta che il sistema si blocca, Windows Driver Viewer raccoglie e salva le informazioni in un file DMP. I file DMP non possono essere letti come qualsiasi altro documento del PC. Per leggere questi file è necessario utilizzare gli strumenti Dumpchk.exe o Windows Debugger. Una volta installato uno di questi strumenti, è possibile utilizzarli per accedere al file DMP seguendo le indicazioni riportate sul sito ufficiale di Microsoft. Questo metodo richiede una conoscenza delle linee di comando a livello di sviluppatore.
Se si desidera un modo più semplice per leggere il file di dump, è possibile utilizzare l’applicazione Blue Screen View. Ecco come utilizzarla.
Fase 1: Scaricare e installare l’applicazione Blue Screen View.
Fase 2: l’esecuzione dell’applicazione caricherà automaticamente tutti i file DMP dalla cartella C:\ (cartella di sistema).
Fase 3: fare clic sul file più recente e scorrere orizzontalmente per trovare la sezione Caused by driver.
Fase 4: copiare il nome del file e ricavarne i dettagli da una ricerca online. In questo modo si conoscerà il dispositivo associato al driver difettoso.
Fase 5: accedere alla Gestione periferiche del PC e aggiornare o reinstallare il driver colpevole.
Come disattivare Driver Verifier su Windows 10?
A volte ci si rende conto di non voler procedere con Driver Verifier, ma di averlo già avviato. In questo caso, è possibile disabilitare Driver Verifier utilizzando il Prompt dei comandi sul PC Windows. La disattivazione di Driver Verifier è semplice e può essere eseguita seguendo i passaggi indicati di seguito.
Fase 1: Digitare cmd nella barra di ricerca e fare clic su Esegui come amministratore nell’applicazione Prompt dei comandi.
Fase 2: digitare verifier /reset nella riga di comando e premere Invio.
Fase 3: Riavviare il PC per applicare le modifiche.
Normalmente il PC si avvia senza consentire l’esecuzione di Windows Driver Verifier.
Come recuperare i dati in caso di perdita?
Se si commette anche solo un piccolo errore, si rischia una grave perdita di dati. Ad esempio, qualsiasi errore nella procedura di esecuzione di Driver Verifier può causare il malfunzionamento di un driver a caso. In questo caso, i dati relativi all’applicazione o all’utilità in questione che funziona con il supporto del driver guasto potrebbero andare persi per sempre.
Se è stato creato un backup, è possibile utilizzarlo per recuperare i dati. Tuttavia, anche se non è stato eseguito un backup dei dati, è possibile recuperare facilmente i dati persi su un PC Windows utilizzando Stellar Data Recovery Professional for Windows.
Lo strumento di recupero dati professionale è una delle soluzioni più affidabili ed efficienti. È in grado di recuperare i dati anche da un dispositivo in crash o che non si avvia. Inoltre, supporta Windows 11 e tutte le versioni precedenti.
I passaggi seguenti illustrano il processo di recupero dei dati semplice ma efficace di questo software fai-da-te.
Conclusione
Windows Driver Verifier è un’utilità molto utile, ma a causa della sua complessità non si dovrebbe fare affidamento su di essa per ogni piccolo errore. Vi permette di lavorare come sviluppatori e di identificare la causa principale degli errori di schermata blu o BSOD sul vostro PC Windows.
Tuttavia, da un grande potere derivano grandi responsabilità ed è necessario usare la massima cautela nell’utilizzo di questo strumento. Se avete a disposizione altri metodi alternativi per risolvere il BSOD di Windows, dovreste utilizzare principalmente quelli. Driver Verifier dovrebbe essere l’ultima risorsa per individuare la causa principale dell’errore della schermata blu.
FAQ
1. È sicuro utilizzare Driver Verifier?
Driver Verifier è principalmente uno strumento per sviluppatori e per utilizzarlo in modo sicuro sono necessarie competenze e precauzioni elevate. Qualsiasi errore potrebbe mettere in seria difficoltà il PC. Tuttavia, se usato con attenzione, può aiutare a identificare la causa principale dell’errore della schermata blu su Windows 10.
2. Qual è la soluzione più comune per un errore di schermata blu di Windows?
Esistono diverse soluzioni per l’errore BSOD o schermata blu, ma la scansione SFC e lo strumento da riga di comando CHKDSK sono i più utilizzati.
3. Per quanto tempo devo eseguire Driver Verifier?
L’obiettivo di Driver Verifier è quello di stressare i driver delle periferiche del PC Windows per far sì che si blocchi definitivamente. Per farlo ha bisogno di tempo e il tempo approssimativo suggerito da Microsoft per eseguire Windows Driver Verifier è di almeno 36 ore.