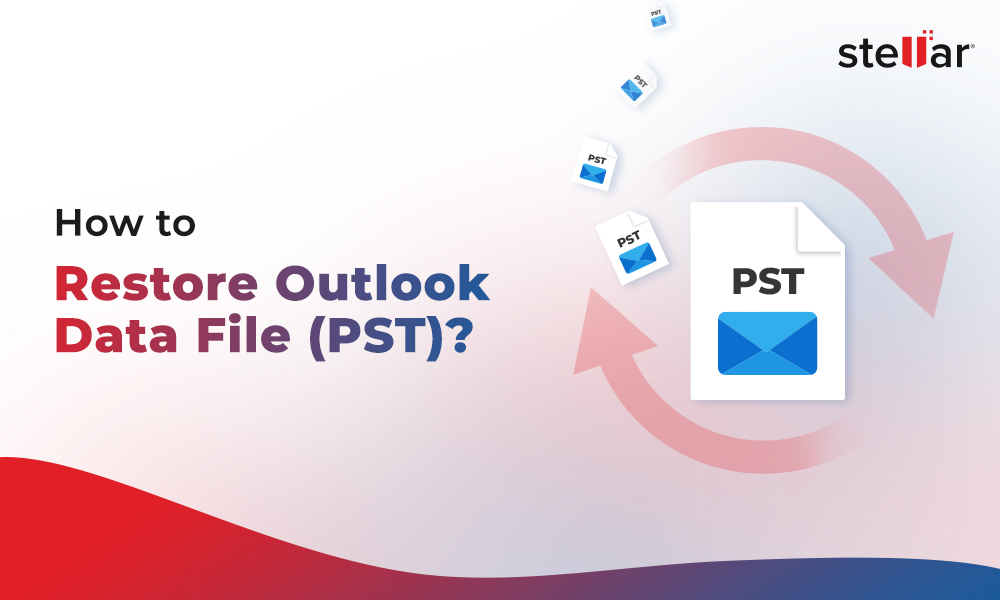Contents
Personal Storage Table or PST is a popular and most commonly used mailbox data file format for storing, backing up, and migrating mail items to and from Microsoft Outlook. However, PST files are prone to damage or corruption due to several reasons. A corrupt or damaged PST can not only lead to the loss of critical mail items but may also result in the loss of business opportunities. Therefore, it is important to restore the corrupt PST file as soon as possible. Below we will discuss the ways to restore Outlook PST file.
Reasons for PST File Damage or Corruption
PST files are prone to corruption, integrity issues, inconsistencies, and errors that may occur due to one or more of the following reasons:
- Large or oversized Outlook PST file (more than 2 GB for ANSI and 10 GB for UNICODE PST files)
- Incompatible add-ins
- Virus or malware intrusion
- Drive errors
- File system errors or corruption
- Improper system shutdown or crash
- Power failure
- Force closing of the Outlook app
Methods to Restore Outlook Data (PST) File
Below are some methods you can follow to repair and restore ANSI or UNICODE PST files. However, before proceeding, make sure to back up your original PST file. This precautionary step will help avoid the risk of permanent data loss in case something happens during the repair and restore process.
To create backup, go to the PST file location and copy it another location or drive. The PST file is usually located at %localappdata%/Microsoft/Outlook. However, the location may vary based on Outlook and Windows versions.
Here are the default locations of PST file based on Outlook and Windows versions.
| Outlook Version | Windows Version | PST File Location |
| Outlook 2000, 2003, 2007 | Windows XP | C:\Documents and Settings\UserName\Local Settings\Application Data\ Microsoft Outlook |
| Outlook 2007 | Windows Vista Windows 7 Windows 8 Windows 8.1 Windows 10 Windows 11 | C:\Users\UserName\AppData\Local\Microsoft\Outlook |
| Outlook 2010 | Windows XP | My Documents\Outlook Files |
| Outlook 2010 | Windows Vista Windows 7 Windows 8 Windows 8.1 Windows 10 Windows 11 | Documents\Outlook Files |
| Outlook 2013, 2016, 2019, 2021 | Windows Vista Windows 7 Windows 8 Windows 8.1 Windows 10 Windows 11 | C:\Users\UserName\AppData\Local\Microsoft\Outlook |
1. Restore from Backup
If you have a backup of your PST file, you can replace the current PST file from the default location with the backup one. You may also create a new profile and then import the backup PST file into your new profile and restore all mail items from the backup PST to your Outlook account. To restore PST file from backup,
- Stop and close Outlook and other apps, such as Skype for Business or Lync.
- Then, locate your backup PST file.
- Then, go to the location where the default PST file is stored (refer to the table above). Then, move the default PST file to another location and paste the backup PST file with the same name as the older one.
- Start Outlook and check if you can access all your mail items.
2. Use the Inbox Repair Tool (Scanpst.exe)
If the above method fails or you do not have a backup PST file, then you can restore your PST file using the Inbox Repair tool. Microsoft provides the Inbox Repair Tool (Scanpst.exe) to help Outlook users repair and restore their damaged, inconsistent, or corrupt PST files. Follow the below steps to use it for repairing your PST file.
- Close Outlook.
- Find and launch Scanpst.exe located in the MS Office installation directory. The default location is: C:\Program Files\Microsoft Office\root\Office16. However, this location varies based on the Outlook version or Windows edition installed on your desktop or laptop.
- Click the Browse button to select the corrupt or damaged PST file you want to restore.
- Then, click Start to scan the PST file for errors and inconsistencies.
- After the initial scan, click the Repair button.
- After a successful repair, you can click OK and then close the SCANPST program.
- After this, launch Outlook and check if you can access the Outlook data file (PST) file. If the repair was successful, you should be able to access all the emails and send/receive new emails from your Outlook app.
3. Use Third-Party Outlook PST Repair Tool
If the ScanPST.exe fails to restore the PST file or crashes/stops responding, then your PST file is either larger than 2 GB, severely corrupt, or encrypted. ScanPST cannot restore such PST files. In such a case, you need an advanced Outlook PST repair software, such as Stellar Repair for Outlook. It can restore your severely damaged and/or large PST file to a new PST file with complete integrity and precision. After restoring the corrupt PST file data to a new PST file, you can import the file into your new Outlook profile or account and restore all mail items.
Some prominent advantages of the tools are:
- Restores oversized or large PST files (up to 50 GB or larger)
- Restores severely corrupt and/or encrypted PST files with complete integrity.
- Saves restored PST file data in a new PST and other formats, like EML, PDF, MSG, HTML, and RTF.
- Exports the mail items from the restored PST file directly to any Microsoft 365 (Office 365) account or on-premises live Exchange Server mailbox in a few clicks.
- Offers advanced filters that help you filter out spam, trash, deleted, or unwanted mail items.
Tips to Prevent PST File Corruption or Damage
Follow these tips to reduce the chances of PST file damage or corruption.
1. Create and Maintain Regular Backups
Make sure to create a backup of all your mail items from Outlook to a local PST file. You can use the Outlook Import/Export wizard to create these backups. You can also use advanced tools or scripts to automate this process for consistency.
2. Keep PST Files Smaller and under Maximum Size Limits
Oversized PST files are known to get corrupted. Besides, large or oversized PST files can lead to performance issues in Outlook, such as slow load or search results, issues in sending/receiving emails, etc. To make sure the PST file is under limits (10 GB or less),
- Regularly archive old emails
- Clean trash and deleted emails
- Save and send large attachments using cloud drive links
3. Always Close Outlook Properly
Sudden system shutdown while Outlook is running or force closing Outlook can severely impact PST files and lead to corruption. Therefore, always ensure Outlook is fully closed before shutting down your computer.
Conclusion
If your PST file is corrupted, you can restore it from the backup. If you don’t have backup, then use built-in tools in Outlook, such as SCANPST to repair and restore the file. If the corruption is severe or the PST file you are trying to restore is too large, then SCANPST may fail to restore the PST file. In such a case, remember to use an advanced Outlook PST file repair tool, such as Stellar Repair for Outlook to restore your corrupt or damaged PST file.