In älteren Versionen von Exchange Server, wie z.B. 2007 und 2010, wird der Hub Transport Service verwendet, um sich um alles zu kümmern, was mit SMTP zu tun hat. In neueren Versionen von Exchange Server (2016 und 2019) gibt es zwei Dienste für diesen Zweck.
- Front-End-Transportdienst: Dies ist der Dienst, mit dem sich andere SMTP-Hosts verbinden, wenn sie E-Mails an den Exchange-Server zustellen. Dieser Dienst lauscht an Port 25 und lässt sich einfach mit dem Namen - Default Frontend \name of="" server="" /name .
- Hub-Transportdienst: Dies ist der Backend-Dienst, der vom Front-End Transport und anderen Exchange Server Hub Transport-Diensten verwendet wird. Der Dienst lauscht auf Port 2525 und kann im Exchange Admin Centre (EAC) als Standard /name of="" server="" identifiziert werden. /name>im Exchange Admin Centre (EAC).
Wie werden die Anschlüsse angezeigt?
Gehen Sie wie folgt vor, um die Verbindungen anzuzeigen:
- Öffnen Sie das Exchange Admin Centre (EAC).
- Klicken Sie auf Mail Flow.
- Klicken Sie auf Connectors empfangen.
Hier finden Sie die angegebenen Empfängerverbindungen.
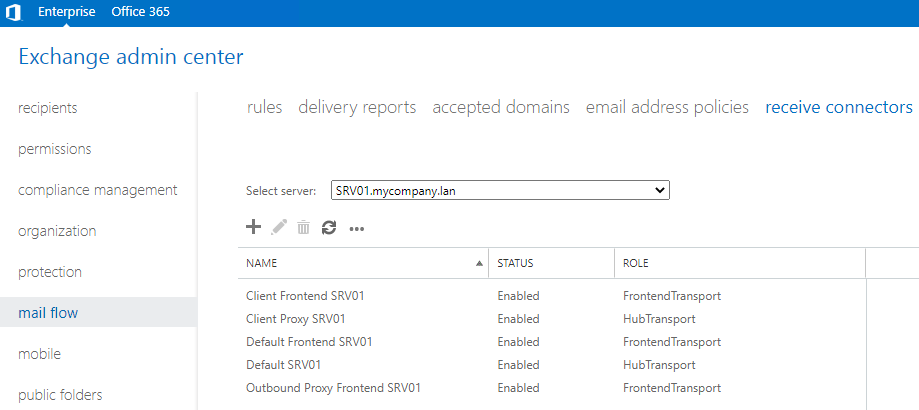
Wenn bereits Konnektoren erstellt wurden, können Sie immer noch neue erstellen, damit andere Geräte E-Mails versenden können, z.B. Serverbenachrichtigungen. Sie können auch Konnektoren erstellen, damit andere Server über den lokalen Exchange Server weiterleiten können, z.B. in einer hybriden Einrichtung oder für andere externe Geräte.
Wie erstellen Sie Relaiskontakte?
Bevor Sie beginnen, müssen Sie darauf achten, dass Sie den Transportdienst nicht für Außenstehende öffnen, da er einfach von ungebetenen Gästen gespammt und missbraucht werden könnte. Wenn Sie also neue Verbindungen einrichten, achten Sie darauf, dass Sie die Nutzung entweder auf einen IP-Bereich oder auf bestimmte IP-Adressen beschränken. Wenn Sie dies nicht tun, haben Sie am Ende ein 'offenes Relais', von dem aus jeder E-Mails versenden kann. Ihre öffentliche IP-Adresse könnte auf eine schwarze Liste gesetzt und missbraucht werden. Seien Sie also vorsichtig, wenn Sie dies einrichten.
Sie können eine Relaisverbindung auf zwei verschiedene Arten erstellen.
- Sie können einen Connector erstellen, der sich auf dem Front-End-Transport befindet. Er kann auf IP-Adressen beschränkt werden, wobei jeder sendende Host als anonym behandelt wird und die Anti-Spam- und Nachrichtenbeschränkungen gelten.
- Sie können einen Connector für den Front-End-Transport erstellen, allerdings mit denselben Einschränkungen. Sie können jedoch den Exchange Server und extern gesicherte Authentifizierungsmechanismen in den Connector aufnehmen. Bei dieser Art von Connector gilt der versendende Host als authentifiziert und legitim. Daher sind die E-Mails vom Spamschutz und den Größenbeschränkungen für Nachrichten ausgenommen.
PowerShell zum Erstellen von Konnektoren verwenden
Um einen Receive Connector mit der Exchange Management Shell (EMS) zu erstellen, können Sie den Befehl New-ReceiveConnector verwenden (siehe unten).
New-ReceiveConnector -Name \relay name=""-Server \server name="" -TransportRole FrontendTransport -Custom -Bindings 0.0.0.0:25 -RemoteIpRanges /remote ip="" /remote>Copy Code

Im nächsten Schritt müssen Sie die Berechtigungsgruppen und Authentifizierungsmechanismen definieren. Verwenden Sie dazu den PowerShell-Befehl Set-ReceiveConnector wie unten gezeigt.
Set-ReceiveConnector " \server name="" \relay name="" -authmechanism="" externalauthoritative="" -permissiongroups="" exchangeservers<="" relay=""Copy Code

Sobald dies geschehen ist, können Sie die Einstellungen des Connectors mit dem PowerShell-Befehl Get-ReceiveConnector (wie unten gezeigt) überprüfen. Damit erhalten Sie alle Details zu dem erstellten Connector.
Get-ReceiveConnector -Identity \relay name="" | FLCopy Code
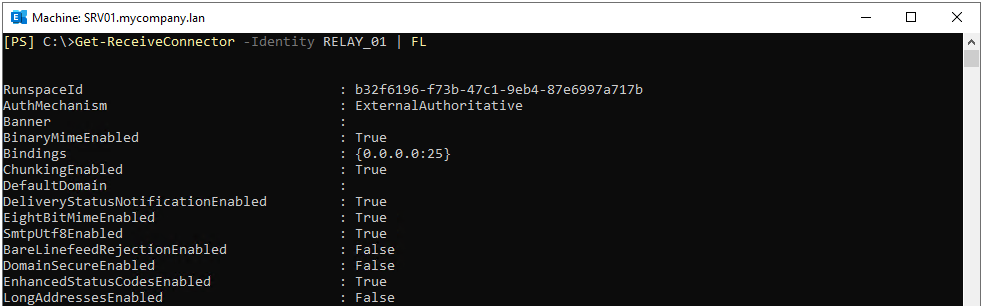
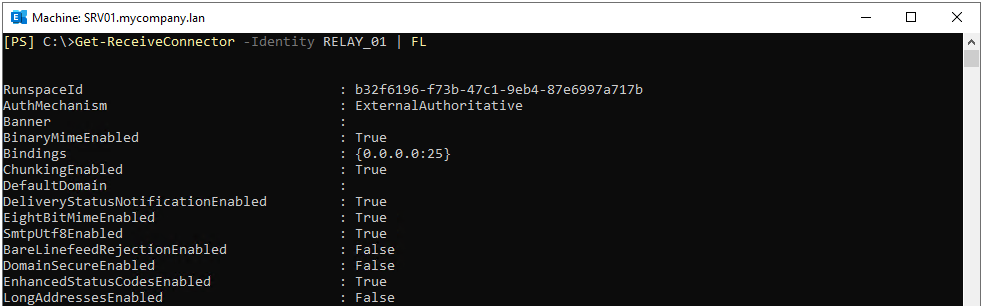
Sie können auch das Exchange Admin Centre (EAC) verwenden, um Konnektoren zu erstellen. Folgen Sie diesen Schritten:
-
Öffnen Sie das Exchange Admin Centre (EAC), melden Sie sich ohne administrativen Benutzer an und klicken Sie im linken Bereich auf Mailflow.
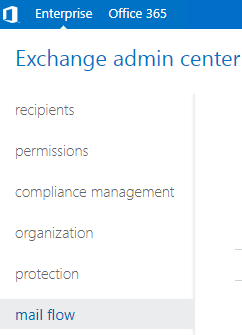
- Klicken Sie auf Connectors empfangen.
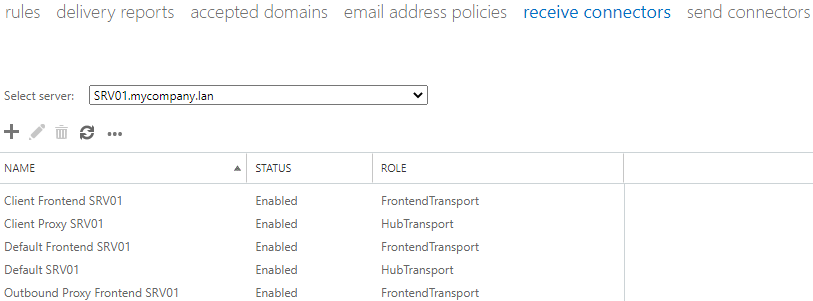
- Klicken Sie auf die Schaltfläche Plus (+), um eine neue Verbindung zu erstellen.
- Geben Sie den Namen der Verbindung ein.
- Wählen Sie Frontend Transport und klicken Sie auf Weiter.
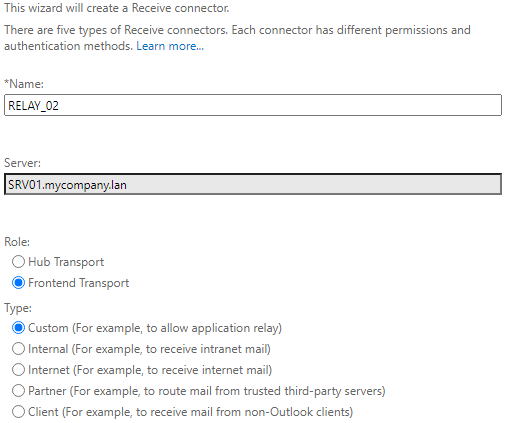
- Klicken Sie auf Weiter
- Sie können die Bindungen so belassen, wie sie sind. Es kann automatisch über einen beliebigen Adapter auf dem Server ausgeführt werden.
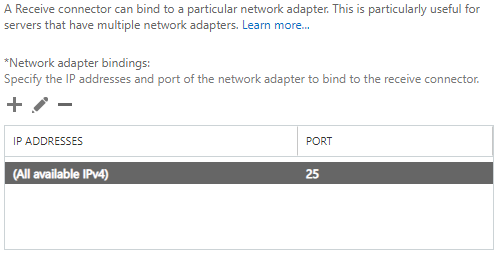
- Klicken Sie auf Weiter. Geben Sie nun das Subnetz oder die IP-Adressen ein, von denen Verbindungen akzeptiert werden sollen. Sie müssen die entfernten Adressen in diesem Bildschirm eingeben.
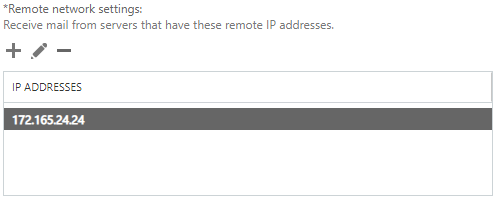
- Klicken Sie auf Fertig stellen. Sobald die Verbindung erstellt wurde, wählen Sie die Verbindung aus und klicken Sie auf die Schaltfläche Bearbeiten
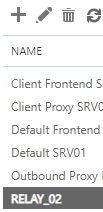
- Klicken Sie auf die Registerkarte Sicherheit und wählen Sie den Exchange Server und Extern gesichert (z.B. mit IPsec). Dies entspricht dem Beispiel, das wir gemacht haben. Je nach den Anforderungen des Connectors können diese jedoch geändert werden.
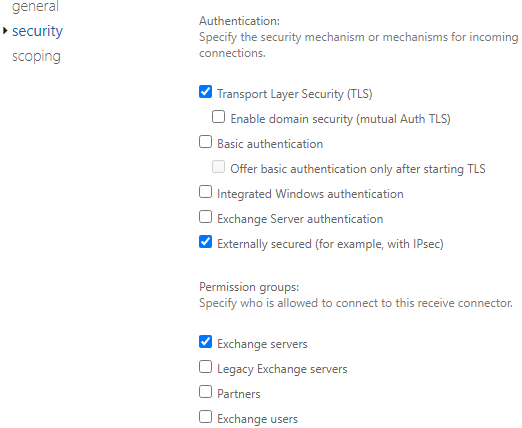
- Wenn Sie fertig sind, klicken Sie auf die Schaltfläche Speichern
Fazit
Oben haben wir besprochen, wie Sie mit PowerShell und dem Exchange Admin Centre (EAC) Konnektoren erstellen können. Da Sie mit der Konfiguration des Servers spielen, müssen Sie sicherstellen, dass keine Konfiguration Probleme mit der Kommunikation zwischen Exchange-Servern und dem internen Mailfluss verursacht.
Sobald Sie SMTP-Relay-Konnektoren erstellt haben, müssen Sie Benutzerprofile und Postfächer auf dem neuen Exchange Server anlegen. Außerdem müssen Sie den Benutzern Zugriff gewähren, damit sie sich anmelden und ihr E-Mail-Konto zum Versenden und Empfangen von Nachrichten verwenden können. Um Postfächer schnell auf den neuen Server zu verschieben, können Sie eine EDB-Konvertierungssoftware wie Stellar Converter for EDB verwenden.
Mit dieser Software können Sie jede Version der EDB-Datenbank und jede Größe öffnen. Sie können die Datenbank durchsuchen und die Daten im Detail in PST und andere Formate exportieren. Sie können EDB-Daten auch direkt in eine neue Exchange Live-Datenbank exportieren oder zu Office 365 migrieren. Die Anwendung ist nicht auf Benutzerpostfächer beschränkt, sondern kann auch Archive, freigegebene Postfächer, deaktivierte Postfächer und öffentliche Ordner exportieren.













 4 min read
4 min read



