Der Mac ist ein schneller, stabiler und makelloser Computer. Aber manchmal stoßen Sie auf den Finder-Fehlercode 36, der Sie daran hindert, Aufgaben wie das Kopieren, Übertragen oder Löschen von Dateien auszuführen. Sie sind frustriert und wissen nicht, was Sie tun sollen.
Der Fehlercode 36 tritt auf, wenn Finder keine Daten aus einer Datei lesen oder schreiben kann. Die betroffene Datei hat normalerweise die Erweiterung mit einem Punkt und einem Unterstrich (z.B. .DS_Store). Sie müssen den Fehler beheben, um verschiedene Operationen mit Dateien über den Finder auf Ihrem Mac durchzuführen.
Im nächsten Abschnitt wird die richtige Methode zur Fehlerbehebung beschrieben, um den Fehler zu beheben. Wenn Sie Ihre Daten während der Fehlerbehebung verlieren und keine Sicherungskopie haben, verwenden Sie eine kostenlose Software zur Datenrettung auf Ihrem Mac, um Ihre verlorenen Daten wiederherzustellen.
Führen Sie den Befehl Dot_Clean über das Terminal aus
Vorsicht! Verwenden Sie Terminal-Befehle auf Ihrem Mac richtig, denn ein falscher Befehl kann zu Datenverlust führen. Sichern Sie also Ihre Macintosh HD, bevor Sie den Terminal-Befehl ausführen, um auf der sicheren Seite zu sein.
Sie müssen den Befehl dot_clean in Terminal ausführen, um den Finder-Fehlercode 36 zu entfernen. Die vollständigen Schritte lauten wie folgt:
a) Gehen Sie zu Anwendungen > Dienstprogramme > Terminal, um die Anwendung Terminal auf Ihrem Mac zu starten.
b) Geben Sie den Befehl dot_clean und ein einzelnes Leerzeichen ein. Ziehen Sie dann den Ordner mit den betroffenen Dateien per Drag & Drop, um seinen Pfad hinzuzufügen, und drücken Sie die Eingabetaste.
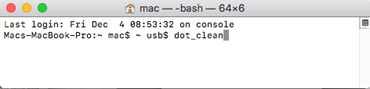
Hinweis: Sie können sogar den Pfad eines ganzen Volumes angeben, wenn der Finder-Fehler beim Sichern von Dateien auf einem externen Speichermedium auftritt.
c) Sobald der Befehl dot_clean die versteckten Dateien mit den eigentlichen Dateien zusammengeführt hat, schließen Sie das Terminalfenster. Versuchen Sie nun erneut, Dateien zu kopieren. Diesmal wird der Finder nicht den Fehlercode 36 anzeigen.
Vergewissern Sie sich, dass die Dateiberechtigung lesend und schreibend ist.
Sie können die Berechtigung der Dateien, die Sie kopieren, überprüfen und sicherstellen, dass sie die richtige Lese-/Schreibberechtigung haben. Wenn die Dateiberechtigung nicht Lesen/Schreiben lautet, können Sie diese Berechtigung erteilen, um die Dateiübertragung ohne Fehler durchzuführen. Führen Sie einen der folgenden Schritte aus:
- Wenn Ihr Konto Lesezugriff auf die zu übertragenden Dateien hat, erteilen Sie eine Lese-/Schreibberechtigung. Wählen Sie im Finder die Option Autorisierung und Freigabe und setzen Sie sie auf Jeder.
- Oder übertragen Sie die Dateien auf ein externes Speichermedium und kopieren Sie die Dateien dann. Hoffentlich wird der Fehlercode 36 dieses Mal nicht angezeigt.
Reparieren des Laufwerks mit dem Festplattendienstprogramm
Manchmal, wenn Sie Ihre Dateien löschen und dann versuchen, Ihren Papierkorb zu leeren, lässt der Finder Sie nicht arbeiten, weil der Schreib-Lese-Fehlercode 36 angezeigt wird. Sie können versuchen, Ihr Mac Laufwerk mit dem Festplatten-Dienstprogramm zu reparieren, um das Problem zu beheben. Die Schritte werden im Folgenden erklärt.
a) Gehen Sie zu Anwendungen > Dienstprogramme > Festplatten-Dienstprogramm, um das Festplatten-Dienstprogramm auf Ihrem Mac zu starten.
b) Wählen Sie in der Seitenleiste des Festplattendienstprogramms das Laufwerk aus, auf dem der Fehler aufgetreten ist.
c) Klicken Sie oben auf Erste Hilfe und warten Sie, bis der Reparaturvorgang abgeschlossen ist.
Versuchen Sie nun, den Papierkorb auf Ihrem Mac zu leeren und Sie werden den Finder-Fehler 36 nicht mehr finden.
Verwenden Sie kostenlose Software zur Datenrettung auf dem Mac
Wenn Sie bei der Fehlersuche im Fehler 36 oder anderweitig Daten verloren haben, können Sie eine Software zur Datenrettung auf dem Mac verwenden, um diese wiederherzustellen. Die Schritte sind wie folgt:
a) Laden Sie *Stellar Data Recovery Free Edition for Mac herunter und installieren Sie es auf Ihrem Mac mini, iMac oder MacBook.
b) Starten Sie die Software, wählen Sie den gewünschten Dateityp und klicken Sie dann auf Weiter.
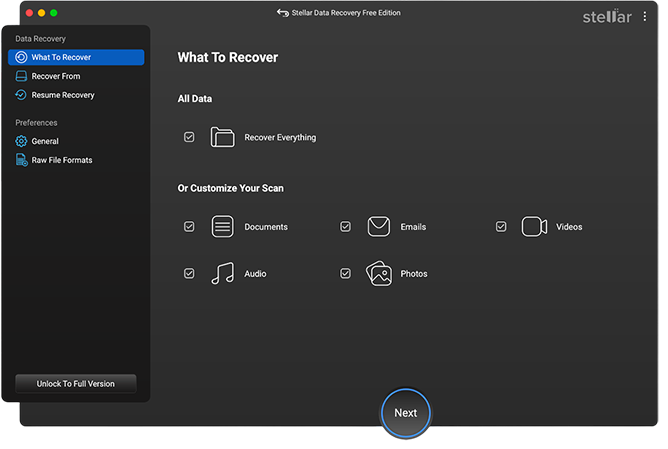
c) Wählen Sie das Laufwerk aus, aktivieren Sie Deep Scan und klicken Sie dann auf Scannen.
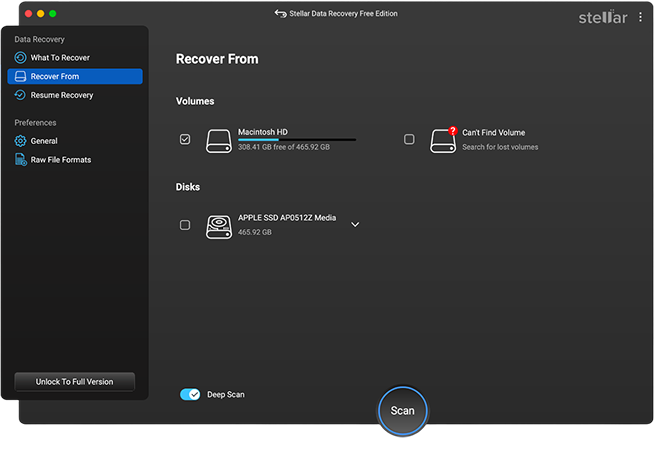
c) Sobald der Scanvorgang abgeschlossen ist, sehen Sie sich Ihre Dateien in der Vorschau an und wählen die wichtigen Dateien aus.
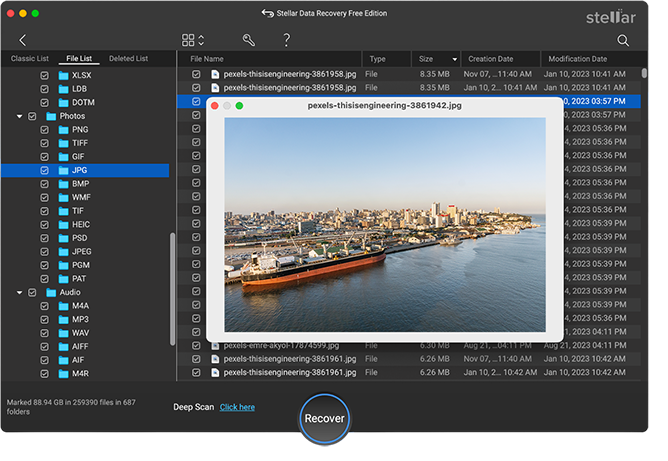
d) Klicken Sie auf Durchsuchen, um ein externes Laufwerk als Speicherort für die Datenrettung auszuwählen, und klicken Sie dann auf Speichern.
*Mit der Stellar Data Recovery Free Edition for Mac können Sie bis zu 1 GB an Dateien kostenlos wiederherstellen. Wenn Sie unbegrenzt viele Daten wiederherstellen möchten, aktualisieren Sie das Tool auf die Professional oder Premium Edition. Gute Nachrichten: Alle Softwareprodukte von Stellar haben eine 30-tägige Geld-zurück-Garantie, also aktivieren Sie sie mit Vertrauen.
Fazit
Wir hoffen, dieser Beitrag hat Ihnen geholfen, den Finder-Fehlercode 36 auf Ihrem Mac zu beheben. Sie können Terminal öffnen und den Befehl .dot_clean eingeben. Ziehen Sie dann den Ordner mit den Dateien, die den Fehler 36 auslösen, per Drag & Drop. Wenn Sie aufgrund eines Fehlers bei der Fehlerbehebung oder aus anderen Gründen Daten verloren haben, verwenden Sie die Software Stellar Data Recovery Free Edition for Mac, um alle verlorenen oder gelöschten Daten auf Ihrem Mac wiederherzustellen.













 11 min read
11 min read



