Viele Access-Benutzer haben berichtet, dass die Fehlermeldung "Ungültiges Argument" beim Ausführen verschiedener Aufgaben in der MS Access-Anwendung auftritt. Der Fehler kann auftreten, wenn Sie VBA-Code zum Importieren oder Exportieren von Daten aus einer Access-Datenbankdatei in ein Access-Projekt oder umgekehrt verwenden. Er tritt normalerweise auf, wenn es Probleme mit Argumenten oder Parametern gibt, die in Funktionen, Makros, Abfragen oder anderen Objekten im VBA-Code angegeben sind. Dieser Fehler kann in den folgenden Szenarien auftreten:
- Wenn Sie versuchen, eine Aktualisierungsabfrage auszuführen, nachdem Sie die Access-Anwendung auf eine neue Version aktualisiert haben.
- Wenn Sie die Funktion Import (Methode TransferSpreadsheet) im VBA-Code verwenden.
- Wenn Sie den Linked Table Manager verwenden, um externe Datenquellen in Access zu verknüpfen.
- Beim Ausführen von Abfragen zum Importieren großer Datenbankdateien.
Lassen Sie uns nun die Gründe für diesen Fehler und die Lösungen zur Behebung des Problems herausfinden.
Was ist der Grund für die Fehlermeldung 'Ungültiges Argument' in MS Access?
Es gibt keine bekannten Gründe für den Fehler "Ungültiges Argument" in MS Access. Der Fehler kann aus einem der folgenden Gründe auftreten:
- Wenn die in Ihren verknüpften Tabellen angegebenen Datentypen nicht mit den in den Abfragen angegebenen Datentypen übereinstimmen. (Wenn Ihre Datenbank verknüpfte Tabellen enthält).
- Falsche Konfiguration der verknüpften Tabelle.
- Ihre Abfragen basieren auf den externen Bibliotheken, die nicht verfügbar sind.
- Sie rufen eine VBA-Funktion mit einem falschen Argument auf. Sie übergeben zum Beispiel eine Textzeichenfolge an eine Funktion, die eine Zahl erwartet.
- Sie haben in der Funktion Import (Methode TransferSpreadsheet) versehentlich die falschen Parameter oder Argumente übergeben.
- Sie verwenden eine unvollständige SQL-Abfrage in der Datenbank.
- Die verknüpften Tabellen, Abfragen oder andere Elemente der Datenbankdatei sind beschädigt.
- Wenn Sie Abfragen auf eine große Datenbankdatei ausführen.
- In den Abfragen werden falsche Operatoren oder Ausdrücke verwendet, z.B. die Abfrage update/append.
- Probleme mit der Aktion Makros.
- Sie haben bei der Initialisierung von Variablen im VBA-Code ungültige Werte zugewiesen.
- Deaktiviert die Makroeinstellungen.
Methoden zur Behebung der Fehlermeldung 'Ungültiges Argument' in MS Access
Der Fehler Ungültiges Argument kann auftreten, wenn die Makroaktionen in Abfragen aufgrund von deaktivierten Makroeinstellungen fehlgeschlagen sind. Prüfen und aktivieren Sie alle Makrooptionen in den Makroeinstellungen von Access. Diese Einstellungen können Ihr System jedoch anfällig für bösartigen Code machen. Wenn der Fehler nach der Überprüfung und Aktivierung der Makroeinstellungen immer noch auftritt, befolgen Sie die nachstehenden Methoden zur Fehlerbehebung.
Methode 1: Überprüfen Sie die Kompatibilität des VBA-Codes mit Ihrer MS Access-Anwendungsversion
Der Fehler Ungültiges Argument kann aufgrund von Kompatibilitätsproblemen zwischen dem VBA-Code und der Microsoft Access-Anwendungsversion auftreten. Dies geschieht normalerweise, wenn der VBA-Code in der Datenbank für eine niedrigere Version geschrieben und entwickelt wurde und Sie ihn in einer höheren Version verwenden. Sie führen zum Beispiel VBA-Code, der vor der Veröffentlichung von Office 2010 (VBA Version 6 und niedriger) erstellt wurde, auf einer 64-Bit-Version (Office 2019) aus. Sie können den Code überprüfen und ändern, um ihn sowohl mit 32-Bit- als auch mit 64-Bit-Versionen kompatibel zu machen. Hier sind die Schritte:
- Klicken Sie in der Access-Datenbank auf Datenbankwerkzeuge und dann auf die Option Visual Basic.

- Klicken Sie im VBA-Editor auf das gewünschte Datenbankmodul.
- Überprüfen Sie den VBA-Code und suchen Sie die Anweisung, in der Sie die Declare-Anweisungen verwendet haben. Sie können drei Optionen hinzufügen - PtrSafe, longlong data-type und LongPtr.
Methode 2: Erstellen einer neuen Backend-Datenbank/Verknüpfungstabellen
HINWEIS: Diese Methode gilt für gemeinsam genutzte Datenbanken und die Datenbank mit verknüpften Tabellen.
Einige Benutzer haben berichtet, dass in Access der Fehler "Ungültiges Argument" auftritt, wenn Sie den Speicherort der Backend-Datenbank in Access ändern. Dieser Fehler tritt auf, wenn Sie versuchen, die Dateipfade mit dem Linked Table Manager zu aktualisieren. Sie können den Speicherort Ihrer Datenbank jedoch nicht mit dem Linked Table Manager ändern. Dieses Tool dient der Verwaltung und Aktualisierung der Verknüpfungen zwischen der Frontend-Datenbank und der Backend-Datenbank. Sie können also Tabellen in der Datenbank neu verknüpfen, um den Speicherort der Backend-Datenbank zu ändern. Und so funktioniert es:
- Klicken Sie in der betreffenden Access-Datenbank auf Externe Daten und dann auf Linked Table Manager.

- Das Fenster Linked Table Manager wird angezeigt. Wählen Sie die Datei mit den verknüpften Tabellen.
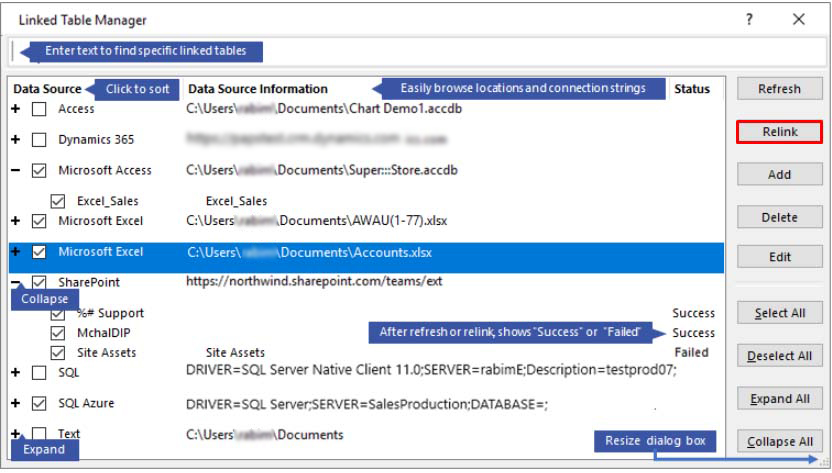
- Klicken Sie auf die Option Wiederverbinden.
- Access fordert Sie auf, einen neuen Speicherort für die Datenquelle auszuwählen.
- Geben Sie den richtigen Ort ein. Sie können den verknüpften Tabellen entweder einen neuen Namen geben oder den bestehenden Namen beibehalten.
- Folgen Sie dann den Anweisungen auf dem Bildschirm.
Überprüfen Sie den Spaltenstatus, um festzustellen, ob die verknüpften Tabellen neu verknüpft wurden oder nicht. Wenn dies nicht der Fall ist, klicken Sie auf die Option Neu verknüpfen.
Methode 3: Prüfen und reduzieren Sie die Größe der Datenbankdatei
Der Fehler "Ungültiges Argument" in Microsoft Access kann aufgrund der Größe der Datenbankdatei auftreten. Dieses Problem kann beim Importieren/Exportieren von Daten zwischen Access und anderen Anwendungen auftreten. Die Größe der Access-Datenbankdatei, die Sie importieren, sollte 2 GB nicht überschreiten. Außerdem sollten die Datensätze in der Datenbankdatei, die Sie importieren, die maximale Datensatzgröße, d.h. 4000, nicht überschreiten. In einem solchen Fall können Sie die Access-Datenbank aufteilen.
Methode 4: VBA-Code prüfen und kompilieren
Viele Access-Benutzer haben berichtet, dass sie die Fehlermeldung "Ungültiges Argument" erhalten, während sie die Abfrage "Anhängen", die Abfrage "Aktualisieren" oder die Funktion "Importieren" ausführen. Der Fehler kann auftreten, wenn Sie falsche Methoden, Funktionen, Argumente und Parameter in den Abfragen verwenden. Manchmal kann ein einfacher Tippfehler die gesamte im Code verwendete Syntax durcheinander bringen. Sie können den VBA-Code überprüfen und kompilieren, um den Fehler zu überprüfen und zu beheben. Folgen Sie diesen Schritten:
- Klicken Sie in Ihrer Access-Datei auf Datenbank-Tools und wählen Sie Visual Basic.

- Klicken Sie im VBA-Editor auf Debuggen und wählen Sie VBA-Projekt kompilieren.
Dadurch wird die Zeile mit den Fehlern hervorgehoben, was Ihnen bei der Suche nach Tippfehlern, Syntax- und anderen Variablenproblemen helfen wird.
Methode 5: Fehlende Referenzen prüfen
Manchmal kann die Fehlermeldung "Ungültiges Argument" aufgrund einer fehlenden Referenzbibliothek in Access auftreten. Sie tritt normalerweise auf, wenn Sie Abfragen ausführen, die sich auf die fehlende Bibliothek stützen. Sie können die Referenzbibliothek überprüfen und auswählen. Nachfolgend finden Sie die entsprechenden Schritte:
- Klicken Sie im Access VBA-Editor auf Extras und dann auf Referenzen.

- Überprüfen Sie im Dialogfeld Referenzen die unter Verfügbare Referenzen aufgeführten Referenzen und stellen Sie sicher, dass alle ausgewählt sind.
- Wenn eine Referenz nicht ausgewählt ist, wählen Sie sie aus und klicken Sie auf OK.
Methode 6: Komprimieren und reparieren Sie Ihre Datenbank
Auch eine Beschädigung ist eine der Ursachen für den Fehler "Ungültiges Argument" in Access. Sie können Ihre Datenbankdatei mit dem Werkzeug "Komprimieren und reparieren" in MS Access komprimieren und reparieren. Führen Sie die folgenden Schritte aus:
- Stellen Sie zuerst sicher, dass die Datenbankdatei geschlossen ist.
- Klicken Sie dann in Ihrer Access-Anwendung auf die Seite Vorlagen und dann auf Datenbank leeren.
- Klicken Sie auf Datei und wählen Sie dann Schließen.
- Klicken Sie nun auf Datenbank-Tools und wählen Sie dann Datenbank kompaktieren und reparieren.
- Wählen Sie die betreffende Datenbankdatei in der Dialogbox Zu komprimierende Datenbank aus.
- Klicken Sie auf die Option Kompakt.
- Sie finden die komprimierte und reparierte Datenbank genau an dem Ort, an dem Sie die Datenbankdatei tatsächlich gespeichert haben.
Wenn die Access-Datenbankdatei schwer beschädigt ist, liefert das Tool möglicherweise nicht die gewünschten Ergebnisse. In diesem Fall können Sie ein zuverlässiges Access-Reparaturtool eines Drittanbieters verwenden. Stellar Repair for Access ist ein solches Tool, das stark beschädigte Access-Datenbankdateien reparieren kann. Dieses Tool kann alle Daten aus der beschädigten .accdb/.mdb-Datei wiederherstellen, einschließlich Abfragen, Makros und Tabellen. Sie können sogar alle reparierten Daten überprüfen, bevor Sie sie speichern.
Schließung
MS Access kann die Fehlermeldung "Ungültiges Argument" ausgeben, wenn es die Abfragen im VBA-Code nicht erkennt. Dieser Fehler kann aufgrund falscher Makroeinstellungen, inkompatiblen VBA-Codes, fehlender Referenzen usw. auftreten. Versuchen Sie die oben beschriebenen Lösungen, um den Fehler zu beheben. Der Fehler kann auch aufgrund von beschädigten Abfragen und Makros in der Datenbank auftreten. In einem solchen Fall können Sie Stellar Repair for Access verwenden. Dieses fortschrittliche Reparaturtool kann die beschädigten Abfragen in der Access-Datenbank mit vollständiger Integrität reparieren und wiederherstellen.













 7 min read
7 min read



