1. Windows
In diesem ersten Kapitel schauen wir uns mal die verschiedenen Möglichkeiten an, die uns Windows 10 bietet, um Daten wiederherzustellen, zu sichern und auch nur vermeintlich verschwundene Dateien wiederzufinden.
2. Der Papierkorb
Den Papierkorb kennen vermutlich die meisten von euch. Er ist die erste Sicherungsbarriere, falls ihr versehentlich eine Datei gelöscht habt. Das wiederherstellen von Dateien aus dem Papierkorb ist sehr einfach. Klickt den Papierkorb einfach an und zieht die gewünschte Datei an jeden beliebigen Ort auf eurem Rechner. Falls ihr die Datei einfach nur am gleichen Ort wiederherstellen möchtet, könnt ihr auch die eingeblendete Schaltfläche „Alle Elemente wiederherstellen“ oder „ausgewählte Elemente wiederherstellen“ verwenden.
3. versteckte Dateien
Nicht immer sind Dateien, nur weil sie nicht sichtbar sind, auch gelöscht. Es kann vorkommen, zum Beispiel durch Ransomware, dass eure Dateien nur versteckt sind und ihr denken sollt, sie seien verschwunden.
Auch diesem Punkt könnt ihr relativ einfach begegnen.
Entweder ihr benutzt auf dem Reiter Ansicht im Explorer die Schaltfläche „Ausgeblendete Elemente“
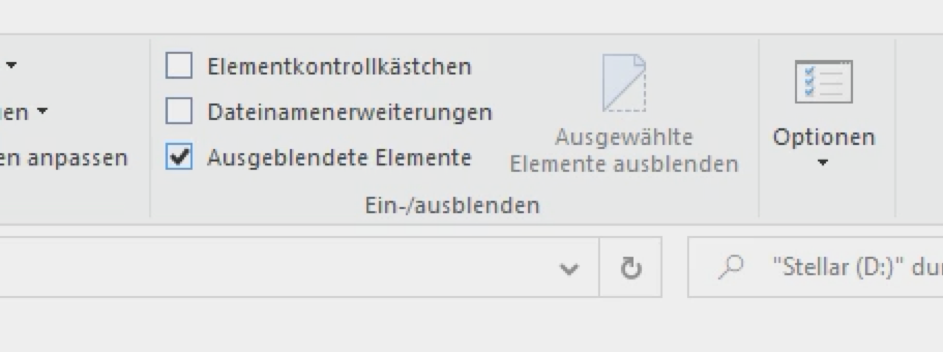
Oder ihr steigt etwas tiefer ein, indem ihr die Eingabeaufforderung verwendet.
Dazu einfach CMD im Bereich des Startmenüs eingeben, mit einem Rechtsklick „als Administrator ausführen“ und schon seid ihr startbereit. Der Befehl, den wir benötigen heißt „attrib“. Damit könnt ihr die Attribute von Dateien verändern. Also zum Beispiel auch, ob die Datei versteckt ist.

4. Dateiversionsverlauf
Der Dateiversionsverlauf unter Windows hat eine ähnliche Funktion, wie Time Machine unter MacOS. Einmal aktiviert sichert er dauerhaft Datenstände auf einer separaten Festplatte. Um auf die Daten zuzugreifen, genügt es im Explorer unter Start auf Verlauf zu klicken.
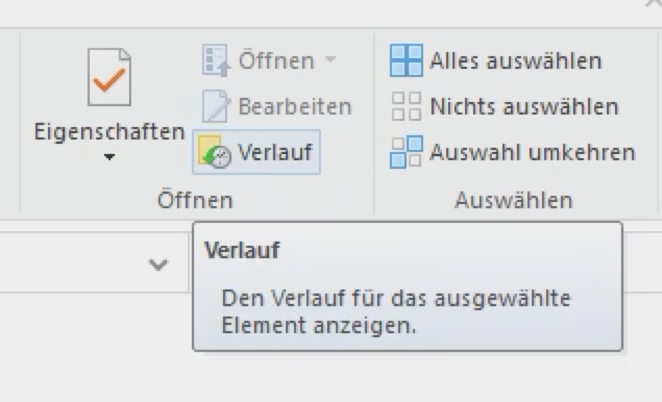
Danach könnt ihr aus den gespeicherten Daten ganz einfach unter Windows 10 Dateien wiederherstellen.
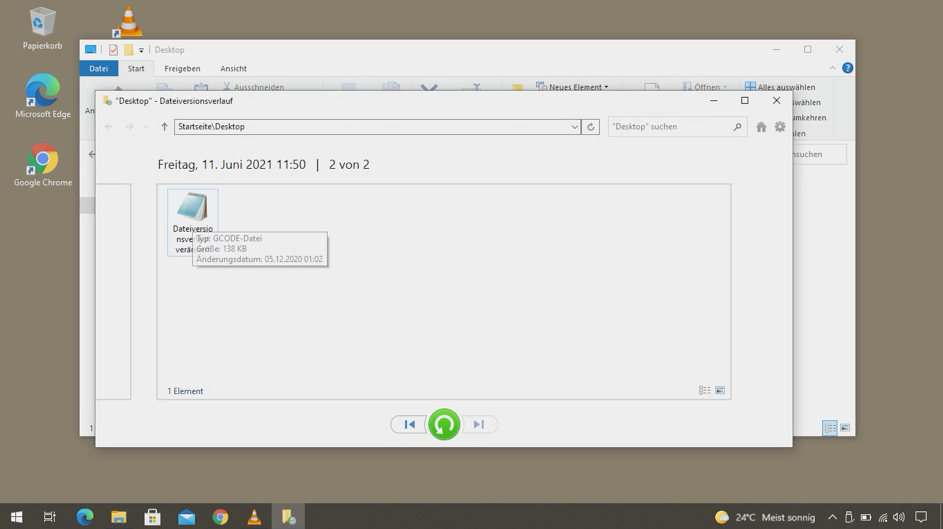
5. Wiederherstellungspunkt
Wenn ihr ein Windows Update durchführt, setzt Windows 10 automatisch einen Wiederherstellungspunkt. Was bedeutet das genau? Eigentlich erstellt Windows damit eine Momentaufnahme eures Systems. Ihr könnt zu einem späteren Zeitpunkt zu dieser Momentaufnahme zurückkehren.
Das hilft euch dabei ggf. zwischenzeitlich geänderte Dateien wiederherzustellen. Dazu einfach mit einem Rechtsklick auf die Datei die Option „Vorgängerversionen wiederherstellen“ anklicken. Dann seht ihr alle gespeicherten Versionen dieser Datei.
6. MacOS
Auch MacOS bietet verschiedenen Möglichkeiten Daten zu retten, aus dem Papierkorb eures Macbooks wiederzustellen oder euer Time MAchine Backup zu verwenden.
Diese und einige andere Punkten behandeln wir im Mac Abschnitt dieses Artikels.
7. Papierkorb unter MacOS
Das wiederherstellen von Dateien aus dem Papierkorb ist auch auf dem Mac sehr einfach. Klickt den Papierkorb einfach an und zieht die gewünschte Datei an jeden beliebigen Ort auf eurem Rechner. Falls ihr die Datei einfach nur am gleichen Ort wiederherstellen möchtet, könnt ihr auch die per Rechtsklick zugängliche Schaltfläche Zurücklegen verwenden.
8. versteckte Dateien wieder sichtbar machen
Auf dem Mac könnt ihr noch einfach als unter Windows versteckte Dateien wieder sichtbar machen. Es genügt eine Tastenkombination:
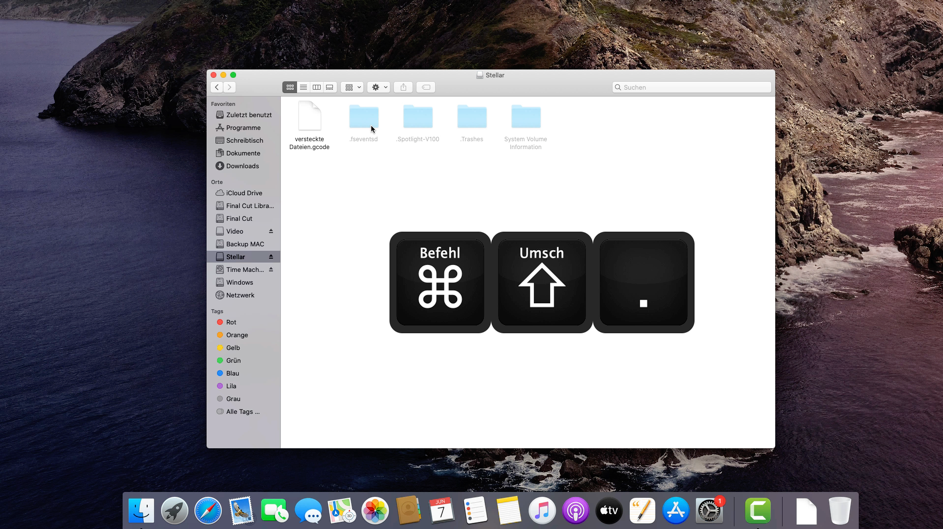
Und schon erscheinen vermeintlich verschwundene Dateien wieder im Finder.
9. Dateisuche über den Finder
Wenn ihr nur versehentlich beim Drag`n`Drop eine Datei irgendwohin verschoben habt und diese nicht wiederfindet, gibt es zwei einfache Lösungen.
Zum Einen hilft euch Command + Z den Vorgang zu widerrufen und ihr könnt ergänzend noch die Dateisuche im Finder verwenden. Einfach rechts oben den Dateinamen oder auch nur Teile des Dateinamens eingeben und schon wird euch die Datei wieder angezeigt.
10. Time Machine Backup wiederherstellen
Time Machine ist sicherlich eine der besten Funktionen unter MacOS, um Datenrettung zu betreiben. Die Anwendung speichert in regelmäßigen Abständen euer System auf einer separaten Festplatte und stellt euch somit Datenstände der Vergangenheit wieder zur Verfügung. Eine Datei ist vom Schreibtisch verschwunden, kein Problem, könnt ihr wiederherstellen. Der Papierkorb versehentlich gelöscht, auch kein Problem, könnt ihr wiederherstellen. Deshalb ist es ungemein wichtig die Funktion in MacOS zu verwenden.
Wenn ihr das getan habt, könnt ihr, wie auf dem Screenshot zu sehen, gelöschte Dateien ganz einfach wiederherstellen. Dateistand auswählen und auf Wiederherstellen klicken. Fertig.
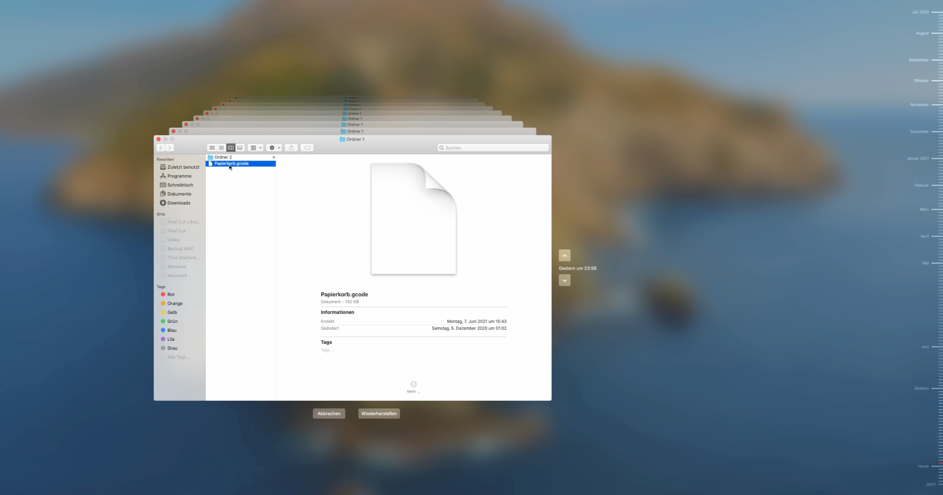
11. Data Recovery
Falls es euch nicht ausführlich genug war, habe ich das Thema auch in einem der Videos bei Stellar auf Youtube behandelt. Klickt einfach hier:
Ansonsten hoffe ich, dass eure Probleme jetzt gelöst sind.
Falls ihr eure Daten mit diesen Lösungen nicht retten und wiederherstellen konntet, kann euch evtl. unsere Datenwiederherstellungssoftware Stellar Data Recovery weiterhelfen.
Die professionelle Datenwiederherstellungssoftware ist praktisch, wenn ihr kein Backup habt, um eure verlorenen Daten wiederherzustellen. Es ist also immer gut, ein aktuelles Backup der Dateien zu haben; ansonsten ist eine Datenwiederherstellungssoftware manchmal der letzte Ausweg.
Stellar Data Recovery Professional ist eine solche Software, auf die ihr zählen könnt, um eure verlorenen Daten wiederherzustellen. Laden Sie die Testsoftware von hier herunter.















 7 min read
7 min read



