Haben Sie Ihre verschlüsselten Fotos von SD-Karte, Festplatte, SSD, USB-Stick, Flash-Laufwerk, Android oder iPhone, etc. verloren? Vielleicht haben Sie sie gelöscht, das Passwort vergessen oder eine Ransomware hat die Bilddateien verschlüsselt, so dass sie nicht mehr zugänglich sind. Die Situation ist frustrierend und komplex, da Sie persönliche und vertrauliche Fotos verloren haben, die mit einem Verschlüsselungstool geschützt waren.
Es stellt sich also die Frage, ob Sie verschlüsselte Fotos in einer solchen Situation wiederherstellen können? Die Antwort lautet "Ja".
In diesem Beitrag erfahren Sie, wie Sie verschlüsselte Fotos von verschiedenen Speichergeräten in verschiedenen Verlustsituationen wiederherstellen können. Doch zunächst wollen wir die Ursachen für den Verlust verschlüsselter Fotos ermitteln.
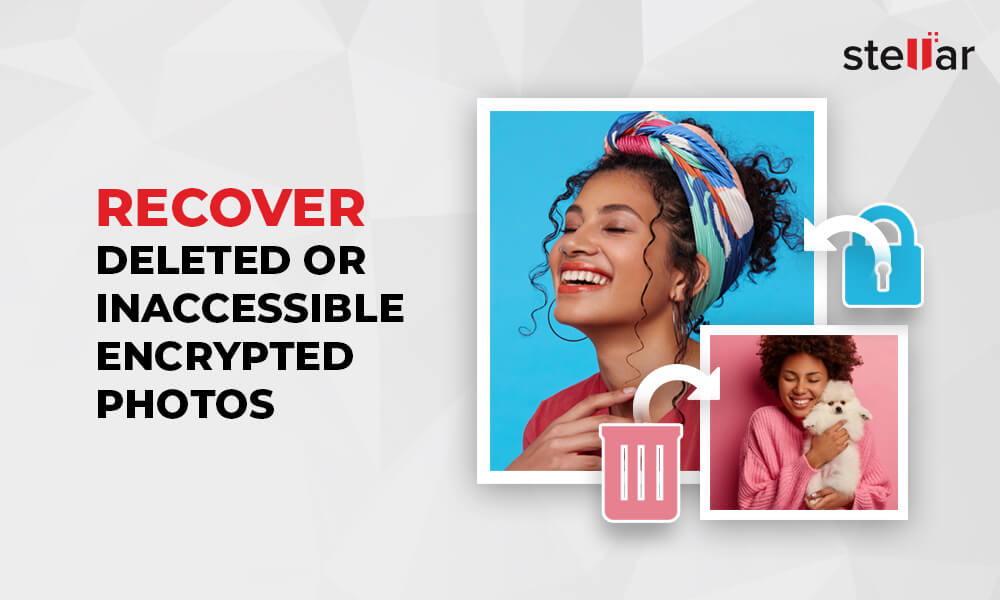
Häufige Ursachen für den Verlust verschlüsselter Fotos
Die Dateiverschlüsselung ist der beste Weg, um sensible Fotos vor neugierigen Blicken zu schützen, indem man ein Fotoverschlüsselungstool verwendet. Wie alle anderen Daten können jedoch auch verschlüsselte Dateien verloren gehen, gelöscht werden oder unlesbar werden.
Versehentliches Löschen, Laufwerksfehler, Formatieren der verschlüsselten SD-Karte/des Laufwerks, unsachgemäße Übertragung verschlüsselter Dateien oder eine Beschädigung des Systems können zum Verlust verschlüsselter Bilddateien führen. Wenn Sie außerdem die Passwortsperre vergessen oder ein Ransomware-Angriff die Bilddatei verschlüsselt, können Sie auch nicht mehr auf Ihre Fotos zugreifen.
Wie man verschlüsselte Fotos wiederherstellt
Versuchen Sie die Verschlüsselungswiederherstellungstools, das Backup und die Windows-Wiederherstellungsfunktion, um die gelöschten verschlüsselten Bilder auf einem Speichergerät wiederherzustellen. Wenn Sie jedoch das Passwort einer Bilddatei vergessen haben oder ein Virusangriff die Dateien auf dem Computer verschlüsselt hat, versuchen Sie, sie mit einem Bildentschlüsselungstool wiederherzustellen.
Nachfolgend finden Sie die Methoden zur Wiederherstellung gesperrter Fotos in verschiedenen Verlustszenarien.
Methode 1: Wiederherstellen verschlüsselter Fotos aus einem Backup
Stellen Sie die verlorenen oder gelöschten verschlüsselten Fotos aus einem Sicherungsordner wieder her. Backups, die in der Cloud oder auf einem externen Laufwerk erstellt wurden, sind eine große Rettung bei verschlüsselten Datenverlusten.
Sie können Fotos auf dem PC aus der Windows-Dateiverlaufssicherung oder einem anderen von Ihnen erstellten Sicherungsordner wiederherstellen. Um verschlüsselte Fotos auf Android wiederherzustellen, suchen Sie nach den fehlenden Fotos in Google Fotos, Google Drive oder im Dateimanager, während iPhone-Benutzer verschlüsselte Bilder aus der iCloud- oder iTunes-Sicherung wiederherstellen können.
Methode 2: Verschlüsselte Fotos online entschlüsseln und wiederherstellen
Ich habe vor ein paar Monaten eine App zum Sperren von Bilddateien verwendet, um meine Fotos zu verschlüsseln. Aber jetzt habe ich das Passwort vergessen. Ich möchte nur meine wertvollen Fotos wiederherstellen, die jetzt gesperrt und unzugänglich sind. Wie kann ich verschlüsselte Bilder wiederherstellen?'
Versuchen Sie es mit Online-Entschlüsselungstools für Fotos. Bei einer Google-Suche werden mehrere Online-Entschlüsselungstools angezeigt, mit denen Sie die verschlüsselten Fotos anzeigen können. Die Nutzung ist in der Regel kostenlos. Sie müssen lediglich das Programm in Ihrem Browser öffnen, die verschlüsselte Bilddatei hochladen und die Option "Entschlüsseln" im Programm auswählen.
Online-Entschlüsselungstools für Bilder gelten jedoch in der Regel nicht als sicher, vor allem, wenn Sie die passwortgeschützten sensiblen Fotos sicher wiederherstellen möchten. Wählen Sie daher sorgfältig ein Online-Entschlüsselungsprogramm aus, das 100% sicher ist.
Methode 3: Ransomware-Entschlüsselungstool verwenden
Ransomware stellt eine ernsthafte Bedrohung für die Dateien und Ordner auf Ihrem Computer dar. Sie verschlüsselt die Dateien und lässt Sie nur gegen eine hohe Zahlung auf sie zugreifen. Vor kurzem hat die Ransomware Ufwj Chaos angerichtet, indem sie alle Dateien auf dem Computer sperrte, ohne dass der Benutzer dies bemerkte.
Wie entschlüsselt man also Dateien, die von Ransomware verschlüsselt wurden?
Wenn Ihre Fotos aufgrund eines Ransomware-Angriffs verschlüsselt sind, versuchen Sie, die gesperrten Bilddateien mit dem besten Ransomware-Entschlüsselungstool zu entschlüsseln. Software wie Quick Heal kostenlose Ransomware Entschlüsselung, Avast Entschlüsselungswerkzeug, Gibon Ransomware Decryptor, und andere können mehrere Arten von bösartigen Codes auf Ihrem System entschlüsseln.
Laden Sie das Entschlüsselungsprogramm herunter und folgen Sie den Anweisungen auf dem Bildschirm, um die mit Ransomware infizierten Dateien und Ordner zu entschlüsseln. Sobald die Dateien entschlüsselt sind, können Sie auf die gesperrten Fotos auf Ihrem System zugreifen.
Methode 4: Wiederherstellen verschlüsselter Fotos mit der Windows-Systemwiederherstellung
Die Windows-Funktion "Systemwiederherstellung" kann Ihnen dabei helfen, verschlüsselte Fotos wiederherzustellen, die nach einem Ransomware-Angriff, einem Systemupdate, einer unsachgemäßen Installation eines Gerätetreibers oder einer Anwendung usw. verloren gegangen oder gelöscht worden sind.
Mit einem der verfügbaren Windows-Wiederherstellungspunkte können Sie Ihren PC auf einen früheren Zeitpunkt zurücksetzen, an dem die fehlenden Fotos noch vorhanden waren. Allerdings ist die Systemwiederherstellung in Windows 10 standardmäßig deaktiviert. Wenn Sie diese Funktion aktiviert haben, versuchen Sie, verlorene verschlüsselte Fotos wiederherzustellen, indem Sie die folgenden Schritte ausführen:
- Öffnen Sie die Systemsteuerung auf Ihrem Windows 10 PC und geben Sie Wiederherstellung in das Suchfeld ein.
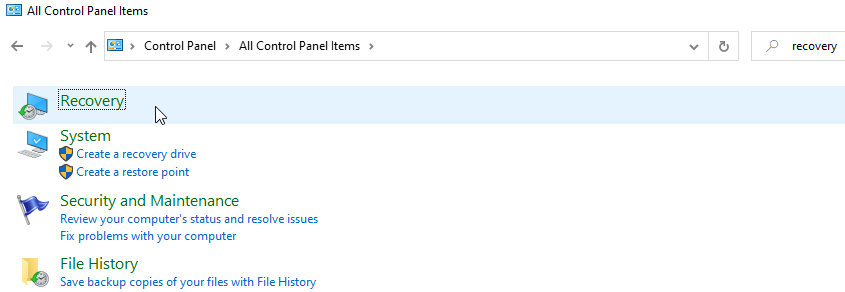
- Klicken Sie auf Wiederherstellung > Systemwiederherstellung öffnen.
- Klicken Sie im Fenster Systemdateien und -einstellungen wiederherstellen auf Weiter.
- Fenster Systemdateien und -einstellungen wiederherstellen
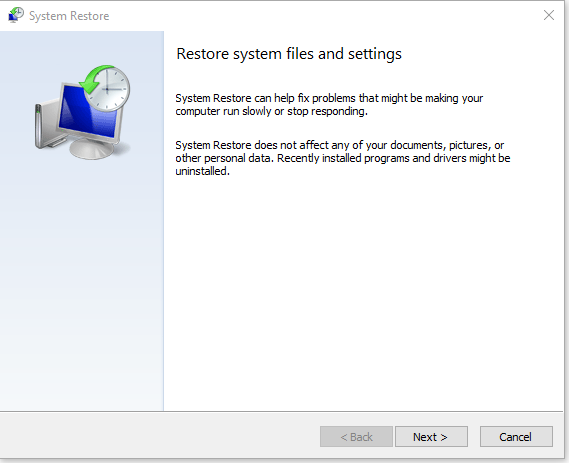
- Wählen Sie aus der verfügbaren Liste der Wiederherstellungspunkte und wählen Sie Nach betroffenen Programmen suchen. Dadurch werden die zuletzt installierten Programme und Treiber gelöscht.
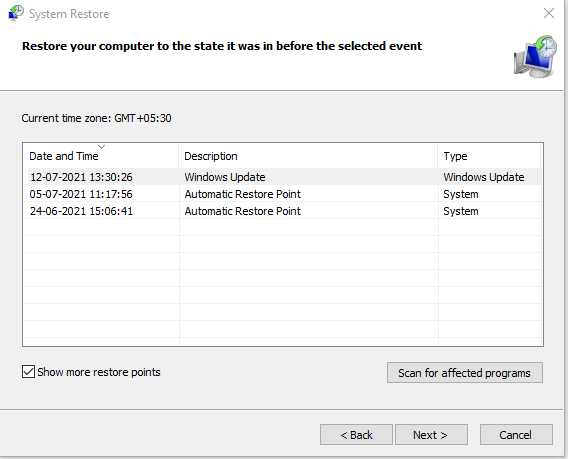
- Klicken Sie auf Weiter > Fertig stellen.
- Überprüfen Sie nun, ob Ihre Fotos wiederhergestellt wurden und Sie auf sie zugreifen können.
Methode 5: Verwenden Sie eine Software zur Wiederherstellung verschlüsselter Dateien
Ich habe vor ein paar Monaten eine App zum Sperren von Bilddateien verwendet, um meine Fotos zu verschlüsseln. Aber jetzt habe ich das Passwort vergessen. Ich möchte nur meine wertvollen Fotos wiederherstellen, die jetzt gesperrt und unzugänglich sind. Wie kann ich verschlüsselte Bilder wiederherstellen?
Wenn keine der oben genannten Methoden funktioniert, verwenden Sie eine Software zur Wiederherstellung verschlüsselter Dateien wie Stellar Photo Recovery. Egal, ob Sie Ihre Fotos mit cryptoForge, NordLocker, AxCrypt Premium oder einem anderen Verschlüsselungstool verschlüsselt hatten, die Software funktioniert mit allen.
Sie kann Festplatten, SSDs und Wechselmedien scannen, um gelöschte, verschlüsselte Bilddateien und Ordner auf Mac- und Windows-Systemen wiederherzustellen. Unabhängig vom Grund für den Fotoverlust stellen die fortschrittlichen Algorithmen sicher, dass Sie die verschlüsselten Bilder in ihrer ursprünglichen Form wiederherstellen können.
Sie können verschlüsselte Fotos wiederherstellen, wenn sie versehentlich gelöscht, formatiert oder beschädigt wurden. Sie können verschlüsselte JPEG-, PNG-, RAW- oder andere Bilddateitypen problemlos wiederherstellen.
Stellar Photo Recovery kann auf BitLocker-verschlüsselten Speicherlaufwerken, Volumes, Partitionen, SD-Karten und USB-Laufwerken arbeiten.
Wir empfehlen, die kostenlose Testversion zu nutzen, die eine Vorschau der wiederherstellbaren Fotos bietet.
Wie man verschlüsselte Fotos wiederherstellt - Schritt-für-Schritt-Anleitung:
Schritt 1: Laden Sie Stellar Photo Recovery herunter und starten Sie es auf Ihrem Computer.
Schritt 2: Wählen Sie auf dem Startbildschirm der Software das Laufwerk aus, von dem Sie die verschlüsselten Dateien wiederherstellen möchten, und klicken Sie auf Scannen.
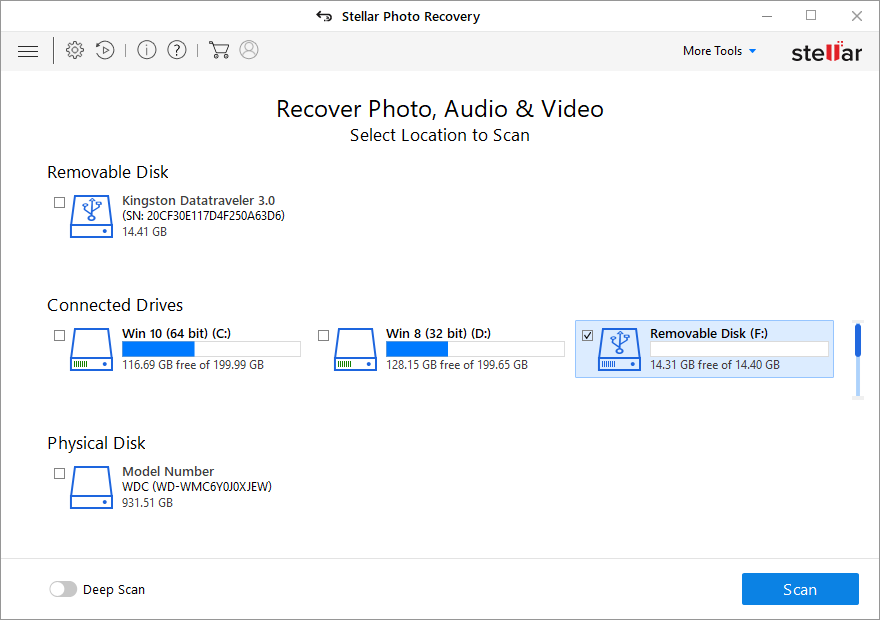
Schritt 3: (Optional, aber empfohlen) Sie können auch auf das Symbol für die erweiterten Einstellungen oben klicken. Wählen Sie das Format der verschlüsselten Fotos, die Sie wiederherstellen möchten. Dies beschleunigt den Wiederherstellungsprozess und hilft Ihnen, nur die gewünschten Bilddateien wiederherzustellen, während andere unnötige Mediendateien umgangen werden.
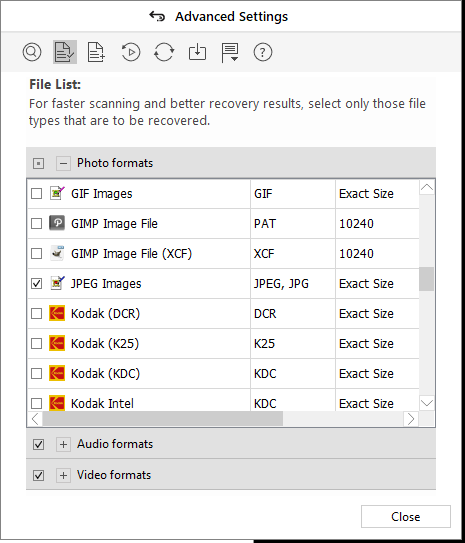
Schritt 4: Wenn das Laufwerk verschlüsselt ist, wird nach dem Passwort gefragt. Geben Sie das Kennwort für Ihr Laufwerk ein, um den Scanvorgang zu starten.
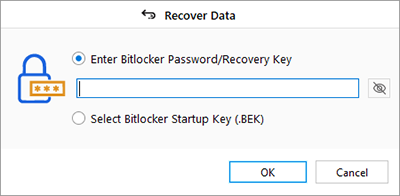
TIPP: Haben Sie Ihr BitLocker-Verschlüsselungspasswort vergessen?
Sie können die verschlüsselte SD-Karte mit den Fotos mit dem BitLocker-Wiederherstellungsschlüssel entschlüsseln, der bei der Aktivierung der BitLocker-Verschlüsselung automatisch erstellt wird. Es handelt sich um ein 48-stelliges Kennwort, das verwendet werden kann, wenn Sie das BitLocker-Kennwort vergessen haben. Je nach der von Ihnen gewählten Option wird der BitLocker-Wiederherstellungsschlüssel entweder in Ihrem Microsoft-Konto, als Ausdruck auf Papier oder in einer Datei gespeichert.
Schritt 5: Nach Abschluss des Scanvorgangs werden die verlorenen Bilddateien und Ordner in drei Ansichten angezeigt: "Dateityp", "Strukturansicht" und "Gelöschte Liste". Sie können die gefundenen Fotos in der Vorschau ansehen, bevor Sie sie auf Ihrem System speichern. Wählen Sie die Fotos aus, die Sie speichern möchten, und klicken Sie auf Wiederherstellen.
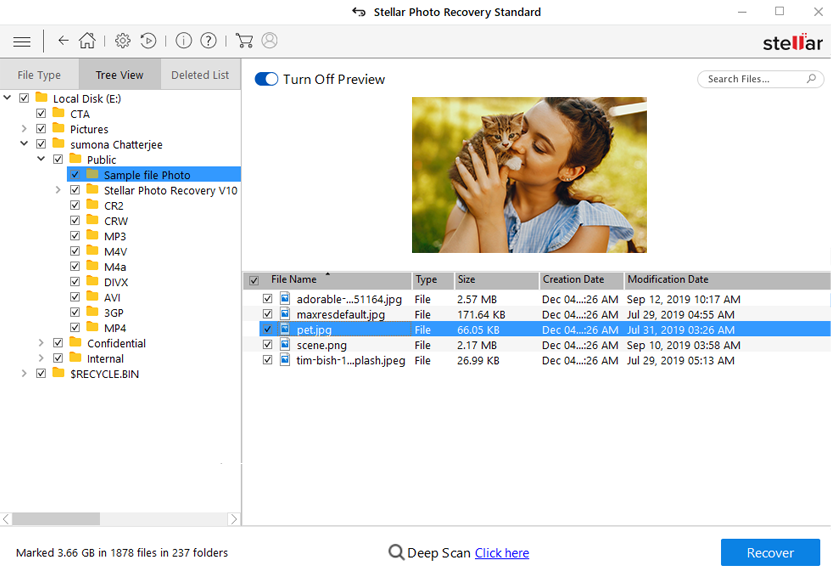
Schritt 6: Klicken Sie auf Durchsuchen, um einen gewünschten Speicherort für die wiederhergestellten verschlüsselten Fotos auszuwählen.
Schlussfolgerung
Überprüfen Sie zunächst die Sicherungsordner auf die verlorenen verschlüsselten Fotos. Versuchen Sie die sichere Bildentschlüsselungssoftware, wenn Sie das Passwort vergessen haben oder eine Ransomware Ihre Fotos gesperrt hat. Es gibt verschiedene Online- und herunterladbare Datei-Entschlüsselungstools für diesen Zweck. Die Windows-Wiederherstellungspunkt-Methode ist hilfreich, wenn die Fotos nach einer Änderung der Windows-Einstellungen oder einem Ransomware-Angriff nicht mehr vorhanden sind.
Im Falle einer Löschung, Formatierung oder eines Laufwerksausfalls usw. sollten Sie jedoch die effiziente Stellar Photo Recovery verwenden. Diese Software zur Wiederherstellung verschlüsselter Fotos kann passwortgeschützte Bilddateien von SD-Karten, HDD, SSDs und anderen Medien wiederherstellen. Sie können die Wiederherstellungssoftware unabhängig von dem Verschlüsselungstool verwenden, das Sie zum Sperren der Bilder verwendet hatten.





















