Das neueste Mobiltelefon von Apple, das iPhone 15, wurde im September 2023 offiziell vorgestellt. Im Rahmen der Iteration hat Apple die Leistung des Geräts deutlich verbessert. Mit diesen Updates kommen Sie in den Genuss vieler fortschrittlicher Funktionen, darunter USB 3-Unterstützung für schnellere Datenübertragungsgeschwindigkeiten, ein neuer USB-C-Anschluss zum Laden Ihrer Apple-Geräte mit demselben Kabel, automatische Bildstabilisierung, umgekehrtes Laden kleinerer Geräte und mehr.
Die Übertragung von Daten von Ihrem alten iPhone auf Ihr neues iPhone ist entscheidend, wenn Sie auf das neue iPhone 15 wechseln. Viele Benutzer haben sich jedoch über das Problem "iPhone 15 bleibt bei der Datenübertragung stecken" beschwert.
"Ich habe ein neues iPhone 15 Pro gekauft und versucht, es mit meinem alten iPhone einzurichten. Nachdem ich die Brieftasche eingerichtet hatte, blieb die Datenübertragung einfach in der Mitte stecken. Ich habe es zweimal versucht und hatte die Nase voll, weil es immer wieder hängen blieb. Kann mir jemand sagen, was ich tun soll und wie ich dieses Problem beheben kann?"
Dies ist nur eines der vielen Szenarien, in denen der iPhone-Datenübertragungsprozess stecken bleibt, aber es kann auch andere Szenarien geben.
In diesem Artikel erfahren Sie, wie Sie Probleme bei der iPhone-Datenübertragung beheben können. Zuerst sollten Sie jedoch verstehen, was diesen iPhone-Fehler verursacht.
Warum bleibt mein iPhone beim Übertragen von Daten hängen?
Es gibt mehrere Gründe, warum Ihr iPhone 15 bei der Datenübertragung stecken bleibt, z.B. eine schlechte Internetgeschwindigkeit, inkompatible iOS-Geräte, Softwarefehler oder die Größe der Daten.
1. Internet-Geschwindigkeit
Eine langsame oder schlechte Internetverbindung kann die Datenübertragung stoppen oder verzögern, wenn Sie 100+ GB an Daten von einem Gerät auf ein anderes übertragen.
2. Datenvolumen und Gerätespeicher
Die Übertragung großer Mengen von Fotos, Videos, Apps und Dokumenten auf Ihr neues iPhone kann zeitaufwändig sein. Wenn außerdem nicht genügend Speicherplatz auf Ihrem Gerät vorhanden ist, um die übertragenen Daten zu speichern, kann Ihr iPhone während der Datenübertragung stecken bleiben.
3. inkompatible iOS-Versionen
Wenn Sie die Daten von einem alten iPhone mit einer älteren iOS-Version auf das neueste iPhone 15 übertragen, werden Sie wahrscheinlich feststellen, dass das iPhone während der Datenübertragung stecken bleibt.
4. unbekannte Softwareprobleme
Softwareprobleme wie veraltetes iOS, Fehlfunktionen und Fehler in der iPhone-Systemsoftware können dazu führen, dass das iPhone bei der Datenübertragung stecken bleibt oder ewig braucht, um sie abzuschließen.
5. beschädigte iTunes/Finder-Sicherung
Manchmal ist das in iTunes/Finder gespeicherte Backup beschädigt und die Übertragung dieses beschädigten Backups auf Ihr neues Gerät kann die Fehlermeldung 'iPhone bleibt bei Datenübertragung stecken' verursachen.
Was sollte ich tun, wenn das iPhone 15 bei der Datenübertragung stecken bleibt?
Bevor Sie eine dieser Fehlerbehebungsmethoden ausprobieren, um ein Datenübertragungsproblem auf Ihrem iPhone zu beheben, sollten Sie die folgenden Dinge beachten:
iPhones mit demselben Wi-Fi verbinden
Stellen Sie sicher, dass Ihre beiden iPhones mit demselben Wi-Fi-Netzwerk verbunden sind. Wenn ein Telefon mit einem starken Wi-Fi-Netzwerk und das andere mit einem schwachen Wi-Fi-Netzwerk verbunden ist, kann dies die Datenübertragung verzögern.
Hier erfahren Sie, wie Sie das Wi-Fi-Netzwerk überprüfen können:
- Gehen Sie auf dem iPhone zu Einstellungen > Wi-Fi und überprüfen Sie den Namen des verbundenen Wi-Fi. Er sollte auf beiden iPhones derselbe sein.
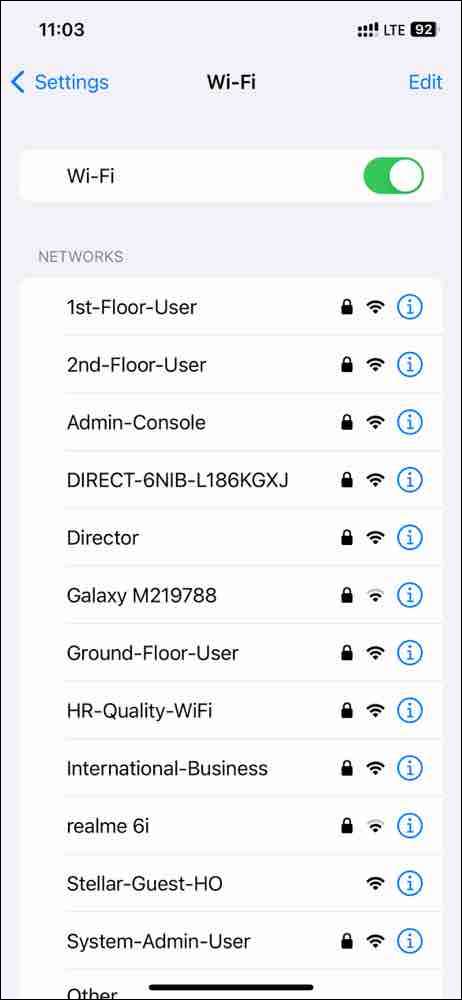
Aktivieren Sie Bluetooth auf beiden iPhones
Das Einschalten von Bluetooth auf beiden iPhones ist für eine reibungslose drahtlose Datenübertragung erforderlich. Wenn Bluetooth auf Ihrem Gerät ausgeschaltet ist, kann das Problem "iPhone-Datenübertragung bleibt beim Einrichten der Apple ID stecken" auftreten.
Hier erfahren Sie, wie Sie Bluetooth auf dem iPhone einschalten können:
- Wischen Sie auf dem iPhone vom oberen Bildschirmrand aus nach rechts, um das Kontrollzentrum zu öffnen.
- Suchen Sie das Bluetooth-Symbol und tippen Sie es an, um es einzuschalten.
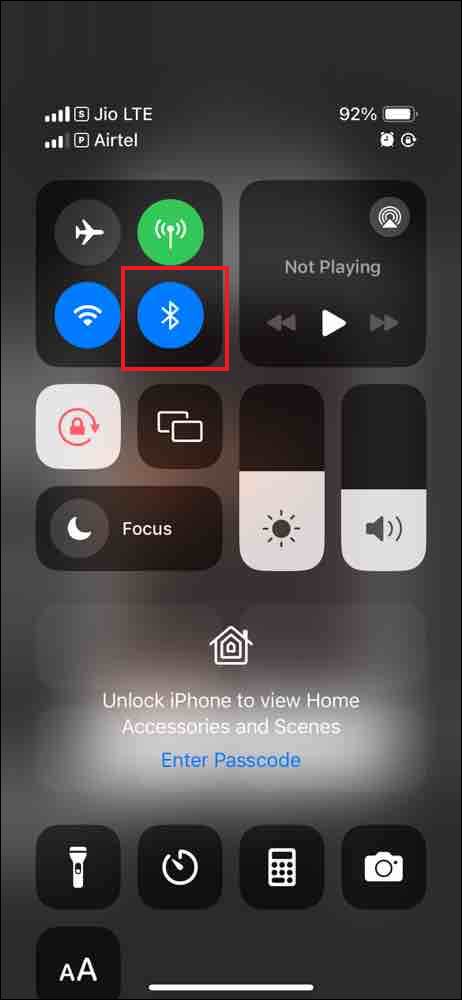
Laden Sie die beiden iPhones
Aufgrund eines schwachen Akkus kann die Datenübertragung auf dem iPhone jederzeit unterbrochen werden. Vergewissern Sie sich also, dass beide Geräte vollständig aufgeladen sind oder über eine ausreichende Batterieleistung verfügen, um die Datenübertragung abzuschließen.
Halten Sie beide Geräte nahe beieinander
Das Problem, dass das iPhone während der Datenübertragung stecken bleibt, kann auftreten, wenn sich beide Geräte nicht in unmittelbarer Nähe befinden. Halten Sie beide iPhones in einem Umkreis von 5-15 Fuß voneinander entfernt, um Verzögerungen bei der Datenübertragung zu vermeiden.
Wenn Sie die oben genannten Vorschläge befolgen, wird die Datenübertragung auf das neue iPhone beschleunigt. Sehen wir uns nun einige Lösungen an, die Ihnen helfen, das Problem "iPhone steckt bei der Datenübertragung fest" zu lösen.
Methoden, um das iPhone während der Datenübertragung zu reparieren
1. iOS-Version aktualisieren
Software-Updates können iPhone-Probleme beheben, die die Ursache für blockierte oder verzögerte Datenübertragungen sein könnten. Stellen Sie sicher, dass Ihre iPhones auf dem neuesten Stand sind. Wenn nicht, aktualisieren Sie sie auf die neueste Version, um iOS-Probleme zu beheben.
Folgen Sie den nachstehenden Schritten, um Ihr iOS-Gerät zu aktualisieren:
- Gehen Sie auf Ihrem iPhone zu Einstellungen > Allgemein > Software-Aktualisierung.
- Wenn ein neues Update verfügbar ist, tippen Sie auf Jetzt installieren.
- Es wird einige Zeit dauern, bis Ihr Gerät die Updates überprüft und installiert hat.
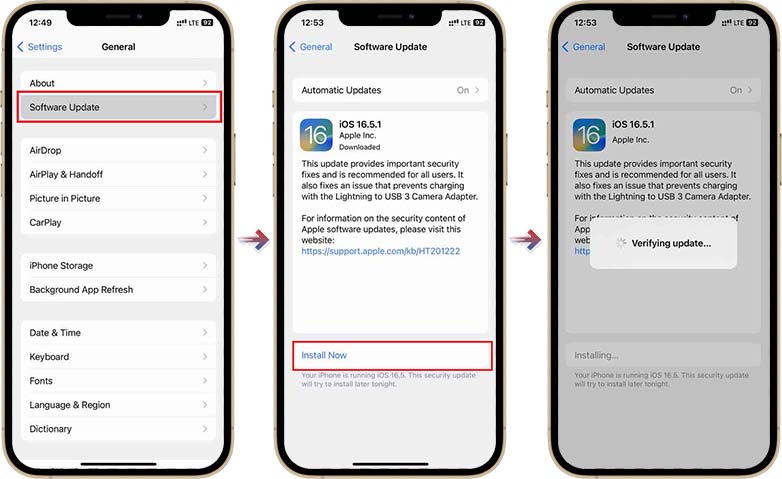
Prüfen Sie nun, ob Sie Daten von einem iPhone auf ein anderes übertragen können.
2. Netzwerkeinstellungen zurücksetzen
Wenn Sie versehentlich Änderungen an Ihren iPhone-Einstellungen vorgenommen haben oder wenn ein kleiner Fehler vorliegt, der dazu führt, dass die Datenübertragung auf dem iPhone stecken bleibt. In einem solchen Fall sollten Sie die Netzwerkeinstellungen Ihres Geräts zurücksetzen, um das Problem zu beheben. Hier sind die Anweisungen:
- Gehen Sie auf dem iPhone zu Einstellungen > Allgemein.
- Scrollen Sie nach unten und klicken Sie auf iPhone übertragen oder zurücksetzen.
- Tippen Sie dann auf Zurücksetzen und wählen Sie Netzwerkeinstellungen zurücksetzen.
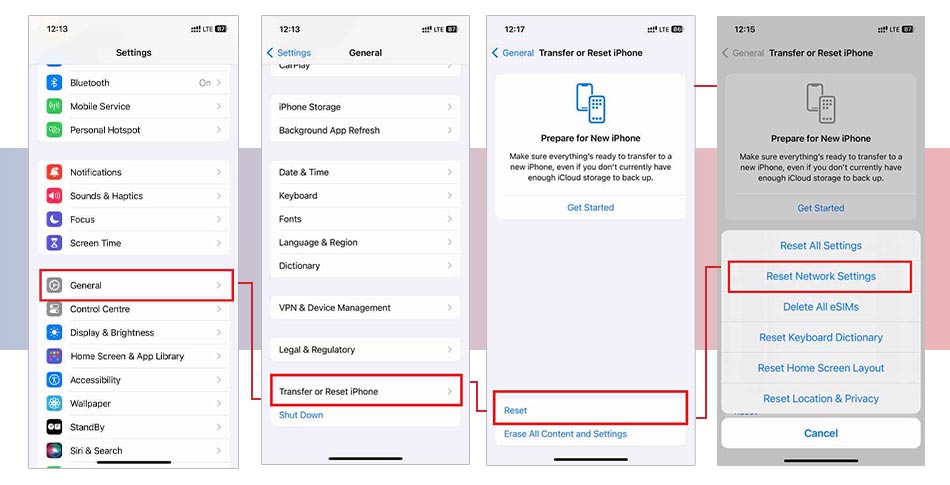
- Geben Sie Ihren iPhone-Passcode ein, um das Zurücksetzen zu bestätigen.
- Sobald das Zurücksetzen abgeschlossen ist, übertragen Sie die Daten auf Ihr iPhone.
3. Schalten Sie den Energiesparmodus aus
Manchmal dauert die Datenübertragung auf dem iPhone länger oder bleibt in der Mitte stecken, wenn die Funktion Energiesparmodus auf Ihrem Gerät aktiviert ist. Der Energiesparmodus schränkt die Funktionen Ihres iPhones ein, verringert seine Leistung und kann sogar die Datenübertragung stoppen. Sie müssen sicherstellen, dass der Energiesparmodus auf Ihrem Gerät deaktiviert ist. Hier ist die Vorgehensweise:
- Gehen Sie auf Ihrem iPhone zu Einstellungen > Batterie.
- Schalten Sie den Kippschalter neben dem Energiesparmodus aus.
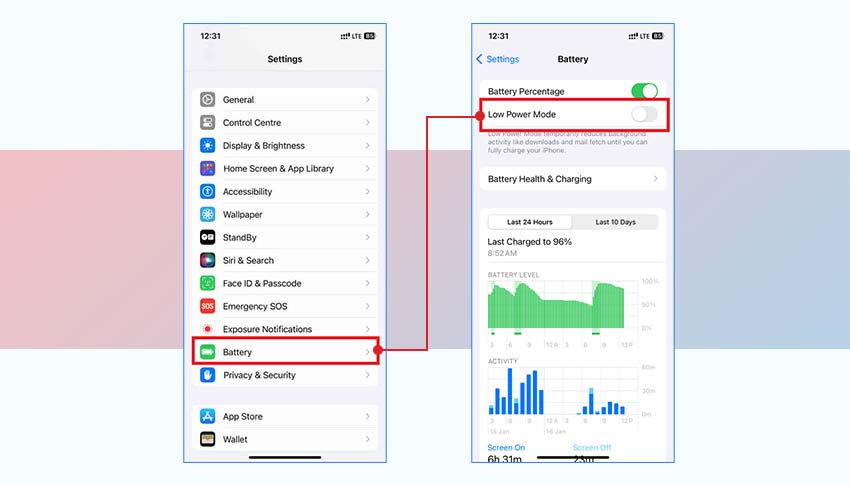
4. Wiederherstellung aus iTunes/iCloud-Backup
Der letzte Ausweg, um Daten von Ihrem alten iPhone auf Ihr neues iPhone zu übertragen, ist die Wiederherstellung eines iTunes- oder iCloud-Backups auf Ihrem neuen iPhone während des Einrichtungsprozesses.
So stellen Sie alte iPhone-Daten über iTunes auf einem neuen Gerät wieder her
- Öffnen Sie iTunes auf Ihrem Computer.
- Verbinden Sie Ihr neues iPhone mit Ihrem Computer und klicken Sie auf den Namen Ihres iPhones.
- Gehen Sie auf Zusammenfassung und klicken Sie auf Backup wiederherstellen.
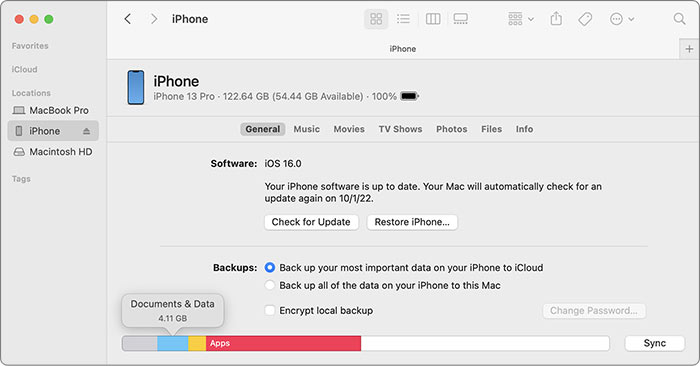
Schritte zur Wiederherstellung von iPhone-Daten mit einem iCloud-Backup:
- Folgen Sie den Anweisungen auf dem Bildschirm Ihres neuen iPhone.
- Tippen Sie nun auf Wiederherstellen aus iCloud-Backup auf dem Bildschirm App & Daten.
- Melden Sie sich mit Ihrer Apple ID an und wählen Sie die Sicherungsdatei, die Sie wiederherstellen möchten. Die iCloud-Sicherung wird Ihre Daten wiederherstellen.
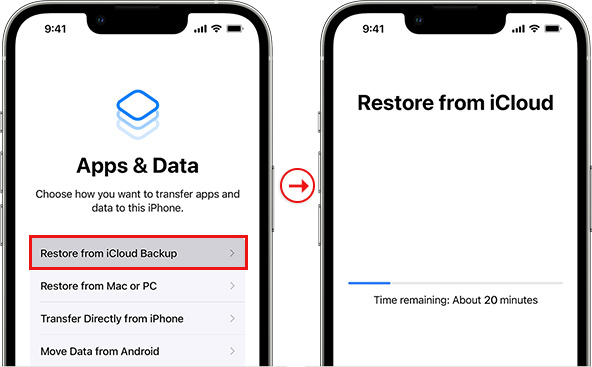
5. iOS-Probleme mit Software reparieren
Wenn die Aktualisierung der iOS-Version oder das Ausschalten des Energiesparmodus nicht hilft, um das Problem der festgefahrenen Datenübertragung auf dem iPhone zu beheben, könnte Ihr iOS einige Probleme haben. In einem solchen Szenario müssen Sie das iOS-Problem mit einer vertrauenswürdigen Software wie Stellar Toolkit for iPhone beheben. Dieses Tool kann iOS-Probleme beheben, wie z.B. iPhones, die bei der Datenübertragung feststecken, Apple-Logo oder iPhone-Abstürze usw.
Die Funktion "iPhone reparieren" dieses Tools lädt zuerst die frische Kopie der iOS-Version, die sich auf Ihrem iPhone befindet, von der offiziellen Website herunter. Dann ersetzt es die vorhandene iOS-Version auf dem Gerät durch die Installation der frisch heruntergeladenen iOS-Version, ohne dass Ihre persönlichen Daten auf dem iPhone verloren gehen. Stellar Toolkit for iPhone ist kompatibel mit der neuesten Serie von iPhone 15 und darunter und sogar mit allen iPad-Versionen, wie iPad Pro, iPad Air, iPad Mini und anderen.
Schritt für Schritt: So beheben Sie iOS-Probleme mit Stellar Toolkit for iPhone:
Schritt 1: Laden Sie Stellar Toolkit for iPhone auf Ihren Mac oder Windows PC herunter und verbinden Sie Ihr iPhone über ein USB-Kabel mit dem System.
Schritt 2: Wählen Sie auf dem Startbildschirm der Software das Modul iPhone reparieren.
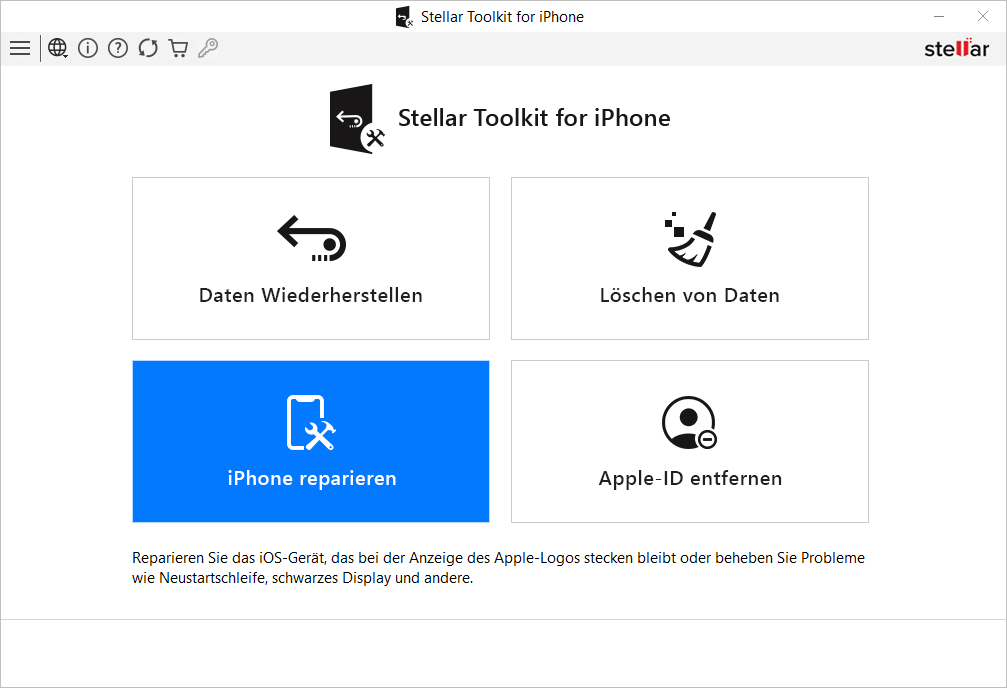
Schritt 3: Auf dem Bildschirm iPhone reparieren klicken Sie auf die Schaltfläche Weiter.
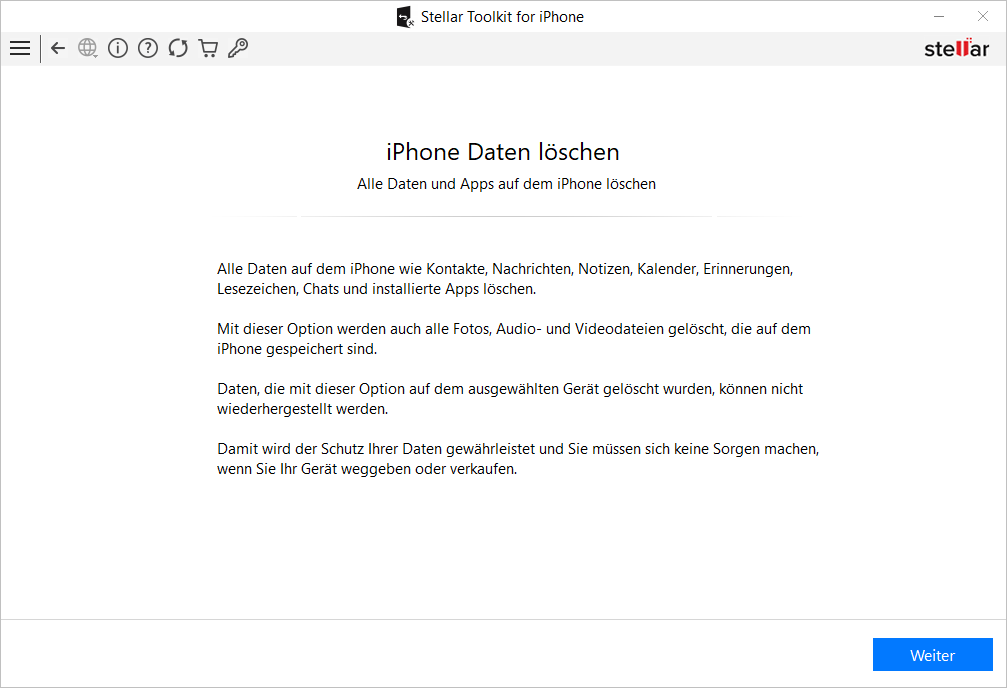
Schritt 4: Klicken Sie auf das iPhone-Symbol.
Schritt 5: Klicken Sie auf die Schaltfläche Download, um die neueste iOS-Version der Firmware-Datei herunterzuladen. Wenn Sie die Firmware bereits zuvor heruntergeladen haben, wählen Sie Importieren.
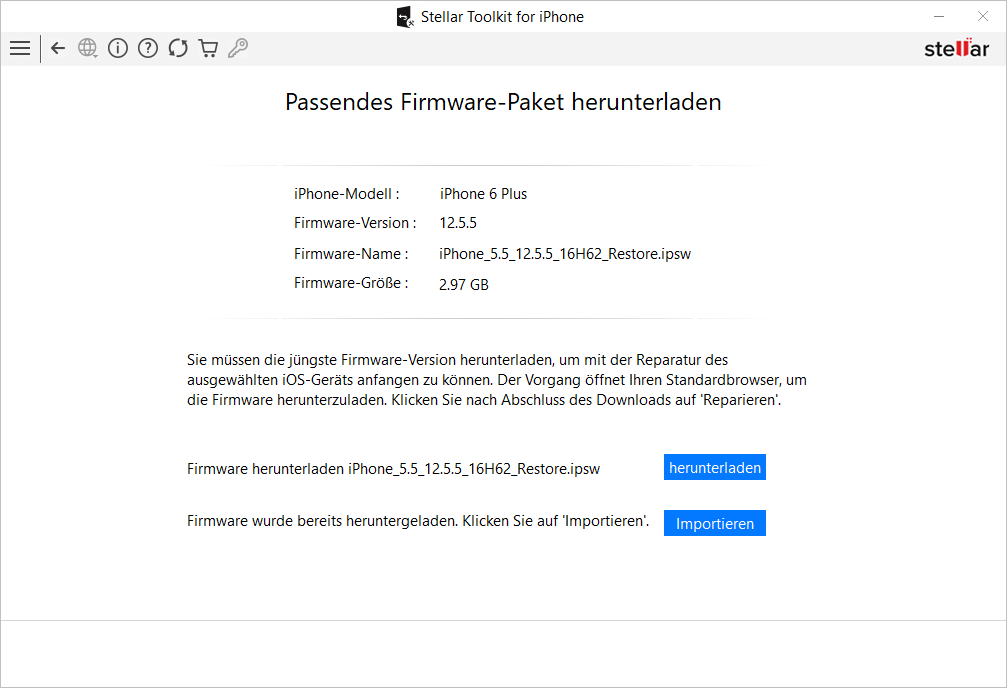
Schritt 6: Sobald Sie die Firmware-Datei heruntergeladen haben, klicken Sie auf die Schaltfläche Reparieren, um die Reparatur zu starten.
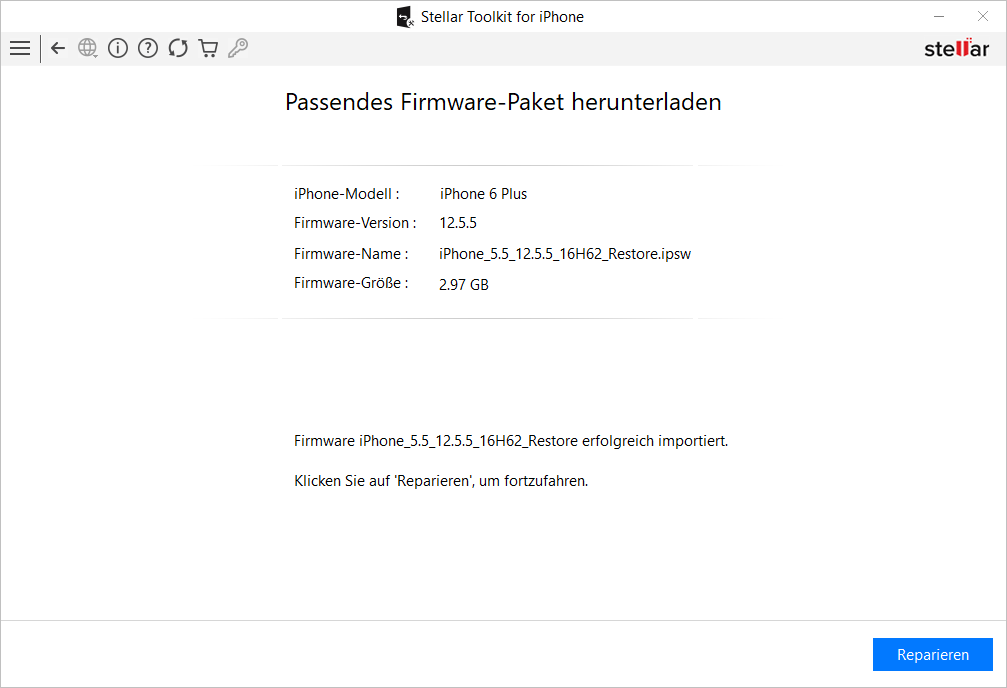
Schritt 7: Sobald Sie die Meldung erhalten, ist der Reparaturvorgang des ausgewählten iOS-Geräts abgeschlossen. Klicken Sie auf OK.
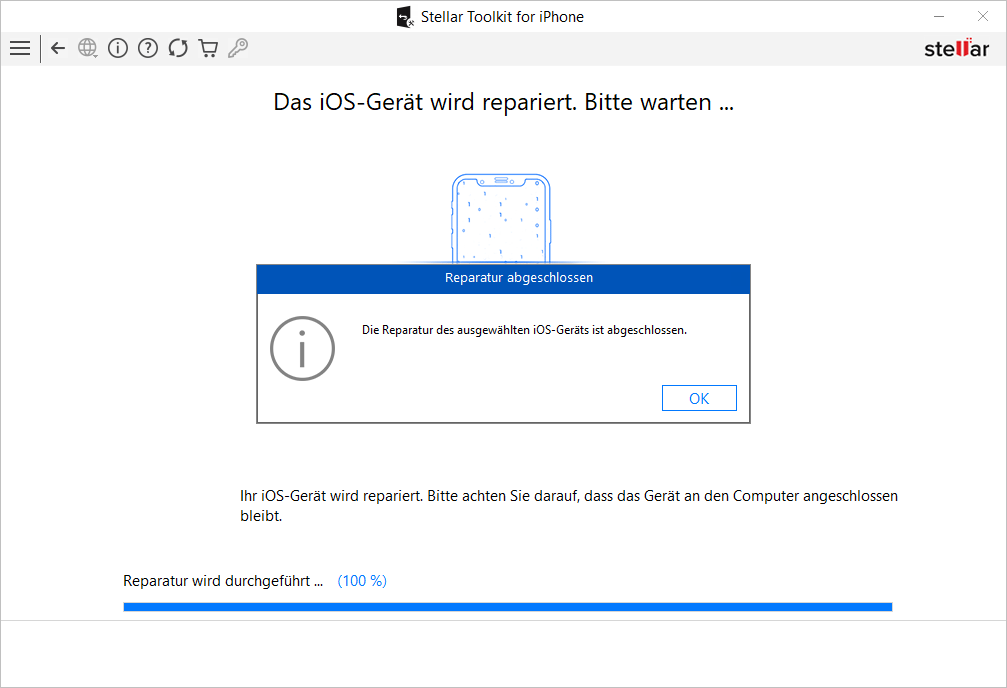
Starten Sie Ihr iPhone neu und versuchen Sie dann, die Daten von einem Gerät auf ein anderes zu übertragen.
Zusammengefasst
Das Problem, dass das iPhone bei der Datenübertragung stecken bleibt, mag wie ein großes Problem erscheinen. Es tritt jedoch aufgrund einer langsamen oder instabilen Internetverbindung, eines geringen Gerätespeichers, inkompatibler iOS-Versionen oder Softwarefehlern usw. auf. Sie können die iPhone Datenübertragung beschleunigen, indem Sie sicherstellen, dass Ihre iPhones mit Bluetooth und demselben Wi-Fi verbunden sind oder indem Sie beide Geräte nahe beieinander halten. Versuchen Sie, die Netzwerkeinstellungen zurückzusetzen, den Energiesparmodus auf dem iPhone zu deaktivieren oder iOS-Probleme mit professioneller Software zu reparieren, um das Problem der festgefahrenen Datenübertragung zu lösen.















 6 min read
6 min read



