"Hallo, ich bin beim Surfen und Einkaufen im Internet auf den Fehler des blauen Bildschirms auf meinem Windows-Laptop gestoßen. Es ist erst eine Woche her, dass ich diesen Laptop gekauft habe, und ich bin schockiert, diesen Fehler zu sehen."
Die Beschädigung der kritischen Struktur ist ein BSOD-Fehler (Blue Screen of Death), der bei vielen Windows-Nutzern auf ihren Windows 10-PCs auftritt (Abbildung 1). Zu den häufigsten Ursachen für diesen Fehler gehören Hardwareausfälle, Systemabstürze oder beschädigte/fehlerhafte Treiber. BSOD-Fehler wie dieser können jedoch auch durch beschädigte Systemdateien, ein defektes Laufwerk und ein plötzliches Herunterfahren des Systems verursacht werden. Um den Fehlercode Windows Critical Structure Corruption zu beheben, können Sie die folgenden Methoden ausprobieren.
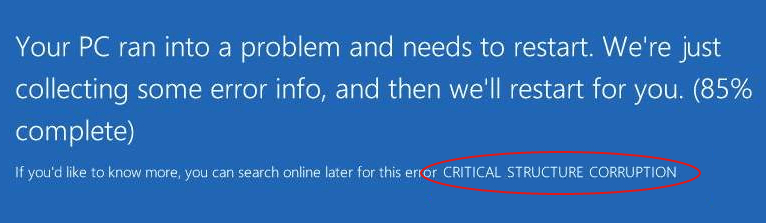
Abbildung 1: Fehlerbildschirm für kritische Strukturschäden
[Vorsicht: BSOD-Fehler wie Critical Structure Corruption können zu einem dauerhaften Datenverlust führen. Halten Sie daher immer eine professionelle Software zur Datenrettung von Windows bereit, um Daten effizient wiederherzustellen].
Methoden zur Reparatur von Schäden an der kritischen Struktur in Windows 10
- Überprüfen Sie die Hardware (HDD, RAM, Netzteil)
- Einen sauberen Start durchführen
- Blue Screen Troubleshooter ausführen
- SFC ausführen
- Bildschirmtreiber aktualisieren
- Windows Speicherdiagnoseprogramm ausführen
- Ereignisanzeige prüfen
- Windows neu installieren
Methode 1: Überprüfen Sie die Hardware (HDD, RAM, Netzteil)
Jeder BSOD-Fehler tritt in der Regel aufgrund von beschädigter oder fehlerhafter Hardware auf. Prüfen Sie daher zuerst, ob es Probleme mit dem RAM, dem Netzteil oder dem Laufwerk gibt. Befolgen Sie die angegebenen Schritte:
- RAM (Random Access Memory) prüfen
Wenn das Problem auf fehlerhafte Hardware oder RAM-Fehler zurückzuführen ist, führen Sie das Memory Diagnostic Tool aus, ein in Windows integriertes Dienstprogramm zur Überprüfung von RAM-Fehlern. Sie können auch MemTest86 verwenden, um den Arbeitsspeicher zu überprüfen und die Fehler zu beheben.
- PSU (Netzteil) prüfen
Stellen Sie sicher, dass alle Kabel ordnungsgemäß an das System angeschlossen sind. Wenn Sie vor kurzem neue Hardware hinzugefügt haben, vergewissern Sie sich, dass diese nicht die standardmäßige Stromversorgungsgrenze überschreitet.
- Suche nach Problemen mit dem Laufwerk
Prüfen Sie, ob eine der Festplatten den Fehler Windows Critical Structure Corruption verursacht. Führen Sie den Befehl CHKDSK aus. Er hilft Ihnen, die beschädigten oder fehlerhaften Festplatten (Laufwerke) zu scannen und zu reparieren.
- Öffnen Sie die Eingabeaufforderung und wählen Sie Als Administrator ausführen.
- Geben Sie in dem sich öffnenden Fenster chkdsk /r /r D: ein und drücken Sie Enter. (Hier ist D: der Laufwerksbuchstabe der betroffenen Festplatte) (Siehe Abbildung 2)
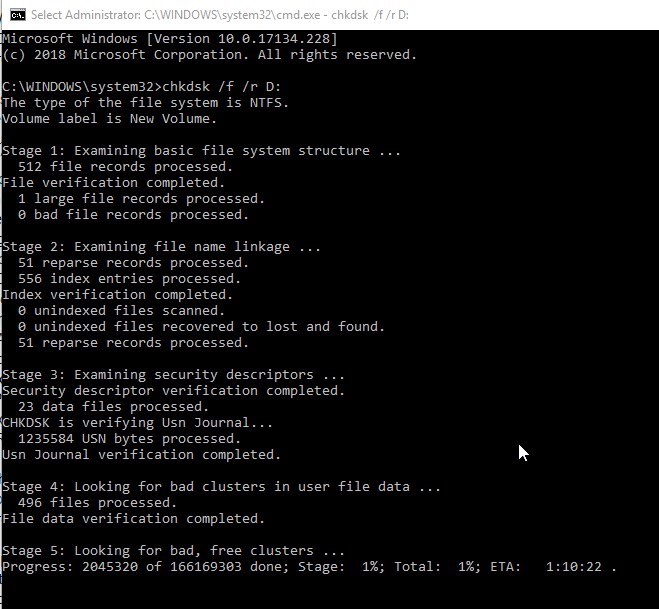
Abbildung 2: Führen Sie den Befehl CHKDSK /r /r D aus, um das Laufwerk zu überprüfen und Probleme zu beheben
- Sobald der Vorgang abgeschlossen ist, beenden Sie die Eingabeaufforderung und starten Sie Ihr System neu. Prüfen Sie nun, ob der Fehler behoben wurde.
Vorsicht! Der Befehl CHKDSK durchsucht das Laufwerk und markiert fehlerhafte Sektoren (falls vorhanden). Infolgedessen liest Windows keine Daten aus diesen markierten Sektoren, was zu Datenverlust führen kann, da Windows nicht auf diese markierten Sektoren im Laufwerk zugreifen kann. Um Ihre Daten wiederherzustellen, folgen Sie den Anweisungen zur Wiederherstellung von Daten, die nach der Verwendung des CHKDSK-Befehls verloren gegangen sind.
Methode 2: Führen Sie einen Neustart durch
Führen Sie einen Neustart durch, um Ihr System nur mit den erforderlichen Treibern und Programmen zu starten. Dadurch wird jede Software oder jedes Programm aufgespürt, das möglicherweise in Konflikt steht und diesen Fehler verursacht. Führen Sie die folgenden Schritte aus, um ein sauberes System zu starten:
- Öffnen Sie die Systemkonfigurationen und gehen Sie im oberen Menü auf Dienste.
- Wählen Sie Alle Microsoft-Dienste ausblenden. (Siehe Abbildung 3)
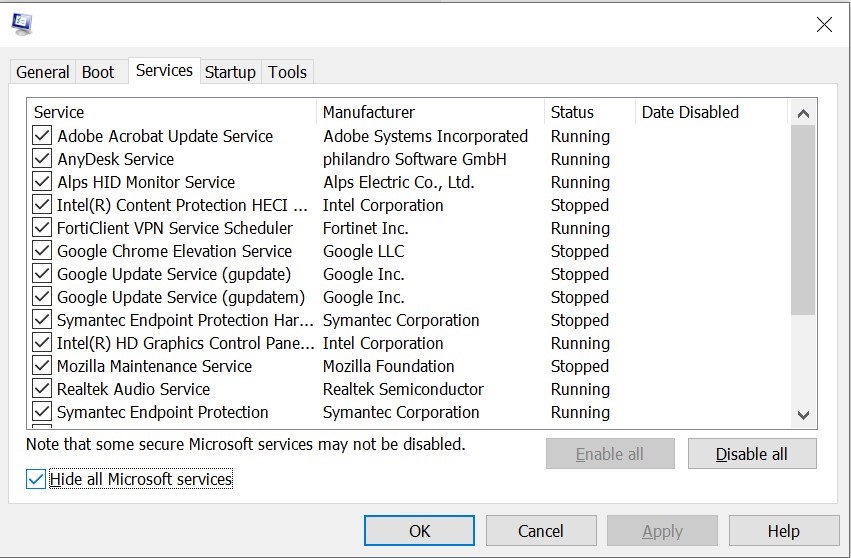
Abbildung 3: Wählen Sie "Alle Microsoft-Dienste ausblenden" auf der Registerkarte "Dienste".
- Folgen Sie Alle deaktivieren > OK. (Siehe Abbildung 4)
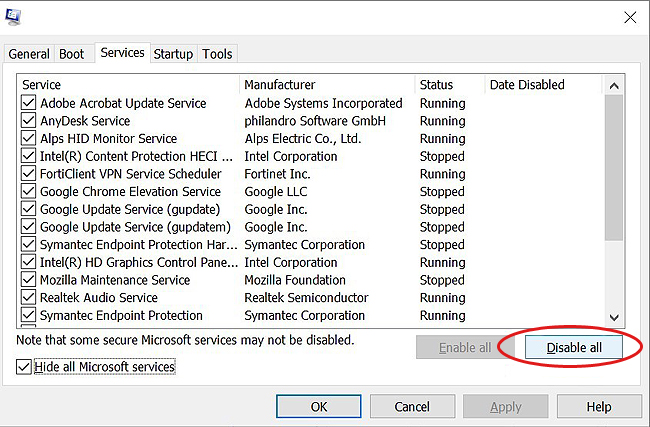
Abbildung 4: Klicken Sie in dem Fenster auf "Alle deaktivieren".
- Übernehmen Sie die Änderungen und starten Sie Ihr System neu.
Methode 3: BSOD-Fehlerbehebung ausführen
Um die kritische Strukturbeschädigung in Windows 10 zu beheben, können Sie das in Windows integrierte Dienstprogramm zur Fehlerbehebung, BSOD Troubleshooter, ausführen. Folgen Sie den unten aufgeführten Schritten:
- Öffnen Sie die Einstellungen und gehen Sie zu Update & Sicherheit.
- Öffnen Sie die Option Fehlerbehebung im linken Menü.
- Klicken Sie auf BSOD Error > Run the troubleshooter unter Find and fix other problems. (Siehe Abbildung 5)
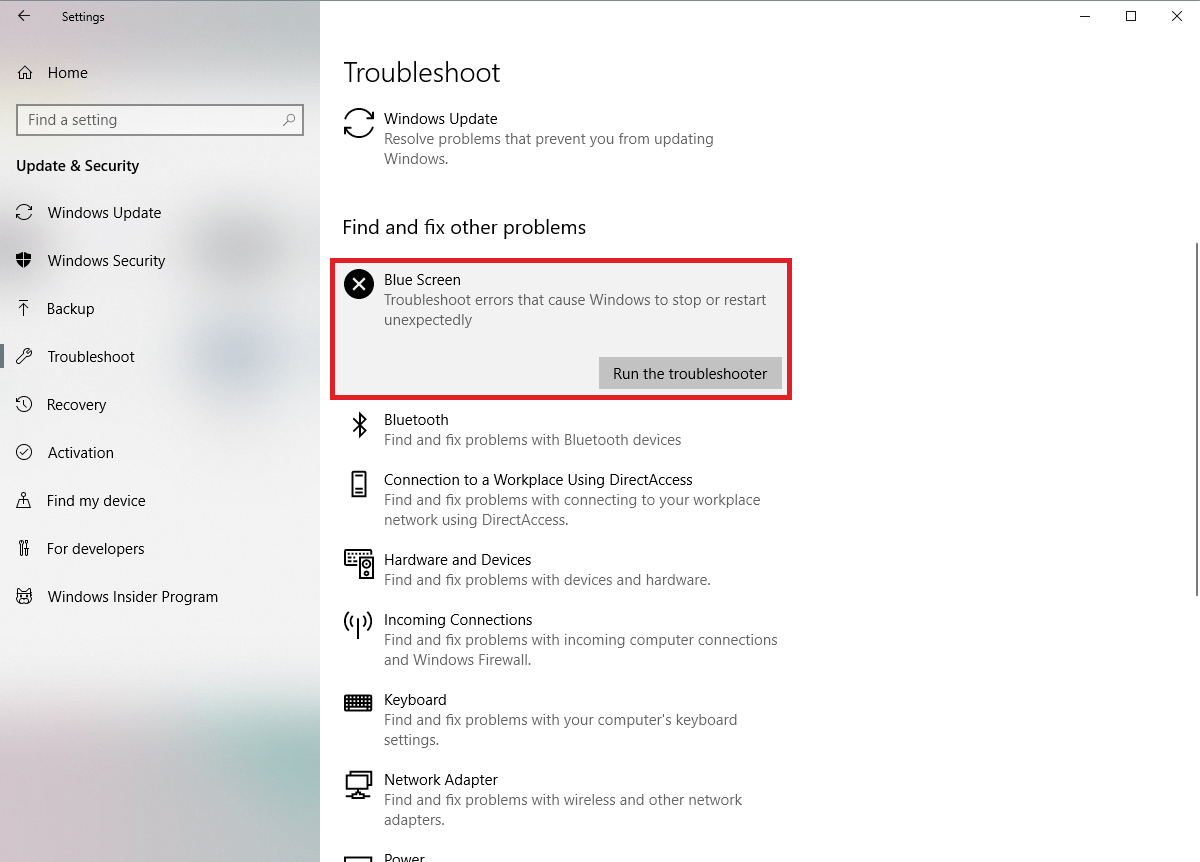
Abbildung 5: Führen Sie BSOD Troubleshoot aus, um den Fehler zu beheben
- Folgen Sie den Anweisungen, um diesen Fehler zu beheben. Starten Sie Ihr System neu, nachdem Sie den Vorgang abgeschlossen haben.
Methode 4: Ausführen von SFC/Scannow
Die Systemdateiprüfung (SFC) ist ein weiteres in Windows integriertes Tool zur Fehlerbehebung, das nach beschädigten Systemdateien sucht und diese repariert. Wenn der BSOD-Fehler also durch eine bösartige oder beschädigte Systemdatei verursacht wird, befolgen Sie die folgenden Schritte, um diesen Fehler zu beheben.
- Geben Sie cmd in das Windows-Suchfeld ein, um die Eingabeaufforderung zu öffnen und führen Sie sie als Administrator aus. (Siehe Abbildung 6)
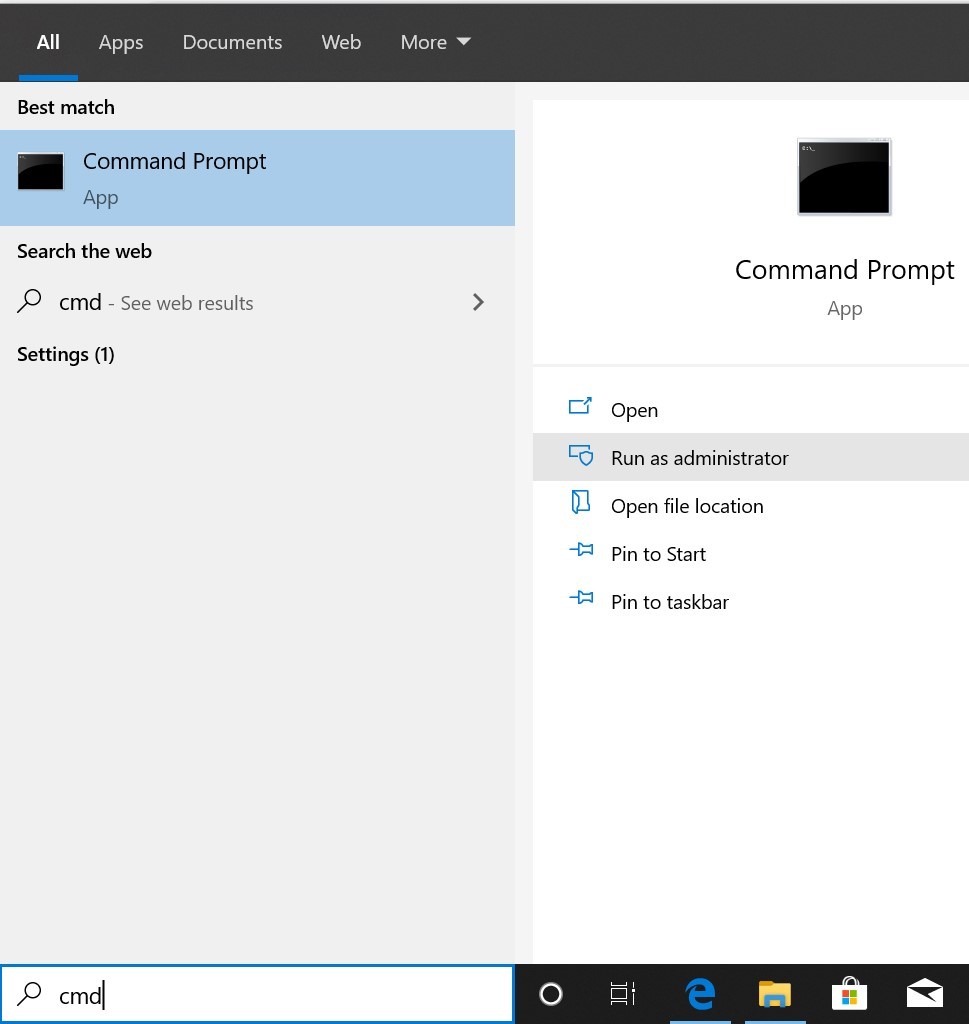
Abbildung 6: Eingabeaufforderung als Administrator ausführen
- Geben Sie den Befehl sfc/scannow ein und drücken Sie die Eingabetaste. (Siehe Abbildung 7)
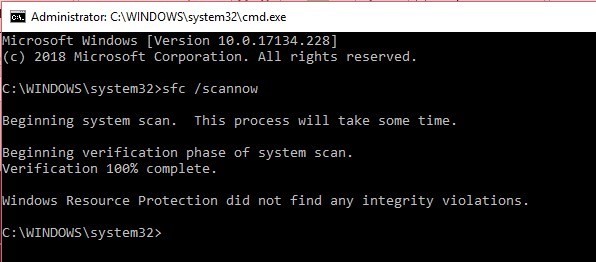
Abbildung 7: Ausführen des Befehls SFC/Scannow
- Lassen Sie den Vorgang abschließen. Sobald er abgeschlossen ist, beenden Sie die Eingabeaufforderung und starten Sie Ihr System neu.
Methode 5: Aktualisieren der Grafiktreiber
Fehlerhafte oder beschädigte Treiber können die Ursache für den Fehler Critical Structure Corruption in Windows 10 sein. Führen Sie die folgenden Schritte aus, um die Grafiktreiber zu aktualisieren und zu reparieren:
- Öffnen Sie den Gerätemanager und doppelklicken Sie auf Display-Adapter. (Siehe Abbildung 8)
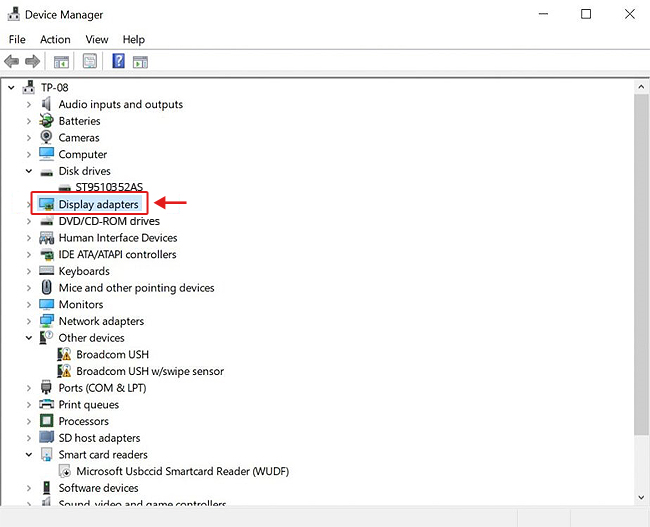
Abbildung 8: Doppelklicken Sie auf Display-Adapter
- Klicken Sie mit der rechten Maustaste auf den ausgewählten Display-Adapter. (Siehe Abbildung 9)
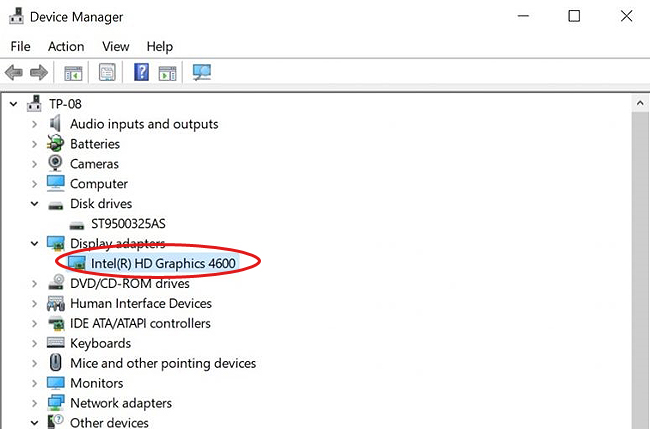
Abbildung 9: Wählen Sie den Treiber aus und erweitern Sie ihn.
- Klicken Sie auf Treiber aktualisieren und fahren Sie fort. (Siehe Abbildung 10)
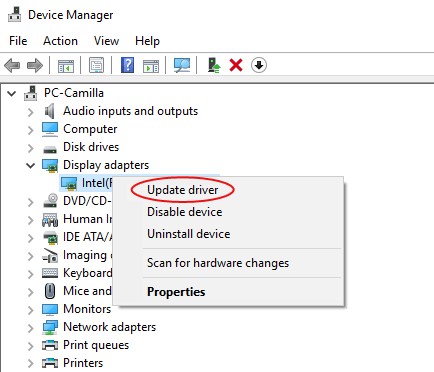
Abbildung 10: Klicken Sie in der Dropdown-Liste auf Treiber aktualisieren
- Klicken Sie auf Automatisch nach aktualisierter Treibersoftware suchen. (Siehe Abbildung 11)
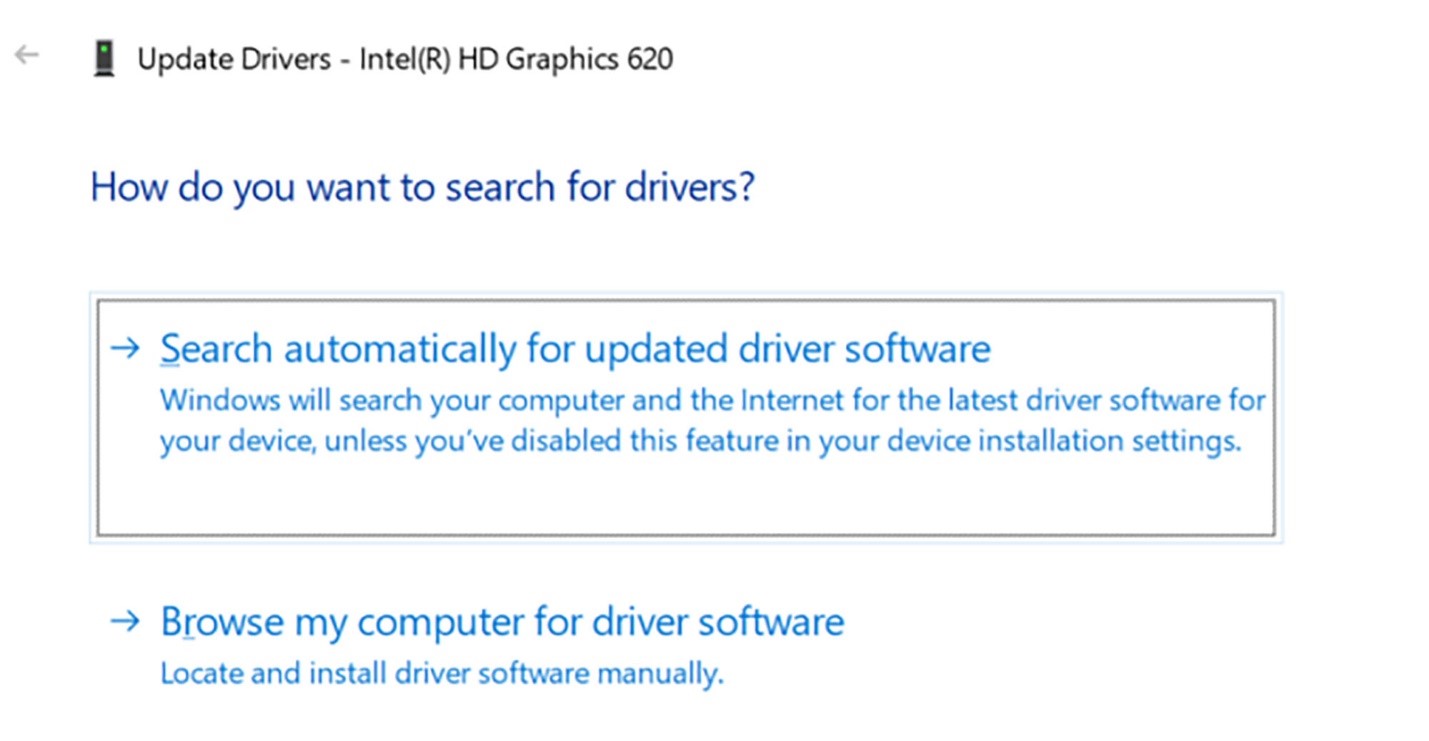
Abbildung 11: Automatisch nach aktualisierten Softwaretreibern suchen Fenster
Wenn kein aktualisierter Treiber verfügbar ist, deinstallieren Sie den Treiber, schließen Sie das Fenster und starten Sie das System neu. Prüfen Sie, ob das Problem behoben wurde.
Methode 6: Führen Sie das Windows-Speicherdiagnosetool aus
Ein Speicherfehler oder ein beschädigter RAM-Speicher kann ebenfalls die Ursache für diesen Fehler sein, wie oben beschrieben. In diesem Fall können Sie die angegebenen Schritte befolgen, um das Windows Speicherdiagnosetool auszuführen und die Fehler zu überprüfen.
- Drücken Sie die Windows-Taste+R, um das Fenster Ausführen zu öffnen. Geben Sie in dem sich öffnenden Fenster mdsched.exe ein, um das Programm Windows Speicherdiagnose zu öffnen, und drücken Sie die Eingabetaste. (Siehe Abbildung 12)
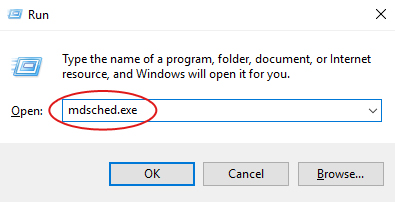
Abbildung 12: Geben Sie mdsched.exe in das Fenster Ausführen ein, um das Windows Speicherdiagnose-Tool zu öffnen.
- Wählen Sie Jetzt neu starten und auf Probleme prüfen (empfohlen) und fahren Sie fort. (Siehe Abbildung 13)
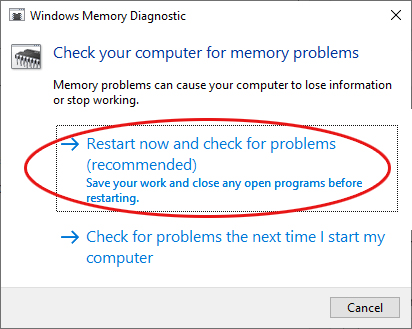
Abbildung 13: Wählen Sie Jetzt neu starten und prüfen Sie in dem sich öffnenden Fenster auf Probleme
- Warten Sie, bis der Vorgang abgeschlossen ist, starten Sie Ihr System neu und überprüfen Sie, ob die Speicherfehler behoben wurden.
Methode 7: Ereignisanzeige prüfen
Das Protokoll der Ereignisanzeige ist eine in Windows integrierte Anwendung, die Ihnen einen Eindruck davon vermittelt, was passiert ist, als der Fehlercode Critical Structure Corruption BSOD auftrat. Sie können die Ereignisanzeige verwenden, um die Ursache dieses Problems besser zu verstehen und es zu beheben. Führen Sie die folgenden Schritte aus:
- Öffnen Sie die Ereignisanzeige, indem Sie eventvwr.msc in das Suchfeld von Windows eingeben. (Siehe Abbildung 14)
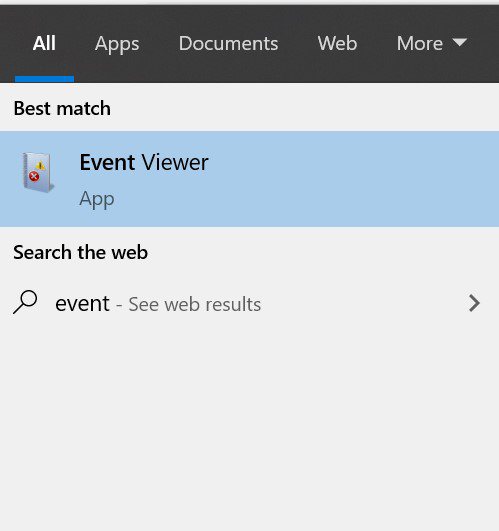
Abbildung 14: Öffnen des Protokolls der Ereignisanzeige
- Gehen Sie zu Windows Logs und erweitern Sie es. Klicken Sie auf System und warten Sie, bis das System das Fehlerprotokoll aktualisiert. (Siehe Abbildung 15)
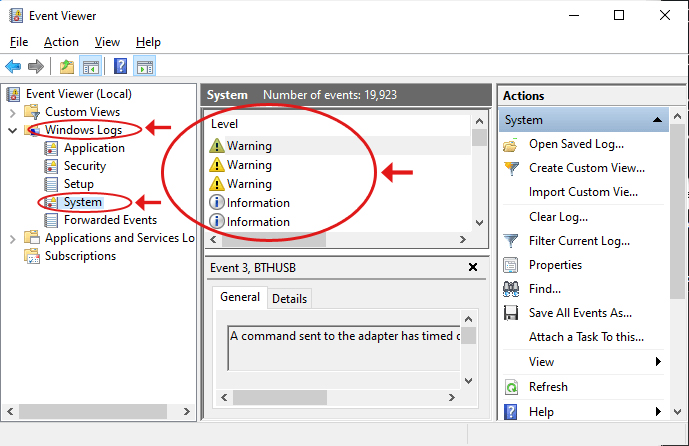
Abbildung 15: Bildschirm zur Anzeige der Systemprotokolle
Prüfen Sie das Fehlerprotokoll, um festzustellen, welcher Fehler das Problem verursacht, und beheben Sie ihn.
Methode 8: Windows neu installieren
Wenn keine der oben genannten Methoden in der Lage ist, die Beschädigung der kritischen Struktur in Windows 10 zu beheben, bleibt Ihnen nur eine Lösung, nämlich die Neuinstallation von Windows. Installieren Sie Ihr Windows mit dem Tool zur Erstellung von Windows-Medien neu und beheben Sie dieses Problem.
Hinweis: Wenn Sie Windows neu installieren, werden die Systemdaten vollständig gelöscht. Sie können jedoch eine professionelle Software zur Datenrettung unter Windows verwenden, um den Zugriff auf Ihre Daten wiederherzustellen.
Wiederherstellung von Daten, die aufgrund von Schäden an der kritischen Struktur verloren gegangen sind
Wenn Sie bei der Behebung dieses BSOD-Fehlers (Critical Structure Corruption) wichtige Daten verlieren, kann ein leistungsstarkes Datenrettungstool wie Stellar Data Recovery Professional Ihnen bei der Datenrettung helfen. Diese einfach zu bedienende Heimwerker-Software kann Daten von einem formatierten, beschädigten, nicht mehr bootfähigen oder komplett abgestürzten System wiederherstellen. Es kann fast alle Arten von Daten wiederherstellen, einschließlich Dateien, Ordner, Dokumente, Fotos, Videos, Audiodateien und mehr. Außerdem verfügt es über ein Laufwerkserstellungsprogramm, mit dem Sie Daten von einem abgestürzten oder toten Windows-PC wiederherstellen können.
Fazit
Wie bereits erwähnt, handelt es sich bei der Beschädigung der kritischen Struktur um einen BSOD-Fehler (Blue Screen of Death), der aufgrund von Hardwarefehlern oder -beschädigungen, fehlerhaften Treibern, beschädigten Systemdateien und mehr auftreten kann. Solche BSOD-Fehler können das System beschädigen oder im Falle eines Hardwarefehlers dazu führen, dass das System nicht mehr gestartet werden kann, was zu einem totalen Datenverlust führen kann. Um Ihre Daten wiederherzustellen, können Sie ein professionelles Windows Datenrettungsprogramm wie Stellar Data Recovery Professional verwenden. Wenn Sie jedoch in der Lage sind, auf Ihr System zuzugreifen, können Sie die oben genannten Methoden anwenden, um diesen Fehler zu beheben.













 6 min read
6 min read



