Microsoft Outlook-Benutzer befinden sich manchmal in einer Situation, in der Microsoft Outlook nicht in der Lage ist, E-Mails mit dem Exchange Server zu synchronisieren. Dies kann die Produktivität stören, da die Benutzer keine neuen E-Mails versenden oder empfangen können.
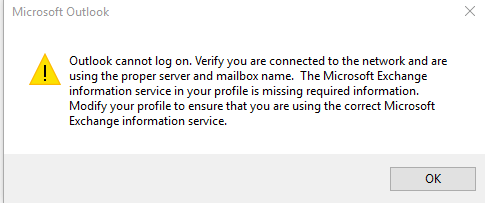
Wenn die Netzwerkverbindung schwach oder instabil ist, hat Outlook Schwierigkeiten, eine stabile Verbindung mit dem Exchange Server herzustellen, was zu Synchronisierungsproblemen führt. Dies kann jedoch auch aus verschiedenen anderen Gründen geschehen.
In diesem Artikel erfahren Sie mehr über die häufigsten Gründe für eine fehlende Synchronisierung von Outlook mit Exchange Server und wie Sie dieses Problem beheben können, ohne einen Datenverlust zu riskieren.
Gründe für das Problem, dass Microsoft Outlook nicht mit Exchange Server synchronisiert werden kann
Es kann einen oder mehrere der folgenden Gründe geben, die zu Synchronisierungsproblemen in Outlook führen können.
- Schlechte oder schwache Internetverbindung
- Übergroße oder große OST-Datei
- Inkompatible oder fehlerhafte Add-ins
- Probleme mit dem Mailbox-Server
- Inkonsistente oder unzugängliche Outlook OST-Datei
- Falsche Kontoeinstellungen in Microsoft Outlook
- Konflikt mit anderen Programmen, z.B. Antivirus
Lösungen für die Fehlersuche und Behebung des Problems, dass Microsoft Outlook nicht synchronisiert
Im Folgenden haben wir einige Umgehungsmöglichkeiten und Lösungen beschrieben, die Ihnen bei der Fehlersuche und Behebung des Problems "Outlook synchronisiert nicht mit Exchange Server" helfen.
1. Prüfen Sie, ob Outlook online ist
Manchmal aktivieren Benutzer versehentlich die Funktion Offline arbeiten und wundern sich dann, warum sie keine neuen E-Mails versenden oder empfangen können. Prüfen Sie daher zuerst, ob die Funktion Offline arbeiten deaktiviert ist, bevor Sie auf andere Lösungen zurückgreifen. Um dies zu tun,
- Vergewissern Sie sich auf der Registerkarte Senden/Empfangen, dass die Option Offline arbeiten nicht aktiviert ist.

- Prüfen Sie die Statusleiste. Wenn dort Offline arbeiten angezeigt wird, bedeutet dies, dass Offline arbeiten aktiviert ist oder dass keine Internetverbindung besteht.

2. Überprüfen Sie die Internetverbindung und den Status des Exchange Servers
Für die Synchronisierung von Microsoft Outlook mit dem Exchange Server ist eine starke und stabile Internetverbindung erforderlich. Eine schwache oder instabile Internetverbindung kann den Synchronisierungsprozess behindern oder zu Problemen führen. Sie müssen daher die Internetverbindung und den Status des Exchange Servers überprüfen. So funktioniert es:
- Stellen Sie sicher, dass Sie eine stabile Internetverbindung haben. Versuchen Sie, andere Websites mit einem Webbrowser zu besuchen, um die Netzwerkverbindung zu überprüfen.
- Vergewissern Sie sich, dass Sie unterstützte DNS verwenden, wie z.B. 8.8.8.8 und 8.8.4.4, die keine Outlook- oder Exchange-Dienste blockieren. Einige DNS, die Werbung blockieren, können zu solchen Problemen führen.
- Versuchen Sie, sich bei Webmail anzumelden, um den Status des Exchange-Servers zu überprüfen.
- Wenn der Exchange-Server nicht verfügbar ist, könnte dies auf Wartungsarbeiten zurückzuführen sein und sollte nach einiger Zeit wieder online gehen. Wenden Sie sich in einem solchen Fall an Ihre IT-Abteilung oder Ihren Systemadministrator, um den Status des Servers zu überprüfen.
3. Überprüfen Sie die Kontoeinstellungen
Falsche oder falsch konfigurierte Microsoft Outlook-Kontoeinstellungen können ebenfalls zu Synchronisationsproblemen mit dem Exchange Server führen. Um dies zu beheben, führen Sie die folgenden Schritte aus:
- Gehen Sie in Outlook zu Datei > Info > Kontoeinstellungen > Kontoeinstellungen.
- Wählen Sie die E-Mail aus und klicken Sie auf Ändern.
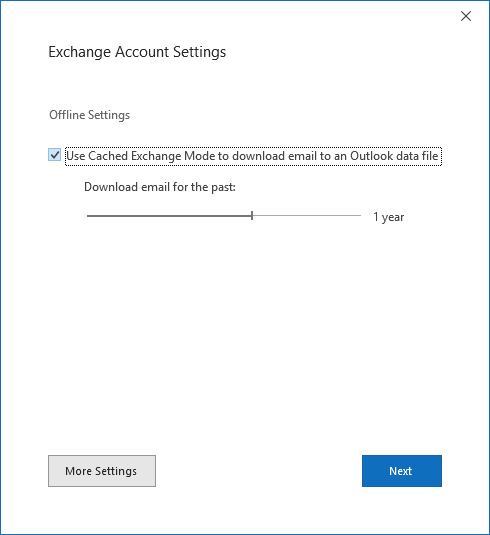
- Klicken Sie auf Weitere Einstellungen und gehen Sie auf die Registerkarte Erweitert.
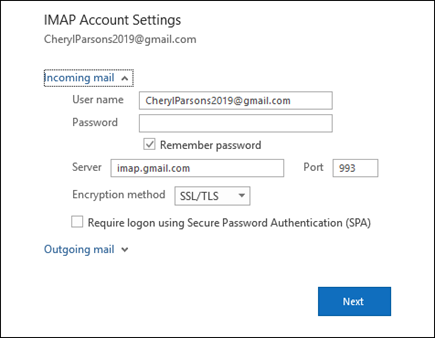
- Vergewissern Sie sich unter den Server-Portnummern, dass die Einstellungen für den eingehenden (IMAP) und ausgehenden Server korrekt sind. Dies beinhaltet:
- Serveradressen und Portnummern
- Benutzername und Passwort
- Klicken Sie auf Weiter > Fertig.
Nehmen Sie die erforderlichen Änderungen vor und speichern Sie die Einstellungen. Starten Sie dann Outlook neu und versuchen Sie, über die Schaltfläche Ordner aktualisieren auf der Registerkarte Senden/Empfangen zu synchronisieren.
Hinweis: In manchen Fällen sind diese Optionen nicht verfügbar. Wenn dies der Fall ist, fahren Sie mit der nächsten Lösung fort.
4. Starten Sie das System neu und aktualisieren Sie Outlook
Manchmal können auch vorübergehende Probleme mit dem System, der Software (Outlook) oder dem Speichermedium zu Synchronisationsproblemen mit dem Exchange Server führen. Um dieses Problem zu beheben, starten Sie die Outlook-Anwendung und das System neu. Stellen Sie außerdem sicher, dass Outlook auf die neueste Version aktualisiert ist. Dadurch werden Fehler behoben, die dazu führen können, dass Outlook nicht mit dem Exchange Server synchronisiert wird. Die Schritte sind wie folgt:
- Öffnen Sie Outlook und gehen Sie zu Datei > Bürokonto.
- Wählen Sie Optionen aktualisieren.
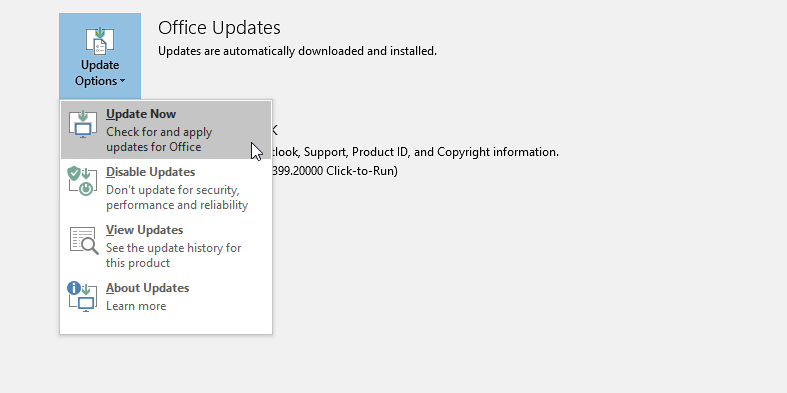
- Wählen Sie Jetzt aktualisieren. Dadurch werden alle verfügbaren Outlook-Updates gesucht und installiert.
Starten Sie das System nach der Aktualisierung neu und überprüfen Sie, ob Outlook mit dem Exchange-Server synchronisieren kann.
5. Deaktivieren Sie vorübergehend Antivirus und Firewall
Um Konflikte mit der Antiviren-Software oder der Firewall zu vermeiden, stellen Sie sicher, dass die Outlook-Dienste zur Antiviren-Software hinzugefügt werden. Bevor Sie dies tun, müssen Sie jedoch sicherstellen, dass der Virenschutz oder die Firewall das Problem verursacht. Deaktivieren Sie dazu den Virenschutz und versuchen Sie, die Mailbox zu synchronisieren.
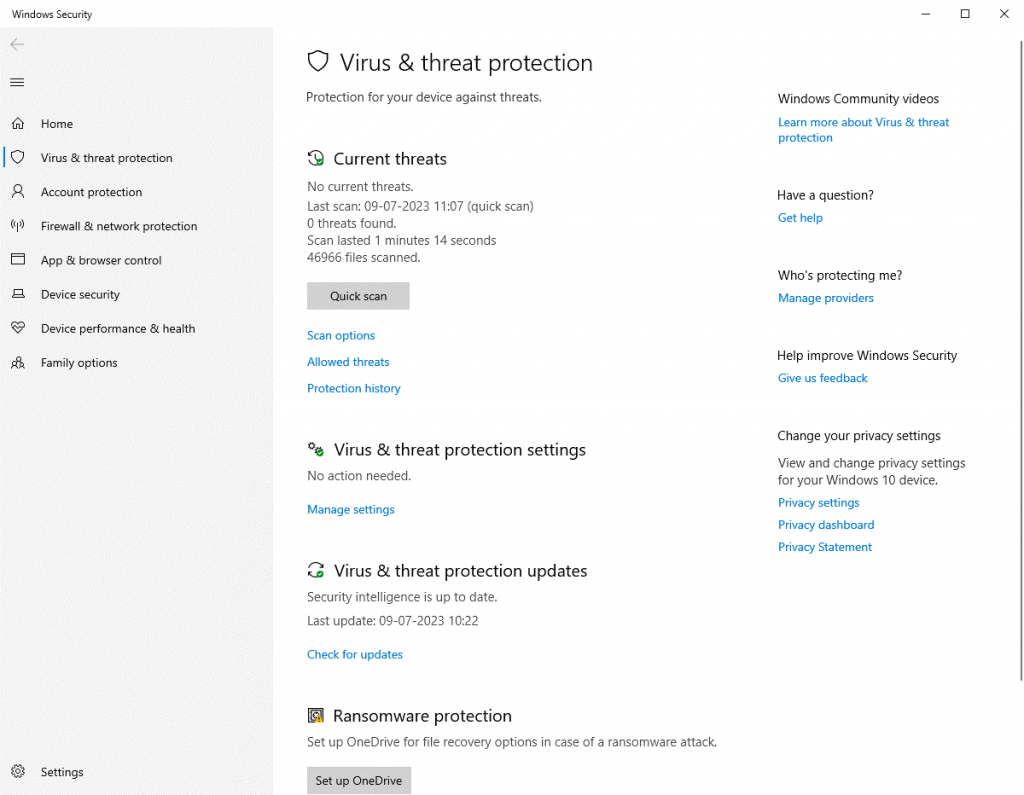
Wenn das Problem nach der Deaktivierung des Virenschutzes oder der Firewall behoben ist, ändern Sie die Einstellungen des Virenschutzes und der Firewall, um die Kommunikation mit Outlook zu ermöglichen. Alternativ können Sie auch eine Outlook-fähige Antiviren-Anwendung installieren oder verwenden.
6. OST-Datei komprimieren
Übergroße oder große OST-Dateien können zu Leistungsproblemen in Outlook führen und verhindern, dass Outlook die Mails mit dem Mailbox-Server synchronisiert. Um dieses Problem zu lösen, können Sie die OST-Datei kompaktieren oder komprimieren und ihre Größe verringern. Dadurch wird die Outlook-Datendatei optimiert und kann mehr E-Mails speichern. Um die OST-Datei zu komprimieren, führen Sie die folgenden Schritte aus:
- Gehen Sie in Outlook zu Datei > Kontoeinstellungen > Kontoeinstellungen.
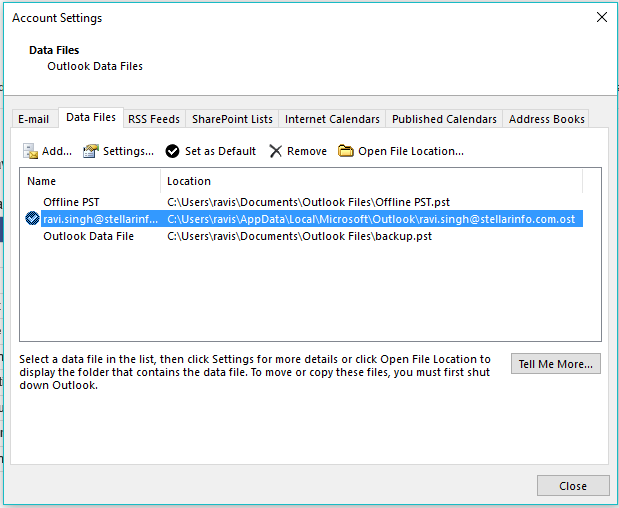
- Klicken Sie auf Datendateien und wählen Sie die mit Ihrem E-Mail-Konto verknüpfte OST-Datendatei aus.
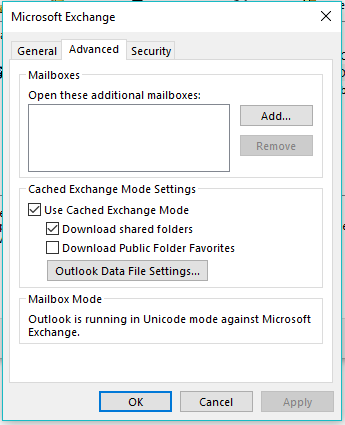
- Klicken Sie dann auf Einstellungen > Erweitert > Outlook Datendatei-Einstellungen.
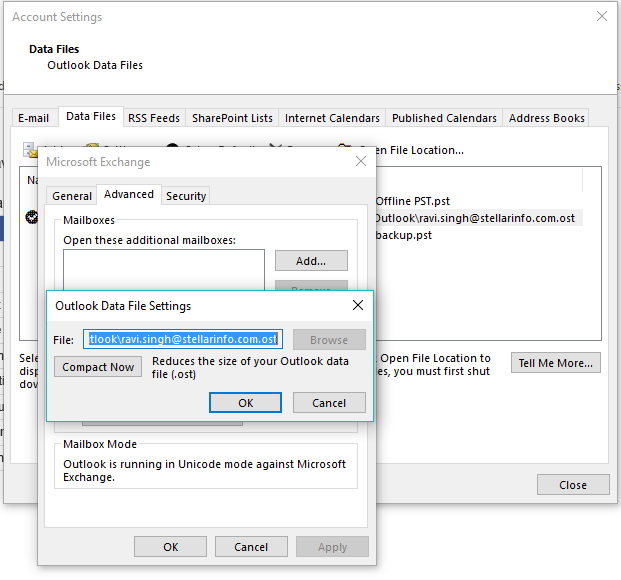
- Klicken Sie auf Jetzt komprimieren > OK. Dadurch wird die übergroße oder große OST-Datei komprimiert und die Größe der OST-Datei kann durch Entfernen des Leerraums verringert werden.
7. Outlook-Datendatei wiederherstellen
Wenn das Komprimieren der OST-Datei nicht funktioniert hat oder die OST-Datei aus irgendeinem Grund inkonsistent oder unzugänglich ist, können Sie mit den folgenden Schritten versuchen, die OST-Datei neu zu erstellen:
- Ausblick schließen.
- Drücken Sie Windows + R und rufen Sie die Systemsteuerung auf.
- Drücken Sie die Eingabetaste oder klicken Sie auf OK, um die Systemsteuerung zu öffnen.
- Gehen Sie zu Benutzerkonten und klicken Sie auf Mail (Microsoft Outlook).
- Klicken Sie dann auf Datendateien und wählen Sie die mit Ihrem E-Mail-Konto verknüpfte Outlook (.OST) Datendatei aus.
- Klicken Sie auf Dateispeicherort öffnen. Daraufhin öffnet sich ein Datei-Explorer-Fenster, in dem der Speicherort der OST-Datei angezeigt wird.
- Klicken Sie mit der rechten Maustaste auf die OST-Datei und wählen Sie Umbenennen, um den Dateinamen zu bearbeiten. Sie können den gesamten Namen ändern oder nur die Erweiterung .bak hinzufügen. Dadurch wird eine Sicherungskopie der ursprünglichen OST-Datei erstellt.
- Starten Sie Outlook. Da Outlook die OST-Datei nicht finden kann, erstellen Sie eine neue Datei und laden Sie alle E-Mails vom Mailbox-Server herunter.
- Sobald die Synchronisierung abgeschlossen ist, sollten Sie in der Lage sein, neue E-Mails zu versenden und zu empfangen und auf alle Poststücke zuzugreifen.
Bemerkung:
Wenn die Datenrettung der OST-Datei fehlschlägt, deutet dies darauf hin, dass Ihr Profil vom Mailbox-Server gelöscht oder deaktiviert worden ist. Und das könnte der Grund dafür sein, dass Ihr Outlook nicht mit dem Exchange-Server synchronisiert wurde. In solchen Fällen wird die OST-Datei verwaist und unzugänglich. Sie können jedoch ein OST zu PST Konvertierungstool wie Stellar Converter for OST verwenden, um die Mails aus der unzugänglichen, inkonsistenten oder verwaisten OST-Datei in PST zu extrahieren. Anschließend können Sie diese PST-Datei in ein neues Outlook-Profil oder -Konto importieren, um Zugriff auf alle Ihre E-Mails zu erhalten. Die Software ermöglicht es Ihnen auch, E-Mails direkt aus der OST-Datei in ein bestehendes Outlook-Profil, einen Live Exchange Server oder Microsoft 365 zu exportieren.
8. Erstellen Sie ein neues Profil
Das Problem, dass Outlook nicht mit Exchange Server synchronisiert, kann auch auftreten, wenn es ein Problem mit Ihrem Profil gibt. Nachfolgend finden Sie die Schritte, die Sie ausführen können, um ein neues Profil in Outlook 2007, 2010, 2013, 2016, 2019, 2021 oder Outlook für Microsoft 365 zu erstellen und einzurichten.
- Schließen Sie Outlook und öffnen Sie die Systemsteuerung.
- Gehen Sie zu Benutzerkonten > Mail > Profile anzeigen > Hinzufügen.
- Geben Sie einen neuen Profilnamen ein oder tippen Sie ihn ein und klicken Sie auf OK.
- Folgen Sie weiterhin den Anweisungen auf dem Bildschirm, um sich mit Ihrem Exchange-E-Mail-Konto anzumelden.
- Klicken Sie auf Weiter > Fertig stellen.
- Sobald das Profil erstellt wurde, wählen Sie 'Nach einem zu verwendenden Profil fragen'.
- Klicken Sie auf Übernehmen > OK und schließen Sie dann das Dialogfeld Mail.
- Starten Sie nun Outlook, wählen Sie Ihr neues Profil aus der Dropdown-Liste und klicken Sie auf OK.
Hinweis: Sobald das Problem behoben ist, können Sie das alte Profil entfernen. Stellen Sie jedoch sicher, dass Sie eine Sicherungskopie der OST-Datei erstellen, die mit dem alten Profil verknüpft ist, um Datenverlust zu vermeiden. So können Sie fehlende Mails oder Ordner aus der gesicherten OST-Datei mit Stellar Converter für OST wiederherstellen.
Fazit
Das Problem, dass Microsoft Outlook nicht mit dem Exchange Server synchronisiert, tritt normalerweise aufgrund von Verbindungsproblemen auf, die leicht zu beheben sind. Es kann jedoch auch auftreten, wenn ein Problem mit dem System, dem Outlook-Client oder der Datenbankdatei (OST) vorliegt, das fortgeschrittene Lösungen zur Fehlersuche und Behebung des Problems erfordert. In diesem Artikel finden Sie alle möglichen Lösungen, um das Problem zu beheben, dass Outlook nicht mit Exchange Server synchronisiert.













 7 min read
7 min read



