Eine einzige definierte Speicherkapazität auf einem Windows PC kann nicht die Anforderungen eines jeden Benutzers erfüllen. Darüber hinaus hat jeder Benutzer andere Erwartungen an die Leistung eines PCs.
Wie können Sie also die Datenredundanz oder die Leistung desselben Systems verbessern, ohne die eingebaute Hardware aufzurüsten? Nun, es gibt zwei Möglichkeiten, dies zu tun. Sie können entweder zusätzlichen Speicherplatz erhalten, indem Sie ein neues Speichergerät hinzufügen oder ein sicheres und stabiles RAID auf Ihrem Windows PC einrichten.
In diesem Blog erfahren Sie, wie Sie RAID in Windows 10 und 8 einrichten. Außerdem erhalten Sie einen zusätzlichen Tipp, wie Sie verlorene oder gelöschte Daten auf einem RAID-Verbund wiederherstellen können.
Was ist eine RAID-Einrichtung unter Windows?
RAID oder Redundant Array of Independent Disks ist eine Methode der Datenspeicherung zur Verbesserung der Datenredundanz und der PC-Leistung.
Datenredundanz bezieht sich auf ein System der Datenspeicherung, bei dem eine einzelne Information an mehr als einem Ort gespeichert wird. Sie wird verwendet, um Daten auf Ihrem Windows PC zu sichern und zu schützen.
Das RAID-Setup bietet Datenredundanz innerhalb einer einzigen Datenbank, indem mehrere Laufwerke verwendet werden, um eine einzige Datenbank zu erstellen und dieselben Informationen an zwei verschiedenen Orten zu speichern.
Wenn die Daten an einem Speicherort verloren gehen oder beschädigt werden, kann der Benutzer immer noch auf sie am zweiten Speicherort zugreifen.
Methoden zum Einrichten von RAID mit den Windows-eigenen Tools
Für die Einrichtung von RAID gibt es spezielle Tools, die in Windows integriert sind. Es ist leicht zu verstehen, wie Sie RAID unter Windows 10 und 8 mit diesen Tools einrichten können, ohne dass Sie Software oder Anwendungen von Drittanbietern benötigen.
Lassen Sie uns einen Blick darauf werfen, was diese Tools sind und wie Sie sie für die Einrichtung von RAID unter Windows verwenden können.
Methode 1: RAID mit Storage Spaces unter Windows 10 & 8 erstellen
Das Tool Storage Spaces wurde zuerst mit Windows 8 eingeführt und hat sich in Windows 10 zu einem wertvollen Werkzeug entwickelt.
Das Tool hilft Anwendern, HDDs oder SSDs in einem RAID-Verbund zu kombinieren. Bevor Sie jedoch fortfahren, müssen Sie den RAID-Typ und dessen Verwendung angeben.
Windows 10 unterstützt RAID 0, RAID 1 und RAID 5. Beachten Sie, dass Sie Laufwerke mit der gleichen Speicherkapazität und anderen Eigenschaften auswählen sollten.
Dies wird Ihnen helfen, Probleme in der Zukunft zu vermeiden. Schließen Sie nun alle Laufwerke an Ihr Windows-System an und befolgen Sie die folgenden Schritte:
Schritt 1: Geben Sie ctrl in die Suchleiste ein und wählen Sie Systemsteuerung aus den Suchergebnissen.
Schritt 2: Klicken Sie in der Systemsteuerung auf Storage Spaces.
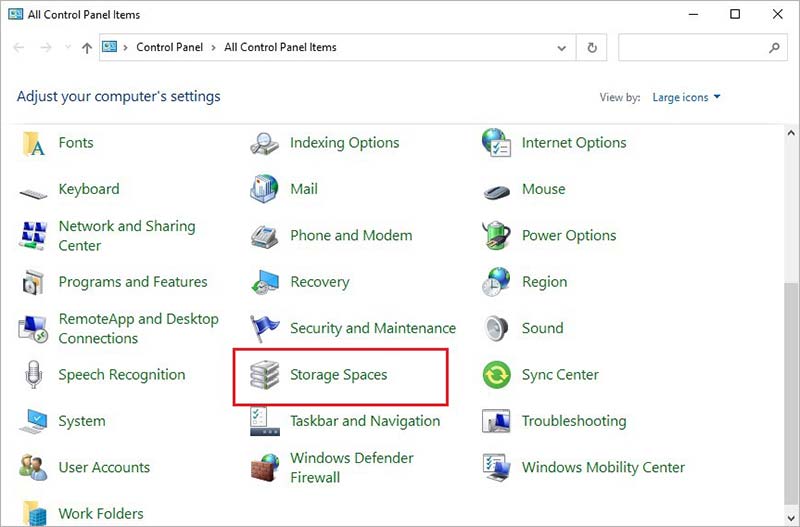
Schritt 3: Klicken Sie auf die Option Neuen Pool und Speicherplatz erstellen unter dem Abschnitt Speicherplatz verwalten.
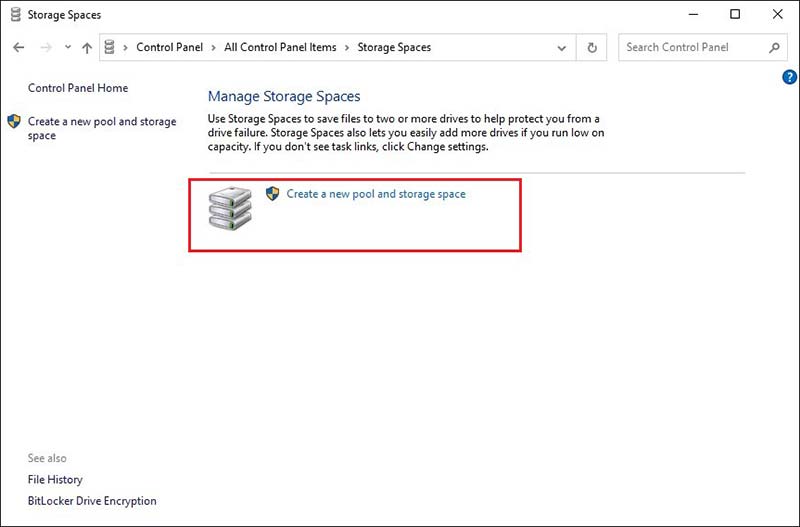
Vorsicht! Die Laufwerke, die Sie für die RAID-Einrichtung verwenden, werden gelöscht und alle darauf befindlichen Daten werden vernichtet. Wenn Sie die auf diesen Laufwerken gespeicherten Daten benötigen, speichern Sie sie an einem anderen Ort innerhalb Ihres Systems oder vorzugsweise auf einem externen Speichergerät.
Schritt 4: Markieren Sie die Kästchen aller Laufwerke, die Sie dem RAID-Setup hinzufügen möchten, und klicken Sie unten rechts auf die Schaltfläche Pool erstellen.
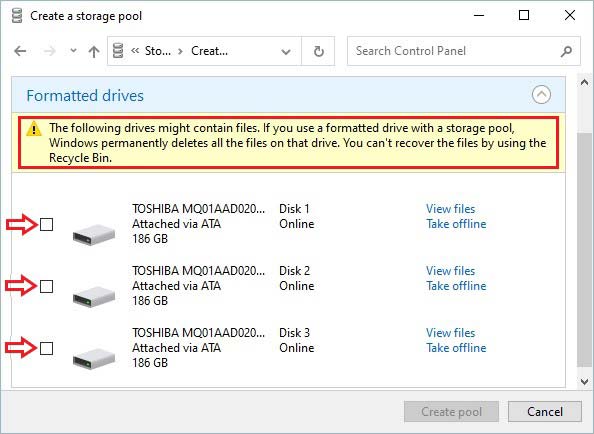
Schritt 5: Weisen Sie dem RAID-Verbund in dem neuen Fenster einen Namen, einen Laufwerksbuchstaben und ein Dateisystem in dem Feld unter dem Abschnitt Name und Laufwerksbuchstabe zu.
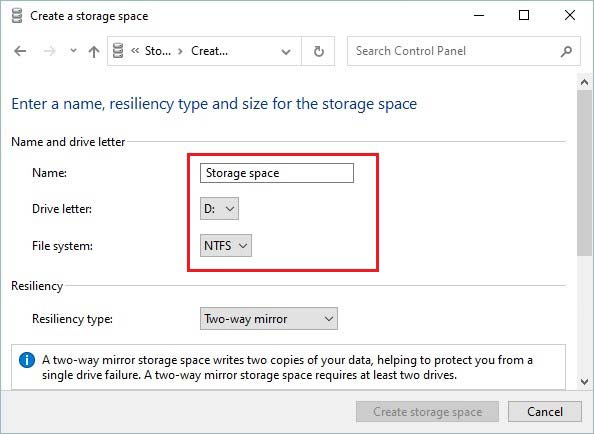
Schritt 6: Wählen Sie im Abschnitt Failover die Art der Ausfallsicherung aus. Verwenden Sie die folgenden Informationen, um eine geeignete Option auszuwählen:
- Einfach (keine Ausfallsicherung) - RAID 0
- Zwei-Wege-Spiegelung - RAID 1
- Drei-Wege-Spiegelung - RAID 1
- Parität - RAID 5
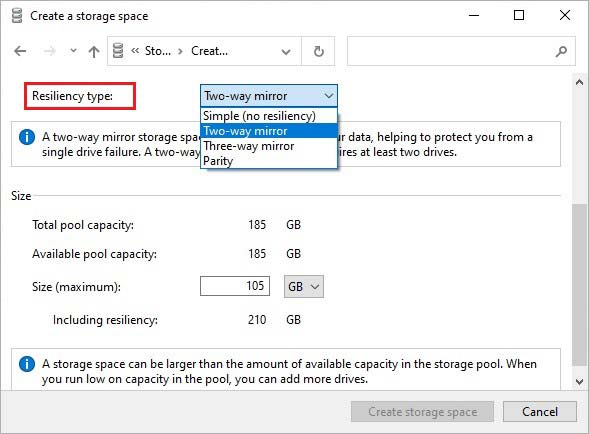
Hinweis 1: Der einzige Unterschied zwischen Zwei-Wege- und Drei-Wege-Spiegelung ist die Anzahl der Kopien des Hauptlaufwerks. Außerdem funktioniert die Paritätsausfallsicherung nur auf Windows-Servern.
Der Assistent ermittelt automatisch die maximal verfügbare Kapazität des Disk-Arrays auf der Grundlage der von Ihnen gewählten Ausfallsicherheitsstufe, die etwas niedriger ist als die tatsächliche Kapazität des Arrays.
Dies geschieht jedoch absichtlich, damit der Benutzer eine zusätzliche Festplatte installieren kann, ohne das RAID-Array neu aufbauen zu müssen, wenn die Speicherkapazität des Arrays erschöpft ist.
Schritt 7: Klicken Sie unten im Fenster des Assistenten auf die Option Speicherplatz erstellen.
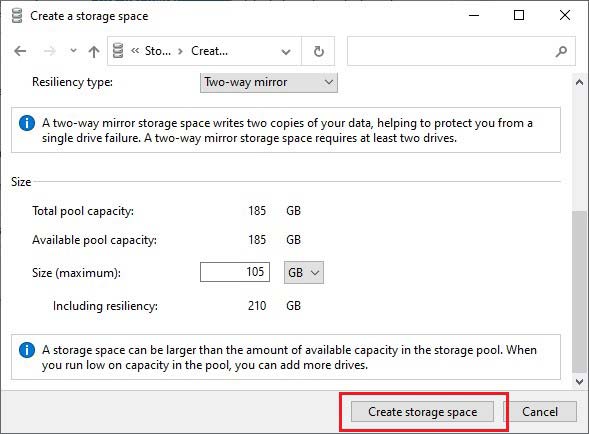
Sobald der Vorgang abgeschlossen ist, steht das erstellte RAID als separates Laufwerk auf Ihrem PC zur Verfügung und Sie können wie auf jedes andere Laufwerk über das Fenster Dieser PC zugreifen.
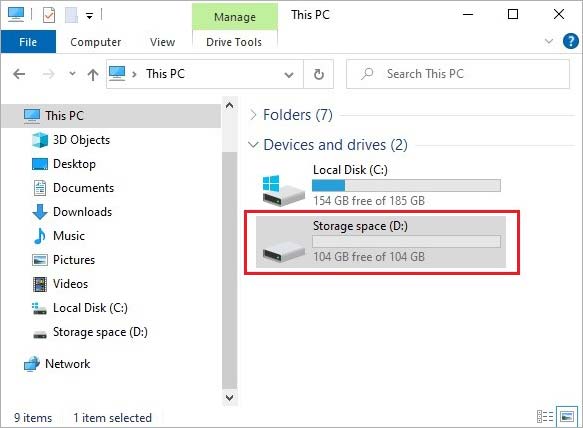
Methode 2: RAID mit der Datenträgerverwaltung unter Windows 10 & 8 erstellen
Die Datenträgerverwaltung ist eines der nützlichsten Dienstprogramme auf Ihrem Windows-System. Sie können es verwenden, um einen RAID-Verbund auf Ihren Windows 10 & 8 Geräten einzurichten.
Darüber hinaus erfordert die App keine besonderen Kenntnisse des Betriebssystems. Hier erfahren Sie, wie Sie RAID 0 mit der Datenträgerverwaltung einrichten können.
Schritt 1: Klicken Sie mit der rechten Maustaste auf das Startmenü und wählen Sie Datenträgerverwaltung.
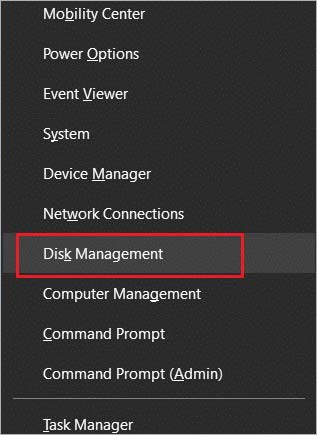
Schritt 2: Alle angeschlossenen Laufwerke werden im Fenster Datenträgerverwaltung angezeigt. Klicken Sie mit der rechten Maustaste auf ein beliebiges Laufwerk und wählen Sie Neues Striped Volume.
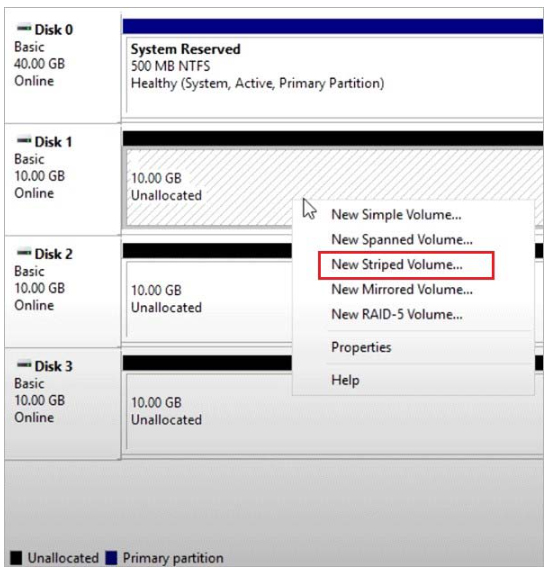
Hinweis: Sie müssen mit der rechten Maustaste auf die Festplatten klicken und nicht auf die Partitionen, die im Fenster Datenträgerverwaltung angezeigt werden.
Schritt 3: Der Assistent für neue Striped Volumes öffnet sich. Klicken Sie auf Weiter.
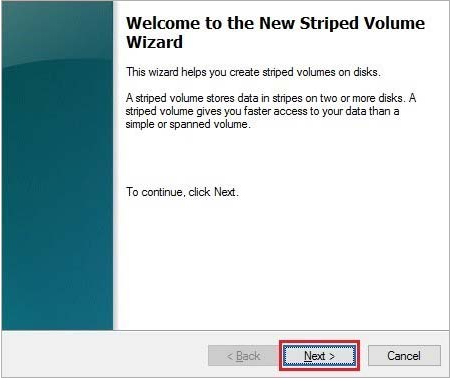
Schritt 4: Wählen Sie die Laufwerke aus, die Sie dem RAID-Array hinzufügen möchten. Klicken Sie auf die im linken Feld aufgeführten Laufwerke und dann auf Hinzufügen. Sie werden dann im rechten Feld angezeigt. Klicken Sie auf Weiter, wenn Sie alle Laufwerke hinzugefügt haben.
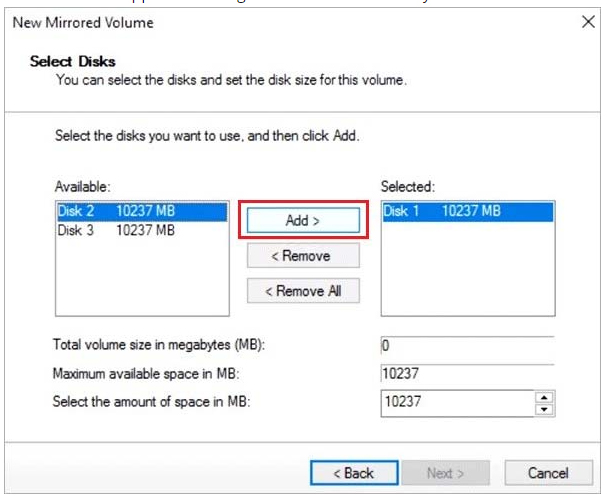
Schritt 5: Weisen Sie dem Array einen Buchstaben zu, indem Sie ihn aus der Liste auswählen und auf Weiter klicken. Sie können den vom Assistenten automatisch ausgewählten Buchstaben auch beibehalten und auf Weiter klicken.
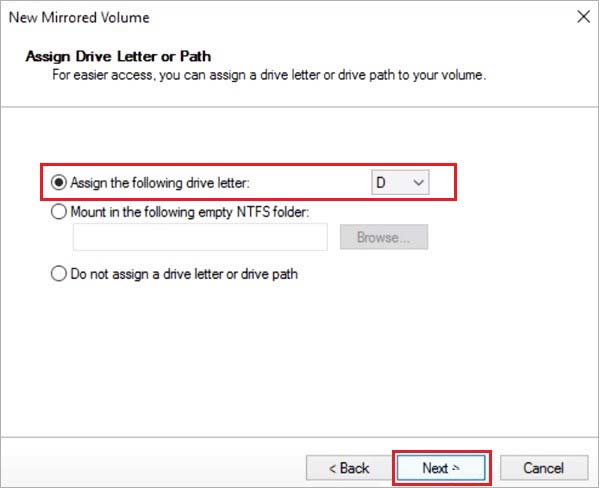
Schritt 6: Wählen Sie NTFS im Abschnitt Dateisystem, das für das RAID zugewiesen werden soll und klicken Sie auf Weiter.
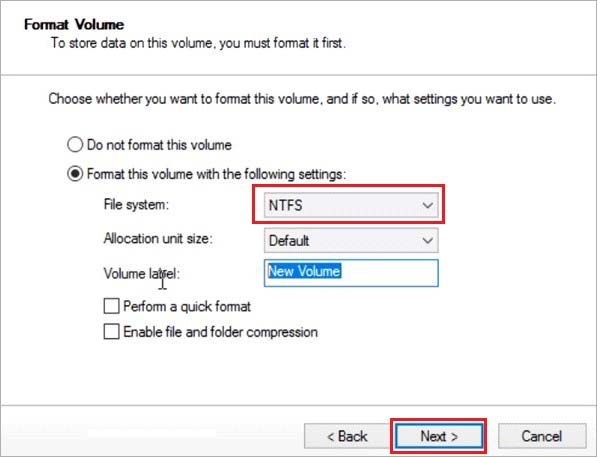
Schritt 7: Überprüfen Sie die Einstellungen und klicken Sie auf Fertig stellen.
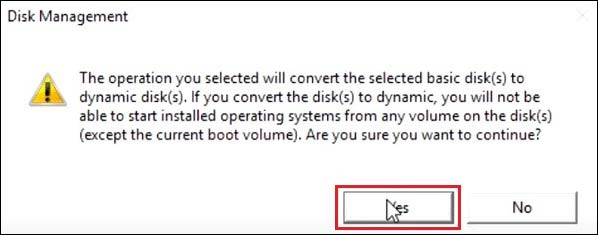
Schritt 8: Es erscheint ein Dialogfeld mit der Warnung, dass die ausgewählte(n) Festplatte(n) in eine dynamische(n) Festplatte(n) umgewandelt wird (werden) und alle Daten auf der (den) ausgewählten Festplatte(n) gelöscht werden. Klicken Sie auf Ja, um fortzufahren.
Die Formatierung der Laufwerke beginnt und sobald der Vorgang abgeschlossen ist, ist Ihr RAID 0-Array einsatzbereit.
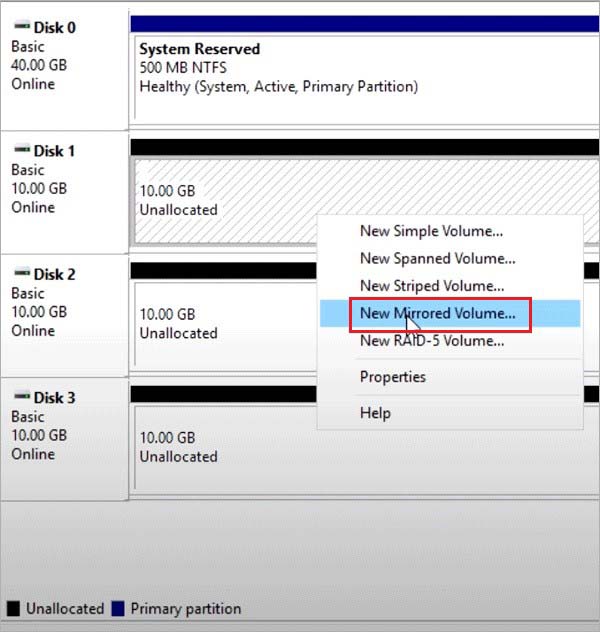
Sie können das RAID 1-Array auf ähnliche Weise erstellen. Sie müssen nur die Option Neues gespiegeltes Volume anstelle von Neues gestreiftes Volume in Schritt 2 oben auswählen.
Methode 3: RAID mit der Befehlszeile unter Windows erstellen
Sie können auch die Eingabeaufforderung oder Windows PowerShell verwenden, um RAID auf Windows 10 und 8 PCs einzurichten.
Die Eingabeaufforderung und die Powershell sind Befehlszeilentools, bei deren Verwendung Sie vorsichtig sein müssen.
Jeder falsche Befehl könnte die Aufgabe, die Sie ausführen wollen, zerstören. Lassen Sie uns also mit der Einrichtung von RAID 5 über die Befehlszeile fortfahren.
Schritt 1: Klicken Sie mit der rechten Maustaste auf die Schaltfläche Start und wählen Sie Eingabeaufforderung (Admin) oder Windows PowerShell (Admin).
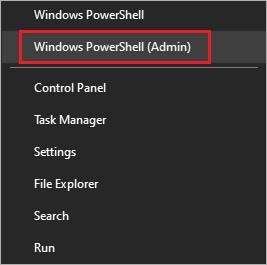
Schritt 2: Geben Sie den Befehl diskpart ein und drücken Sie Enter.
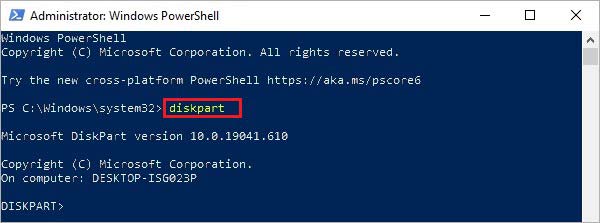
Schritt 3: Legen Sie nun den Datenträger mit der Befehlsliste ein und drücken Sie Enter. Es wird eine Liste aller angeschlossenen Laufwerke angezeigt.
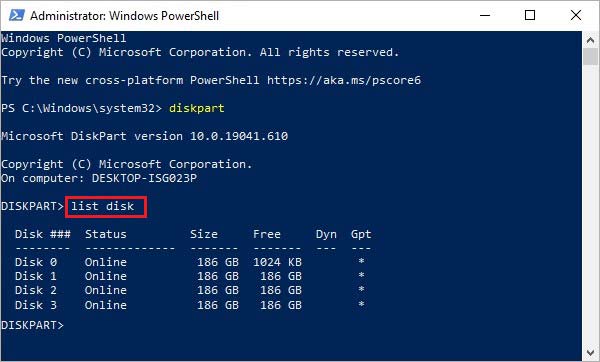
Schritt 4: Wählen Sie die Laufwerke einzeln aus und wandeln Sie sie mit den folgenden Befehlen in dynamische Laufwerke um.
- Fügen Sie den Befehl ein, wählen Sie Festplatte 1 (ersetzen Sie die Zahl 1 durch die Nummer der Festplatte, die Sie dem RAID hinzufügen möchten) und drücken Sie die Eingabetaste.
- Geben Sie den Befehl convert dynamic ein und drücken Sie Enter.
Wiederholen Sie den obigen Befehl für jedes Laufwerk, das Sie dem RAID-Array hinzufügen möchten.
Schritt 5: Sobald alle Laufwerke in dynamische Laufwerke umgewandelt sind, geben Sie die folgenden Befehle ein, um RAID einzurichten.
- Legen Sie den Befehl ein, wählen Sie Disc 1 (ersetzen Sie die Nummer durch die Nummer Ihres ersten Laufwerks) und drücken Sie Enter.
- Geben Sie den Befehl Volume RAID Disk 1, 2, 3 erstellen ein und drücken Sie die Eingabetaste.
Hinweis: Um sicherzustellen, dass die Erstellung des Arrays abgeschlossen ist, geben Sie list volume in die Befehlszeile ein und drücken Sie die Eingabetaste. Alle ausgewählten Laufwerke werden als eine Einheit angezeigt.
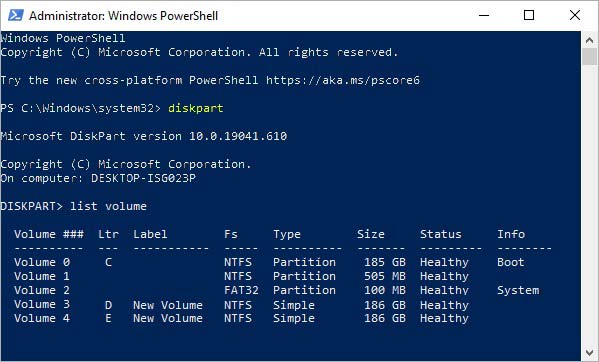
Schritt 6: Verwenden Sie nun die folgenden Befehle, um das Laufwerk zu formatieren und ihm einen Buchstaben zuzuweisen.
- Geben Sie den Befehl select volume 2 ein (dies ist das neue Volume, das durch die Kombination der zuvor ausgewählten Laufwerke erstellt wurde) und drücken Sie Enter.
- Geben Sie nun Format FS=NTFS Label=MeinNeuesVolumen ein und drücken Sie die Eingabetaste.
- Geben Sie schließlich Buchstabe=F ein und drücken Sie Enter (Sie können den Buchstaben F durch einen Buchstaben Ihrer Wahl ersetzen).
Schritt 7: Um die Befehlszeile zu verlassen, geben Sie Exit ein und drücken Enter.
Ihre Laufwerke werden zu einem RAID 5-Array zusammengefasst.
Für RAID 0:
Geben Sie die folgenden Befehle nacheinander ein.
- Datenträger auflisten
- create volume stripe size=n disk=1,2,3 ( n ist die Festplattengröße in MB, und 1, 2, 3 bezeichnen die Festplatten, die in das RAID aufgenommen werden sollen).
Für RAID 1:
Geben Sie die folgenden Befehle ein, um ein RAID 1-Array zu erstellen
- Disc auflisten, um alle an Ihren PC angeschlossenen Discs anzuzeigen.
- Wählen Sie Laufwerk 0 - verwenden Sie die Nummer des Laufwerks, für das die Spiegelung erstellt werden soll.
- Dynamisch umwandeln - um das Laufwerk in ein dynamisches Laufwerk umzuwandeln.
Wenn Sie dazu aufgefordert werden, starten Sie Ihren PC neu. Fahren Sie andernfalls wie gewohnt fort und geben Sie den folgenden Befehl ein.
- Wählen Sie Volume 0 - wählen Sie die gewünschte Datenträgernummer.
- Platte hinzufügen=1 - fügt die entsprechende Platte für die Spiegelung hinzu.
Lassen Sie den Vorgang abschließen, damit das RAID 1-Array eingerichtet werden kann.
Zusätzlicher Tipp
Nun, da Sie gelernt haben, wie Sie ein RAID-Array auf Ihrem Windows 10 und 8 PC einrichten, lassen Sie uns die Kollateralschäden untersuchen.
Dieser Tipp ist für Sie, wenn Sie Daten durch versehentliches Löschen oder eine Änderung des Dateisystems beim Einrichten des RAID verloren haben.
Mit der Software Stellar Data Recovery Technician ist es ganz einfach, alle verlorenen Daten auf einem RAID-Array wiederherzustellen. Es handelt sich um ein Do-it-yourself-Tool mit leistungsstarken Algorithmen zur Datenrettung, das alle verlorenen oder beschädigten Daten auf einem ausgefallenen RAID-Array wiederherstellt.
Es verfügt außerdem über eine integrierte Funktion zur Reparatur beschädigter Fotos und Videos und ist mit Windows 11, 10, 8 und 7 kompatibel.
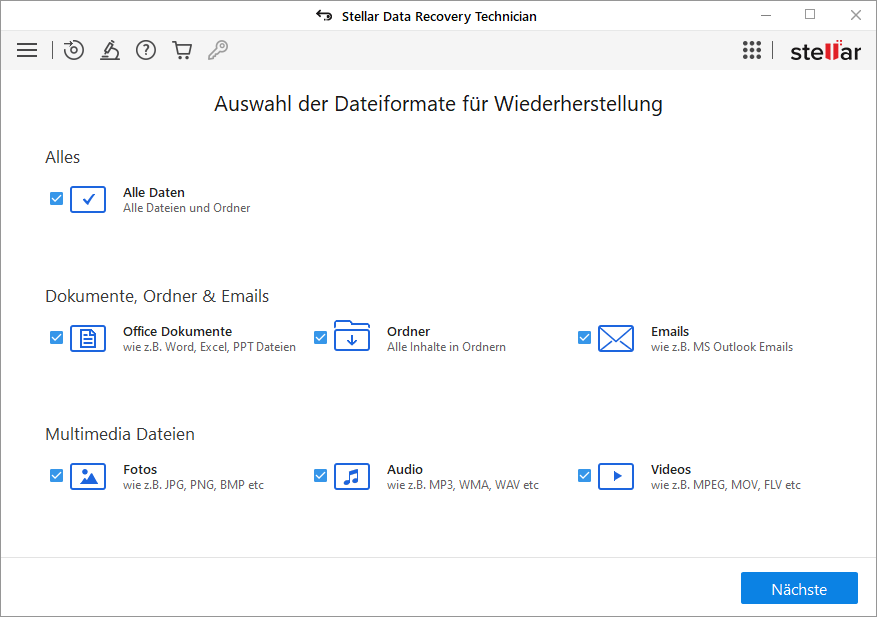
Fazit
Jede der oben beschriebenen Methoden ist für die Einrichtung von Software-RAID auf Ihrem Windows-PC geeignet. Sie können eine der Methoden nach Belieben auswählen.
Sie sollten die RAID-Einrichtung nur dann mit der Eingabeaufforderung oder der PowerShell ausprobieren, wenn Sie mit der Befehlszeile vertraut sind und sie schon einmal verwendet haben. Andernfalls sollten Sie die Methoden 1 und 2 verwenden.
Wir hoffen, Sie haben Ihr System zum Laufen gebracht. Lassen Sie uns in den Kommentaren unten wissen, was Sie davon halten.













 4 min read
4 min read



