Wenn Sie eine Datenbankverfügbarkeitsgruppe (DAG) in Exchange Server einrichten, verfügen Sie über ein Failover- und Replikationssystem. Im Falle eines Festplattenausfalls oder einer Datenbankbeschädigung müssen Sie möglicherweise die Laufwerke austauschen und die Daten von der Quelle neu einspielen. Um die Daten neu zuzuordnen, gibt es eine Funktion namens AutoReseed. Diese Funktion wurde zuerst in Exchange Server 2013 eingeführt.
Wenn das Laufwerk, auf dem sich die Kopie der Postfachdatenbank befindet, ausgefallen ist, muss der Exchange-Administrator wie folgt vorgehen:
- Reparieren Sie das Laufwerk oder ersetzen Sie die beschädigten Festplatten
- Einstellen der Lautstärke
- Entfernen Sie die Datenbank aus der Datenbankverfügbarkeitsgruppe (DAG). Nehmen Sie die Datenbank wieder in die Datenbankverfügbarkeitsgruppe (DAG) auf.
- Speichern Sie die Daten aus der Quelldatenbank
Mit der Funktion AutoReseed werden die Datenbanken automatisch neu versiegelt, sobald das Laufwerk verfügbar ist, was den Verwaltungsaufwand reduziert. Sehen wir uns nun an, wie Sie die Funktion AutoReseed verwenden.
Wie verwende ich die Funktion AutoReseed?
Die Funktion AutoReseed verwendet das Betriebssystem Windows Server, bei dem Sie ein Laufwerk als Ordner auf dem Laufwerk des Betriebssystems einbinden können. Es gibt ein separates Laufwerk auf einem separaten Volume, aber anstatt ihm einen Laufwerksbuchstaben zu geben, geben Sie ihm einen Ordnerpfad. Sie können die Mailbox-Datenbanken nicht auf einem separaten Laufwerk speichern. Damit die Funktion funktioniert, müssen Sie das Laufwerk als Ordner mounten.
Lassen Sie uns dies anhand eines Beispiels veranschaulichen. Hier erstellen wir ein 1 GB Laufwerk, um den Vorgang zu veranschaulichen.
- Es gibt einen Datenträger ohne Partition oder Volume (siehe das Bild unten). Klicken Sie also mit der rechten Maustaste auf den nicht zugewiesenen Speicherplatz und klicken Sie auf Neues einfaches Volume.
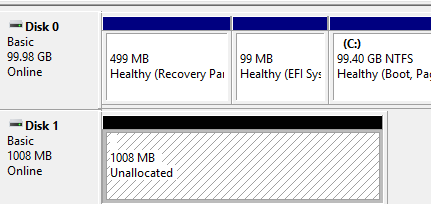
- Klicken Sie auf Weiter.
- Wählen Sie den gewünschten Bereich und klicken Sie auf Weiter.
- Klicken Sie nun auf die Option In den folgenden leeren NTFS-Ordner mounten.
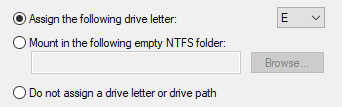
- Klicken Sie auf Durchsuchen.
- Geben Sie den gewünschten Speicherort an und klicken Sie auf Weiter.
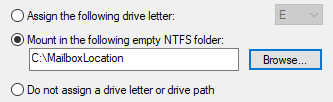
- Fahren Sie mit den Formatierungsoptionen fort und klicken Sie auf Weiter.
- Klicken Sie auf Fertig stellen. Sie werden feststellen, dass das Laufwerk keinen Laufwerksbuchstaben hat.
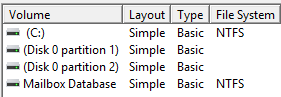
- Wenn Sie zu dem angegebenen Speicherort navigieren, sehen Sie den Speicherort als Ordner (in diesem Beispiel ist es C:\MailboxLocation).
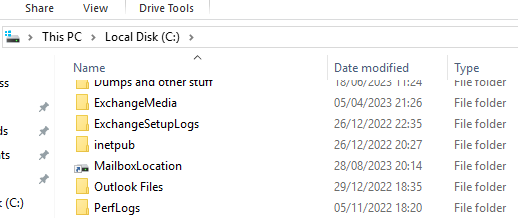
Einrichten der AutoReseed Funktion
Zuerst müssen Sie die Stammpfade der Datenbanken und Volumes konfigurieren. Dazu müssen Sie den Befehl Set-DatabaseAvailabilityGroup verwenden. Die Standardspeicherorte sind C:\ExchangeDatabases und C:\ExchangeVolumes.
Um den Root-Pfad für die Datenbank zu ändern, müssen Sie den folgenden Befehl ausführen.
/code Set-DatabaseAvailabilityGroup /dag name -AutoDagDatabasesRootFolderPath "Standort" /location /dag /codeCopy Code

Um das Standardvolumen zu ändern, müssen Sie den folgenden Befehl ausführen.
/code Set-DatabaseAvailabilityGroup /dag name -AutoDagVolumesRootFolderPath "Standort" /location /dag /codeCopy Code
/code

Sie können den folgenden Befehl verwenden, um die AutoReseed-Einstellung für die Datenbankverfügbarkeitsgruppe (DAG) zu konfigurieren, die mit 4 Datenbanken pro Volume konfiguriert ist.
/code Set-DatabaseAvailabilityGroup /dag name -AutoDagDatabaseCopiesPerVolume number /number /dag /code /codeCopy Code

Nun müssen Sie die Volumes für die Datenbanken zusammen mit den Volumes mounten, die als Reserve verwendet werden sollen. Es ist ratsam, die Volumes mit einer bestimmten Nummer zu mounten, da dies die Identifizierung der Volumes erleichtert (siehe das folgende Beispiel).
C:\MailboxStandort\Volumen\Volumen1 C
:\MailboxStandort\Volumen\Volumen2 C
:\MailboxStandort\Volumen\Volumen3Copy Code
Sie müssen die Datenbankordner am Speicherort der Datenbank erstellen (siehe das Beispiel unten).
C:\MailboxStandort\Datenbanken\DB01 C
:\MailboxStandort\Datenbanken\DB02 C
:\MailboxStandort\Datenbanken\DB03 C
:\MailboxStandort\Datenbanken\DB04Copy Code
Da Sie für jede Datenbank unterschiedliche Laufwerke einrichten, müssen Sie diese Laufwerke als Speicherorte einbinden. Sie können den folgenden Befehl verwenden. Dies muss für jedes Laufwerk durchgeführt werden.
/code Mountvol.exe /Ort \?\Volume /Laufwerk guid="" /Laufwerk /Ort /codeCopy Code

Sie können die GUID abrufen, indem Sie den folgenden Befehl ausführen.
/code GWMI -namespace root\cimv2 -class win32_volume | FL -property DriveLetter, DeviceID /codeCopy Code
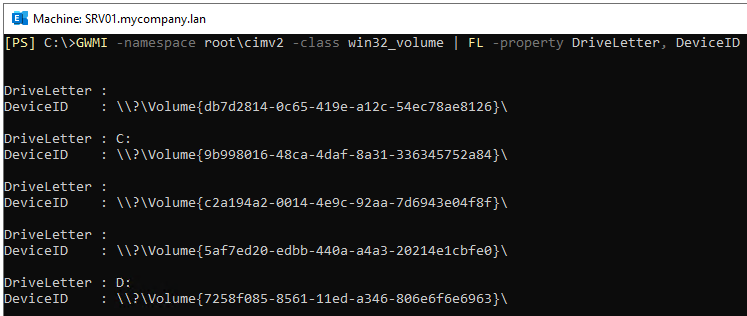
Sie müssen nun die Ordner unter jeder Datenbank erstellen, in denen die Daten gespeichert werden sollen. Außerdem müssen Sie die Protokoll- und Datenbankdateien erstellen (siehe die Beispiele unten).
md C:\MailboxLocation\Databases\DB01\DB01.db
md C:\MailboxLocation\Databases\DB01\DB01.logCopy Code
Dadurch werden die erforderlichen Ordner erstellt. Sie müssen diesen Vorgang für alle Datenbanken wiederholen.
Schließlich müssen Sie die Datenbanken erstellen. Dazu können Sie den Befehl New-MailboxDatabase in der Exchange Management Shell (EMS) ausführen.
/code New-MailboxDatabase -Name database name="" -Server /server name="" -LogFolderPath /log location="" -EdbFilePath /edb file="" location="" /edb /log /server /Datenbank /code /serverCopy Code

Sie müssen dies für alle Datenbanken wiederholen.
Um zu überprüfen, ob die Änderungen erfolgreich waren und die automatische Datenrettung konfiguriert wurde, können Sie mit dem folgenden Befehl die Informationen über die Datenbanken abrufen.
/code Get-DatabaseAvailabilityGroup /dag name="" | Format-List *auto* /dag /code /codeCopy Code

Fazit
Wenn Sie ein vollständig redundantes System haben, gehen Sie davon aus, dass nichts das System aufhalten kann oder dass es keinen Datenverlust gibt, wenn etwas passiert. Trotzdem kann immer noch etwas schief gehen und es gibt immer eine Schwachstelle. Die EDB-Datei kann aus irgendeinem Grund beschädigt sein. In solchen Fällen können Sie spezialisierte Anwendungen zur Datenrettung verwenden, um die Exchange-Datenbank in jedem Zustand und ohne laufenden Exchange Server wiederherzustellen. Eine solche spezialisierte Anwendung, die auf dem Markt führend ist, ist Stellar Repair for Exchange. Es kann Daten schnell und ohne Komplikationen wiederherstellen.
Mit Stellar Repair for Exchange können Sie beschädigte oder verwaiste Datenbanken ohne Größen- oder Versionsbeschränkung öffnen. Sie können den Datenspeicher für einen schnellen oder umfassenden Scan durchsuchen. Sie können die wiederhergestellte Datenbank granular in PST und andere Dateiformate exportieren oder direkt in eine Live Exchange Server Datenbank oder Office 365 exportieren.













 2 min read
2 min read



