S.NO. INHALTSVERZEICHNIS
1 Stromabhängige Einstellungen
2 Versehentlich aus dem Papierkorb geleerte Daten
3 MacBook-Batterie
4 Ordner/Mails verschwinden
5 Externes Laufwerk nicht eingebunden
6 Time Machine hat kein Backup gemacht!
7 Kernel-Panik
8 Mac Laufwerk-Fehler
9 macOS Performance-Probleme
10 Logic Board-Probleme
Problem 1: Energiebezogene Einstellungen
Lösung: SMC, NVRAM oder PRAM zurücksetzen
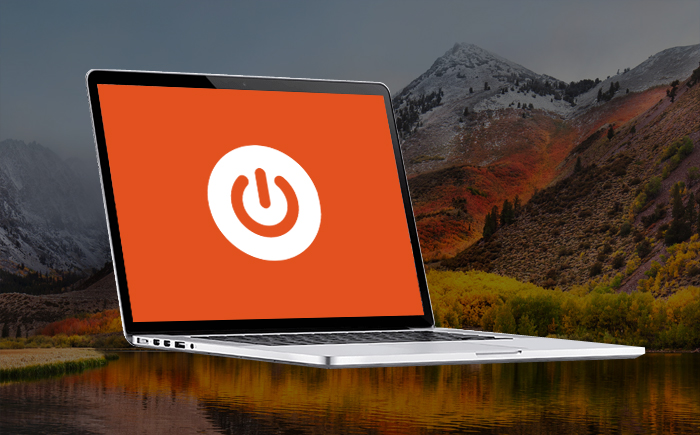
SMC (System Management Verantwortlicher), NVRAM (Non-volatile Random Access Memory) und PRAM (Parameter Random Access Memory) sind wesentliche Komponenten jedes Mac Desktop- oder Laptop-Computers. Sie sind für die Speicherung und Verarbeitung wichtiger Funktionen beim Starten eines iMac, MacBook Air & Mac Pro verantwortlich. Neue Macs sind nicht mit PRAM, sondern mit NVRAM ausgestattet, das ähnliche Funktionen erfüllt.
Das NVRAM ist für die Lautsprecherlautstärke, die Bildschirmauflösung, die Auswahl der Boot-Disk und die Zeitzoneninformationen zuständig. Die Energieeinstellungen werden über den SMC gesteuert. Das Zurücksetzen der SMC, des NVRAM oder des PRAM kann daher die meisten Ihrer Start- und Stromversorgungsprobleme lösen.
Folgen Sie diesen Schritten, um Ihr NVRAM zurückzusetzen.
- Fahren Sie Ihren Mac herunter, schalten Sie ihn ein und halten Sie sofort die Tasten Command (⌘), Option, P und R gedrückt.
- Wenn Sie einen älteren Mac haben, halten Sie die Tasten gedrückt, bis Sie den Startton hören. Andernfalls halten Sie die Tasten 20 Sekunden lang gedrückt.
- Lassen Sie die Tasten los
- Öffnen Sie die Systemeinstellungen, um sicherzustellen, dass alles richtig eingestellt ist.
Setzen Sie den SMC zurück, um Probleme mit der Stromversorgung und der Batterie zu beheben.
- Schalten Sie Ihren Mac aus
- Drücken Sie die Power-Taste und halten Sie die Tasten 'Shift + Control + Option' gedrückt.
- Lassen Sie alle Tasten los, um Ihren Mac zu starten.
Wir hoffen, dass diese Schritte zur Fehlerbehebung Ihre Probleme beheben werden. Wenn nicht, gehen Sie zum Apple Store und lassen Sie das Problem beheben.
Problem 2: Versehentlich geleerte Daten im Papierkorb
Lösung: Zurücksetzen oder Wiederherstellen
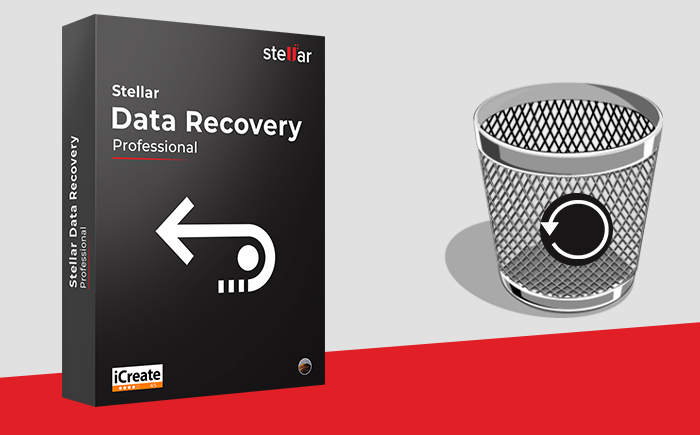
Wenn Sie eine Datei von einem iMac oder MacBook Pro löschen, wird sie automatisch im Papierkorb gespeichert. Sie können gelöschte Dateien einfach aus dem Papierkorb wiederherstellen, indem Sie nach der gelöschten Datei suchen, mit der rechten Maustaste darauf klicken und "Wiederherstellen" wählen. Die Suche nach einer bestimmten Datei ist jedoch mühsam. In diesem Fall sollten Sie sich an eine Software wenden, um die gelöschten Objekte aus dem macOS-Papierkorb wiederherzustellen.
Außerdem können Sie Dateien nur wiederherstellen, wenn sie im Papierkorb aufgelistet sind. Wenn der Papierkorb jedoch geleert wurde, gibt es keine andere Möglichkeit, die gelöschten Dateien wiederherzustellen, als eine Software zur Datenrettung auf dem Mac zu verwenden. Die Software spart Ihnen viel Zeit und gibt Ihnen Sicherheit. Eine der empfohlenen Optionen ist Stellar Data Recovery Professional for Mac. Dies ist eine umfassende Software für alle Ihre Bedürfnisse bei der Datenrettung. Sie unterstützt die Datenrettung von fast allen externen und internen Geräten. Die Software stellt auch Daten von NTFS- und verschlüsselten Dateisystemen wieder her.
Problem 3: MacBook Pro/Air-Batterie (Ladezeit, Batterietod)
Lösung: Energieverwaltung zurücksetzen
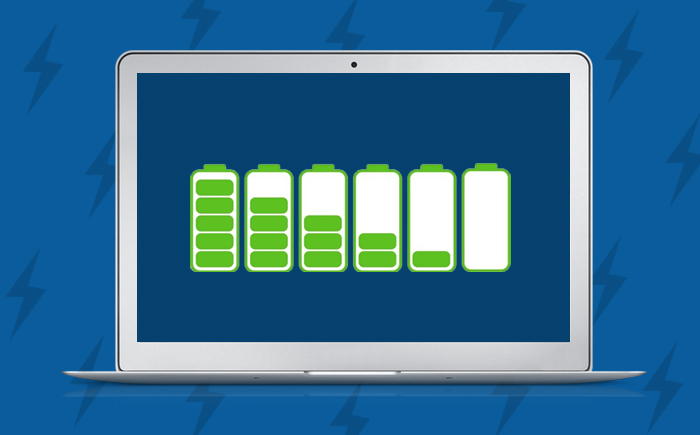
Eines der häufigsten MacBook-Probleme ist das Entladen der Batterie. Wenn sich Ihre Batterie schneller entleert als gewöhnlich, setzen Sie die Energieverwaltung zurück und starten Sie Ihr MacBook neu. Auch das Zurücksetzen des SMC kann helfen. Wenn Ihr MacBook jedoch zwischen Lese- und Schreibvorgängen abstirbt, führt dies zu einem Datenverlust.
Setzen Sie den SMC zurück, um Probleme mit der Stromversorgung und der Batterie zu beheben.
- Schalten Sie Ihr MacBook aus
- Drücken Sie den Einschaltknopf und halten Sie 'Shift + Control + Option' gedrückt.
- Lassen Sie alle Tasten los, um Ihr MacBook zu starten
Unerwartetes Herunterfahren Ihres MacBook ist einer der Gründe für Datenverlust. Wenn Sie wichtige Dateien verloren haben, stellen Sie diese entweder aus dem Backup oder mit einer Mac Datenrettung wieder her.
Problem 4: Verschwinden von Ordnern/E-Mails auf dem iMac/MacBook
Lösung: Mail wiederherstellen oder neu erstellen

Einige Benutzer haben berichtet, dass Dateien und verschiedene E-Mail-Ordner nach dem Upgrade ihres macOS verschwunden sind. Oder einige Ordner sind zwar noch da, aber sie sind leer.
Vielleicht geht es Ihnen auch so und die beste Lösung ist, regelmäßig Backups all Ihrer Dateien und Ordner zu erstellen. Sie können Time Machine-Backups verwenden, iCloud einschalten oder Ihre Dateien sogar auf externen Laufwerken und SSDs speichern.
Wenn Ihre E-Mail-Ordner nach einem Update verschwunden sind, versuchen Sie, das Programm Apple Mail neu zu erstellen und neu zu indizieren. Dies wird das Problem beheben. Wenn Sie jedoch eine große Mailbox haben, wird dieser Vorgang mehrere Stunden dauern. Außerdem verbrauchen der Neuaufbau und die Neuindizierung viel Arbeitsspeicher und Systemressourcen, so dass Ihr iMac zwischen den einzelnen Prozessen ins Stocken geraten kann.
Suchen Sie nach Ordnern auf dem Desktop im Papierkorb oder im Menü 'Letzte Objekte' im Apple-Menü. Sie könnten auch in Online-Communities nach möglichen Lösungen suchen, aber manchmal können diese Foren selbst für die besten Leute zu technisch sein. In diesem Fall hilft Ihnen eine Software wie Stellar Data Recovery Professional for Mac. Es ist ganz einfach, die Software zu starten, das Speichermedium Ihres Macs zu scannen und alle fehlenden Dateien und E-Mail-Ordner wiederherzustellen. Die intuitive Benutzeroberfläche der Software sorgt dafür, dass Sie mit Leichtigkeit arbeiten können. Die Software ist außerdem vollständig kompatibel mit den neuesten macOS Ventura und OS X Versionen unten.
Problem 5: Externes Laufwerk nicht gemountet / im Finder nicht erkannt
Lösung: Laufwerk mounten & Daten wiederherstellen
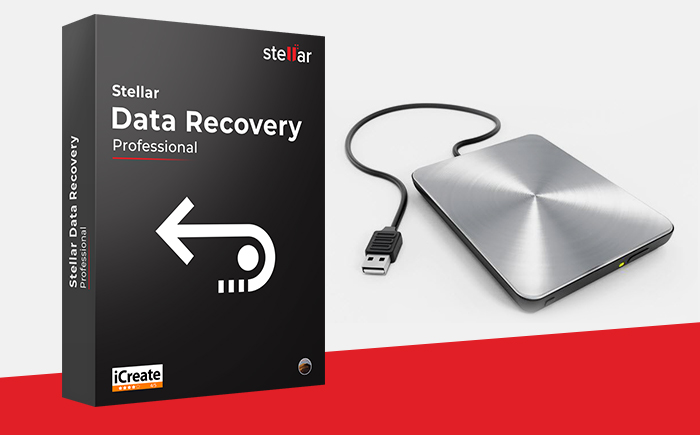
Eines der häufigsten Probleme bei iMac und MacBook ist, dass ein externes Laufwerk nicht gemountet wird oder vom System nicht erkannt wird, wenn es angeschlossen ist.
Sie können das angeschlossene externe Laufwerk nicht im Finder finden und das stört Sie, weil Sie nicht auf die darauf gespeicherten Daten zugreifen können. Um dieses Problem zu lösen, können Sie verschiedene Dinge versuchen:
- Ziehen Sie das externe Laufwerk ab und starten Sie Ihr Mac-System neu. Schließen Sie das Laufwerk wieder an
- Starten Sie Ihren iMac/MacBook im abgesicherten Modus, um zu prüfen, ob nicht unnötige Plugins zu dem Problem beitragen.
- Ändern Sie den Port oder versuchen Sie einen anderen Verbindungstyp
- Verfügbare Laufwerk-Updates installieren
- Versuchen Sie, das Laufwerk auszutauschen (in schwerwiegenderen Fällen wird dies jedoch empfohlen)
Externe Laufwerke fallen aus, wenn sie fehlerhafte Sektoren haben oder die Verzeichnisstruktur entweder schwer beschädigt ist. Es ist daher wichtig, dass Sie zuerst Ihre Daten von dem ausgefallenen Laufwerk wiederherstellen und es dann durch ein neues ersetzen.
Video-Anleitung: Sehen Sie, wie Stellar Data Recovery Professional for Mac die Datenrettung von einem nicht angeschlossenen oder nicht erkannten Laufwerk meistert.
Problem 6: Time Machine hat kein Backup erstellt!
Lösung: Überprüfen Sie Backups

Time Machine ist die Standard-Backup-Anwendung in macOS; sie ist praktisch, wenn es darum geht, gelöschte Dateien wiederherzustellen. Die Situation nimmt jedoch eine hässliche Wendung, wenn Dateien von dem externen Laufwerk von Time Machine gelöscht werden oder das gesamte Time Machine Backup versehentlich gelöscht wird.
In einem anderen Szenario ist Time Machine möglicherweise nicht in der Lage, das Backup abzuschließen. Wenn Sie mit einem solchen Problem konfrontiert sind, versuchen Sie die folgenden Lösungen.
- Stellen Sie sicher, dass Ihr MacBook, Mac Mini oder iMac auf dem neuesten Stand ist und starten Sie den Computer neu
- Überprüfen Sie die AirPort-Basisstation, aktualisieren Sie sie ggf. und starten Sie die Basisstation neu.
- Überprüfen Sie die Netzwerkverbindung - wenn Sie eine AirPort Time Capsule, einen Server oder ein Laufwerk verwenden, das mit der AirPort Extreme Basisstation synchronisiert wird, stellen Sie sicher, dass Ihr Mac ebenfalls mit demselben Netzwerk verbunden ist.
- Prüfen Sie, ob die Backup-Funktion ordnungsgemäß funktioniert.
- Halten Sie die Optionstaste gedrückt und klicken Sie auf das Time Machine-Menü und wählen Sie dann Backups prüfen.
- Wenn Time Machine einen Fehler beim Backup feststellt, wird eine Meldung mit Details angezeigt. Folgen Sie den Anweisungen auf dem Bildschirm.
Aber wenn die Time Machine-Sicherung gelöscht wird. Wie können Sie dann die gelöschten Dateien wiederherstellen? Die Lösung ist einfach: Sie können eine Software zur Datenrettung von Time Machine verwenden, um gelöschte Dateien vom externen Laufwerk wiederherzustellen. Stellar Data Recovery Professional for Mac ist ein effektives und effizientes Tool zur Wiederherstellung einer fehlenden Time Machine-Sicherung. Die Software stellt Ihre gelöschte Partition in wenigen einfachen Schritten wieder her. Mit diesem Tool fügen Sie eine zusätzliche Schutzebene hinzu, um sich vor Datenverlust zu schützen
Problem 7: Kernel-Panik auf iMac & MacBook
Lösung: Überprüfen Sie Peripheriegeräte und Apps
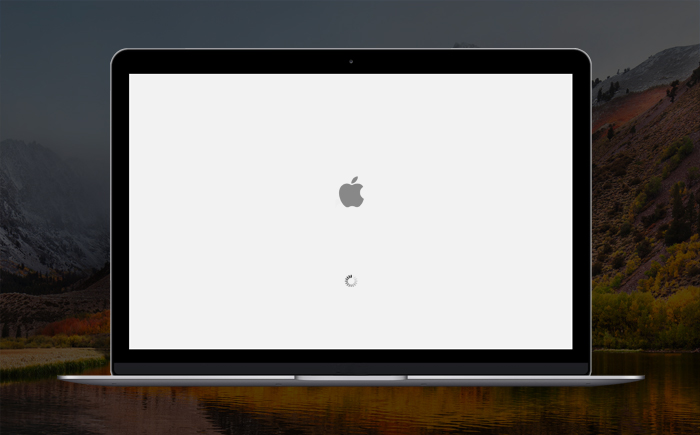
Wenn Ihr Mac zum x-ten Mal neu startet und der Bildschirm schwarz wird und eine Fehlermeldung erscheint, die besagt, dass Sie ihn neu starten müssen, dann hat Ihr Mac eine Kernel-Panik.
Eine Kernel-Panik - ähnlich wie der blaue Bildschirm des Todes in Windows - tritt ohne Vorwarnung auf und ohne dass Sie Ihre Arbeit speichern können. Es gibt mehrere Gründe, die eine Kernel-Panic auf einem Mac auslösen können, und zwar
- Ihr Mac hat nicht genügend RAM oder Speicherplatz
- Veraltete Firmware, Plugins, Treiber
- Inkompatible Peripheriegeräte
- Defekte Zugriffsrechte auf das Laufwerk und mehr.
Diese Lösungen beheben die Kernel-Panik auf dem Mac:
- Starten Sie einen Sicherheits-Boot-Prozess, um die Software oder Anwendungen, die das Problem verursachen, zu deaktivieren.
- Aktualisieren Sie Ihre gesamte Software und Firmware
- Führen Sie zuerst Hilfe und die Berechtigung zur Reparatur der Festplatte über das Festplattendienstprogramm aus
- Aktualisieren Sie Ihren Speicherplatz und RAM
- Peripheriegeräte überprüfen
Wenn das Problem nicht behoben werden kann, bleibt nur die Möglichkeit, das Laufwerk zu löschen und macOS neu zu installieren. Sichern Sie vorher alle Ihre wichtigen Dateien.
Problem 8 Mac Laufwerk Fehler
Die Lösung: Das Festplattendienstprogramm triumphiert
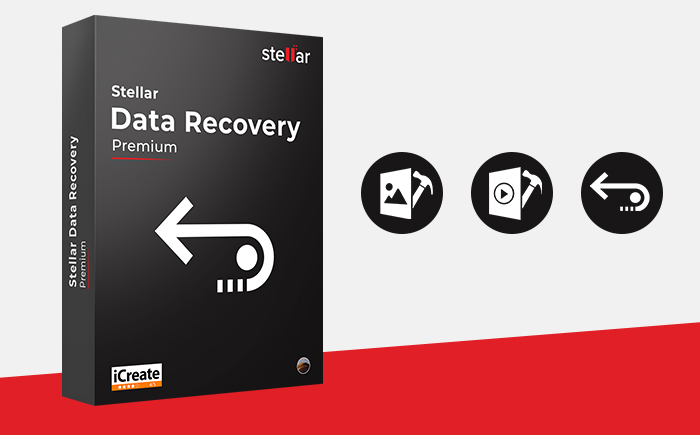
Klickende Geräusche auf der Mac-Festplatte, versehentliches Löschen einer Partition, beschädigte Verzeichnisstruktur, überlappende Extent-Zuweisung, Dateifehler aufgrund von Extent-Überlauf, Boot-Probleme usw. sind einige häufige Fehler auf der Mac-Festplatte, die sich durch Neuformatierung des Laufwerks leicht beheben lassen, aber dabei werden die auf der Festplatte gespeicherten Daten gelöscht.
Sie sollten die beschädigte Festplatte sofort reparieren oder sie sogar durch ein funktionierendes Laufwerk ersetzen; Ihre Priorität sollte jedoch die Datenrettung von der Festplatte sein. In solchen Situationen sollte eine Datenrettung in Betracht gezogen werden, und hier kommt eine Software wie Stellar Data Recovery Premium ins Spiel. Das Tool führt nicht nur die Datenrettung auf dem beschädigten Datenträger durch, sondern hilft Ihnen auch, das Laufwerk auf Fehler zu analysieren und bietet eingebettete Anwendungen zur Reparatur beschädigter Fotos oder Videos.
Problem 9. macOS Leistungsprobleme
Lösung: macOS wiederherstellen

Sie können alle Ihre Dateien löschen und bei Bedarf eine neue Version von macOS installieren oder die vorherige Version neu installieren. Wenn Sie Ihr MacBook verkaufen oder Ihren alten iMac entsorgen, müssen Sie sicherstellen, dass Ihre vertraulichen Daten für den Benutzer nicht zugänglich sind. Es kommt auch vor, dass Benutzer aufgrund von Kompatibilitätsproblemen ein Downgrade auf eine frühere Version (Monterey to Big Sur) durchgeführt haben und dabei Datenverluste erlitten.
Wenn Sie die folgenden einfachen Schritte befolgen, können Sie einfach eine frische Kopie von macOS wiederherstellen oder neu installieren:
- Halten Sie die Tasten Command und R gedrückt und starten Sie den Mac neu.
- Lassen Sie die Tasten los, wenn das Apple-Logo erscheint
- Wählen Sie Festplatten-Dienstprogramm im Fenster macOS-Dienstprogramme und klicken Sie auf Weiter
- Wählen Sie Startvolume und klicken Sie auf Unmount
- Klicken Sie nach dem Aushängen auf Löschen
- Beenden Sie das Festplattendienstprogramm
- Wählen Sie macOS neu installieren und klicken Sie auf Weiter.
Folgen Sie den Anweisungen auf dem Bildschirm, um die Neuinstallation von macOS abzuschließen.
Sie können einfach ein Downgrade der bestehenden Version durchführen, aber bevor Sie ein Downgrade durchführen, sollten Sie alle Ihre Daten sichern, damit Sie alle Dateien wiederherstellen können. Sie können macOS auch mit den macOS Utilities neu installieren, aber dabei wird Ihre Startfestplatte gelöscht. Lesen Sie mehr: Wie lösche ich die Startdiskette von macOS Mojave?
Problem 10: Probleme mit der Logikkarte
Lösung: Hardware-Test durchführen
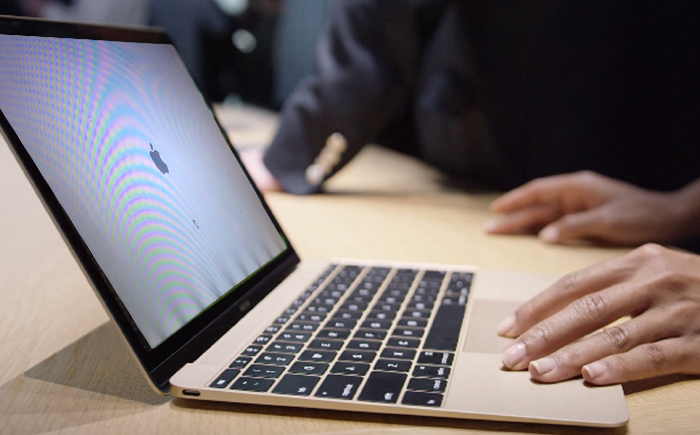
Sie können den Apple Hardware Test oder Apple Diagnostics ausführen, um Probleme mit der Logikplatine Ihres Macs zu identifizieren und das Problem zu beheben. Gehen Sie wie folgt vor, um Apple Diagnostics / Apple Hardware Test auszuführen:
- Trennen Sie zuerst alle extern angeschlossenen Geräte mit Ausnahme der Maus, des Monitors und der Tastaturen.
- Starten Sie Ihren Mac neu und drücken und halten Sie 'D'.
- Apple Diagnostics startet, und wenn es fertig ist, werden alle gefundenen Probleme aufgelistet
Apple Hardware Test oder Apple Diagnostics überprüfen keine macOS-bezogenen Probleme, externe Hardwarekomponenten und Nicht-Apple-Geräte.
Fazit
Mit den in diesem Artikel beschriebenen Verfahren können Sie die meisten der häufig auftretenden Probleme mit Ihrem Mac lösen. Der Artikel hebt auch die Verwendung der Software Stellar Data Recovery Professional for Mac zur Wiederherstellung von Daten aus einem geleerten Papierkorb und anderen Szenarien hervor, wie z.B. die Wiederherstellung von Daten von einem formatierten Speichergerät oder von einer versehentlich verlorenen Partition eines beliebigen Dateisystems. Die Anwendung ist daher wie ein Schweizer Taschenmesser für die Datenrettung auf verschiedenen Mac-Notebooks oder -Desktops.













 7 min read
7 min read



