Sicherlich benutzen einige von euch eine externe Festplatte oder auch USB – Sticks, um Daten zu transportieren oder auch eure eingebaute Festplatte zu sichern. Zumindest sollte es jeder von euch tun ;-)
Was aber passiert, wenn ihr eure Daten gesichert habt und die Festplatte dann nicht mehr erkannt wird? Dann ist guter Rat teuer und deshalb zeige ich euch heute ein paar Lösungsmöglichkeiten für genau dieses Problem.
1. Problemfall Hardware
Ein Hardwaredefekt eurer Festplatte kann vorkommen, aber meistens sind es eher die vorgelagerten Sachverhalte, die dafür sorgen, dass eure Festplatte nicht erkannt wird. Am meisten unterschätzt ist dabei sicherlich das Kabel. Prüft unbedingt immer, ob das Kabel sowohl im PC, als auch in der Festplatte richtig eingesteckt ist. Bei normalen Festplatten, also keinen SSDs, erkennt ihr den korrekten Betrieb entweder an einer kleinen LED oder aber am rotierenden Geräusch der Platten, die sich drehen. Hört ihr das Geräusch nicht, probiert unbedingt auch noch mal einen anderen USB – Port aus. Es kann vorkommen, dass gar nicht die Festplatte der Grund für die Nicht – Erkennung ist, sondern der USB – Port.
Hört ihr zwar ein Geräusch, aber es ist eher ein Klicken, dann kann es tatsächlich sein, dass die Festplatte einen Hardwaredefekt aufweist – den sogenannten Click of Death. Sollte das bei euch eintreten, dann lässt sich leider mit normalen Mitteln wenig ausrichten. Aber auch dafür gibt es Hilfe, zum Beispiel das Stellar Data Recovery Lab. Einfach einen Kostenvoranschlag einholen und euch dann überlegen, ob ihr die Daten professionell wiederherstellen lassen möchtet.
2. Problemfall Software
Auch im Bereich der Software bzw der Partitionierung gibt es einige Punkte, die eintreten können und die dafür sorgen, dass eure Festplatte nicht erkannt wird. Da wird darauf etwas genauer eingehen wollen, habe ich euch die Themen noch mal unterteilt.
3. Lösung 1 – Datenträger online schalten
Es kann zum Beispiel sein, dass euer Datenträger nicht online ist. Das lässt sich allerdings sehr einfach beheben.
Dazu mach ihr einfach einen Rechtsklick auf das Windows – Symbol links unten auf eurem Desktop:
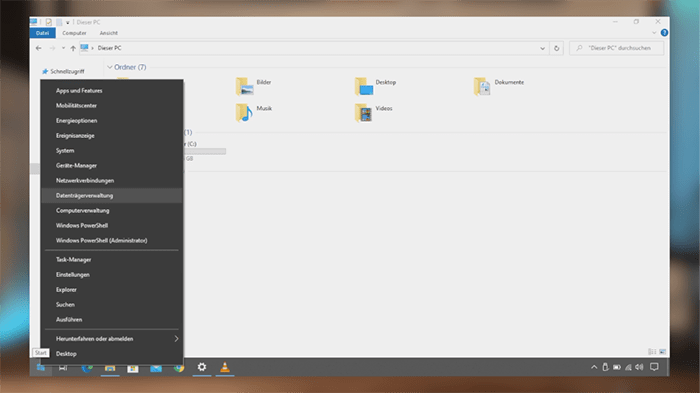
Und wählt dann die Datenträgerverwaltung aus.
Dann einfach nur eure Festplatte auswählen, die nicht erkannt wird und dort mit einem Rechtsklick wieder online schalten.
4. Lösung 2 – Es ist kein Laufwerksbuchstabe vergeben
Die Festplatte taucht auch nicht im Dateiexplorer auf, wenn ihr keinen Laufwerksbuchstaben vergeben habt. Auch das Problem lösen wir ganz einfach.
Geht wieder in die Datenträgerverwaltung, so wie gerade beschrieben, klickt mit der rechten Maustaste auf die Festplatte und ihr seht den Punkt Laufwerksbuchstaben und -pfade ändern.
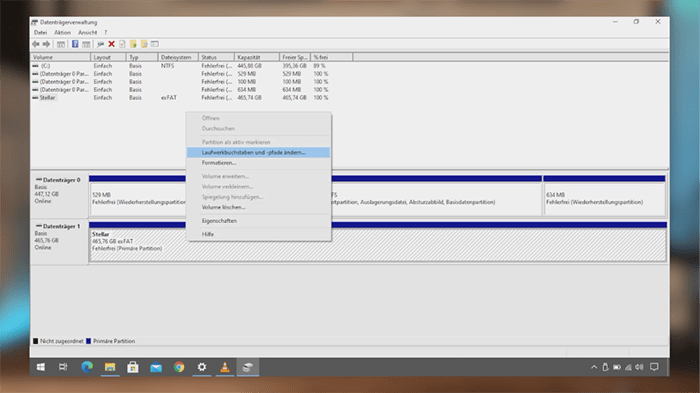
Danach könnt ihr der Festplatte bzw der Partition einen Laufwerksbuchstaben zuweisen. Danach sollte die Festplatte im Explorer aufgeführt sein.
5. Lösung 3 – Format des Datenträgers
Etwas schwieriger wird es dann wenn die Festplatte zwar erkannt wird, aber ihr sie nicht benutzen könnt.
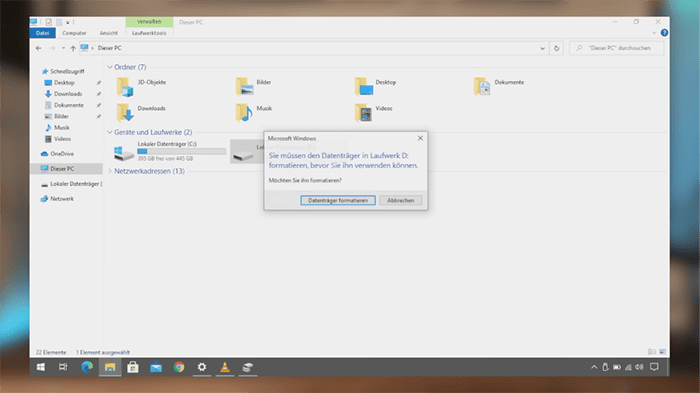
An diesem Punkt könnt ihr natürlich einfach auf Datenträger formatieren gehen und die Festplatte neu formatieren, aber denkt immer dran, dass es auch sein kann, dass die Festplatte zum Beispiel unter MacOS formatiert sein kann und Windows nur das Format nicht lesen kann. Bei einer neuen Festplatte dürfte das nicht der Fall sein, aber falls die Festplatte schon mal benutzt wurde, sollte man bevor man auf formatieren klickt, darüber genau nachdenken.
6. Lösung 4 – fehlende Partition
Bei neuen Festplatten oder auch beim Kauf einer gebrauchten Festplatte kommt es oft vor, dass die Festplatte nicht partitioniert ist. Auch dies führt dazu, dass euch der Speicher nicht im Explorer angezeigt werden kann.
In der Datenträgerverwaltung sieht das dann so aus:
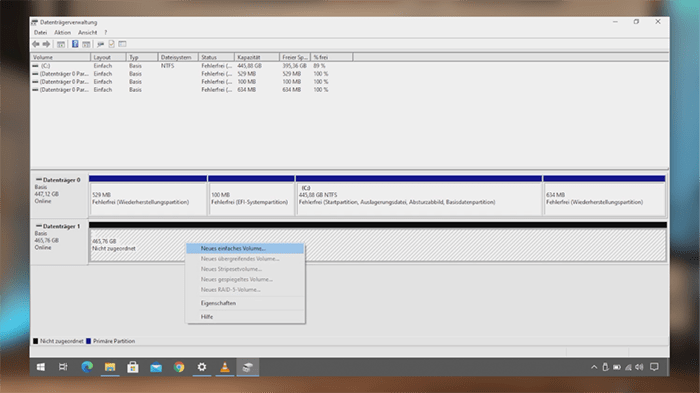
Sofern ihr sicher seid, dass keine Daten von euch auf dem Datenträger vorhanden sind, könnt ihr einfach mit einem Rechtsklick auf die Festplatte den Wizard zur Erstellung eines Volumens starten.
Danach sollte auch diese Festplatte wieder in eurem Explorer auftauchen.
Fazit
Jetzt habe ich euch einige Probleme gezeigt, die dafür verantwortlich sein können, dass eure Festplatte nicht erkannt wurde.
Falls es euch nicht ausführlich genug war, habe ich das Thema auch in einem der Videos bei Stellar Deutschland auf Youtube behandelt.
Ansonsten hoffe ich, dass eure Probleme jetzt gelöst sind.
Falls ihr eure Daten mit diesen Lösungen nicht retten und wiederherstellen konntet oder eure Festplatte nicht richtig erkannt wird, kann euch evtl. unter Datenwiederherstellungssoftware Stellar Data Recovery weiterhelfen.
Die professionelle Datenwiederherstellungssoftware ist praktisch, wenn ihr kein Backup habt, um eure verlorenen Daten wiederherzustellen. Es ist also immer gut, ein aktuelles Backup der Dateien zu haben; ansonsten ist eine Datenwiederherstellungssoftware manchmal der letzte Ausweg.
Stellar Data Recovery Professional ist eine solche Software, auf die ihr zählen könnt, um eure verlorenen Daten wiederherzustellen. Laden Sie die Testsoftware von hier herunter.


















