"Llevo algún tiempo utilizando VLC Media Player sin ningún problema, pero hoy me ha ocurrido algo inesperado. Inicié un vídeo MP4 en VLC Media Player. La aplicación reprodujo un poco del vídeo, y después de unos segundos la reproducción se atascó y se detuvo. Probé las soluciones pero no funcionaron. ¿Puede alguien decirme cómo solucionar el error? El vídeo MP4 dejó de reproducirse a la mitad.
Los vídeos MP4 que dejan de reproducirse a la mitad es uno de los problemas más comunes con los que se encuentran los usuarios. A menudo, una transferencia incompleta o la corrupción de un archivo o una descarga interrumpida provocan que el vídeo deje de reproducirse a la mitad. Afortunadamente, puede solucionar el problema del "vídeo MP4 que deja de reproducirse" con los métodos mencionados en este artículo.
¿Por qué se interrumpió la reproducción del vídeo MP4 a la mitad?
Desde un archivo MP4 dañado hasta una transferencia de archivos dañada, puede haber varias razones por las que los vídeos MP4 dejen de reproducirse a la mitad. He aquí algunas razones comunes por las que su vídeo deja de reproducirse a la mitad:
- El archivo de vídeo MP4 está dañado.
- Descarga incompleta/Transferencia incompleta
- Infección por virus o malware
- Conversión de vídeo incorrecta
Soluciones para los vídeos MP4 cuya reproducción se detuvo a la mitad
He aquí algunas de las mejores y más sencillas formas de solucionar el error de vídeo MP4 que ha dejado de reproducirse a la mitad.
¡Atención! No trabaje con los archivos de vídeo MP4 originales. Haga una copia del archivo original y luego utilícelo.
Descargue/transfiera de nuevo el archivo
Debido a una transferencia o descarga incompleta de archivos MP4, la reproducción de su vídeo puede detenerse a la mitad. Si esto ocurre, intente descargar o transferir el vídeo de nuevo.
Reinicie el reproductor multimedia/PC
Si sus archivos de vídeo MP4 dejan de reproducirse a la mitad, el paso más sencillo es salir del reproductor multimedia existente, reiniciarlo y luego intentar reproducir el vídeo.
Si esto no funciona, cierre todas las aplicaciones y reinicie el ordenador.
Intente reproducir el vídeo en otro reproductor multimedia.
Si su vídeo dejó de reproducirse en medio de su reproductor multimedia habitual, intente reproducirlo con otro reproductor multimedia. Algunos reproductores multimedia populares compatibles con MP4 son VLC Media Player, QuickTime Player, Windows Media Player, KMPlayer, etc.
Convertir el archivo de vídeo
Pruebe a convertir el vídeo MP4 a otro formato como AVI o MOV para ver si el vídeo funciona correctamente. Utilice una herramienta de conversión de vídeo en línea como VEED.io, Any Video Converter, etc. o VLC Media Player para cambiar el formato de vídeo de sus archivos de vídeo.
Aquí podrá descubrir cómo convertir archivos de vídeo MP4 a otro formato de archivo utilizando VLC Player:
- Inicie el VLC Player en su Windows o Mac.
- Vaya a Medios, seleccione Convertir o Guardar.
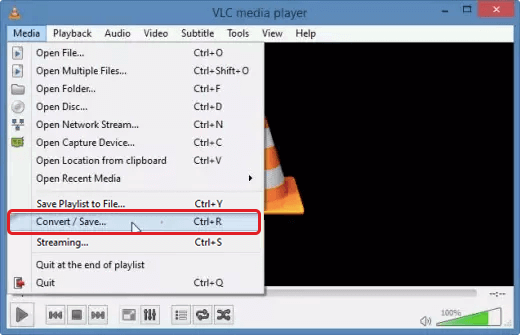
- Haga clic en Añadir archivos/flujos de entrada para insertar los archivos de vídeo MP4.
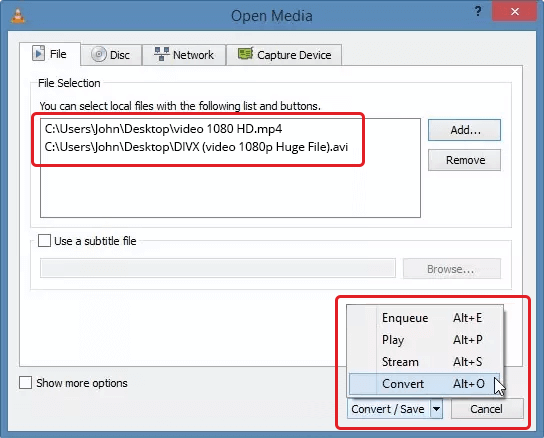
- Pulse el botón Convertir o Guardar.
- En la ventana Convertir, seleccione un nombre de archivo y busque una ubicación de almacenamiento en la opción Archivo de destino.
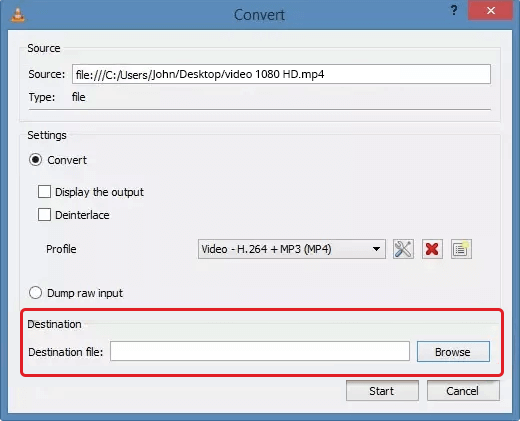
- Seleccione el códec de entrada deseado en la lista de perfiles.
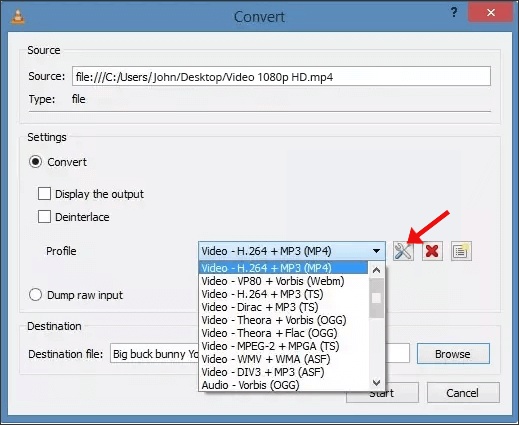
- Haga clic en Iniciar para comenzar el proceso de conversión. A continuación, compruebe si su vídeo MP4 se reproduce sin problemas después de la conversión.
Reparar archivos MP4 con el software de reparación de vídeo
Si sus vídeos MP4 siguen dejando de reproducirse a la mitad después de probar todos los métodos anteriores, es posible que su archivo esté dañado. El vídeo puede estar dañado debido a un error de software/aplicación, un fallo del sistema o un ataque de virus/malware.
Si su vídeo MP4 está dañado, utilice un programa profesional de reparación de vídeo como Stellar Repair for Video para reparar su archivo de vídeo. Esta herramienta repara vídeos MP4 corruptos o dañados almacenados en tarjetas SD, tarjetas de memoria, discos duros, discos SSD, unidades de disco y otros medios de almacenamiento. El software también es compatible con vídeos MP4 grabados con cámaras DSLR, smartphones, cámaras de drones, CCTV, etc.
Esta herramienta de reparación de vídeo utiliza algoritmos avanzados para arreglar los problemas de tartamudeo, congelación, falta de sincronización, truncado, sacudidas, pixelado, granulado y otros problemas de los archivos de vídeo causados por la corrupción. Incluso puede reparar casi todos los formatos populares de archivos de vídeo, como MP4, MOV, AVI, MKV, WMV, etc.
Veamos cómo puede reparar archivos MP4 dañados con este programa de reparación de vídeo:
- Descargue e instale Stellar Repair for Video y ejecútelo en su sistema Windows o Mac.
- Haga clic en Añadir archivos para añadir los vídeos dañados.
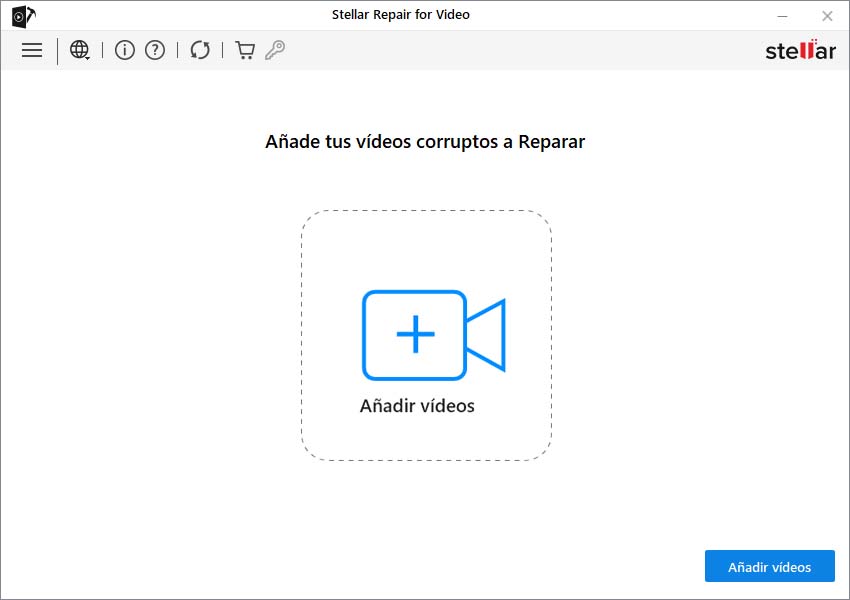
- Pulse el botón Reparar para iniciar el proceso de reparación.
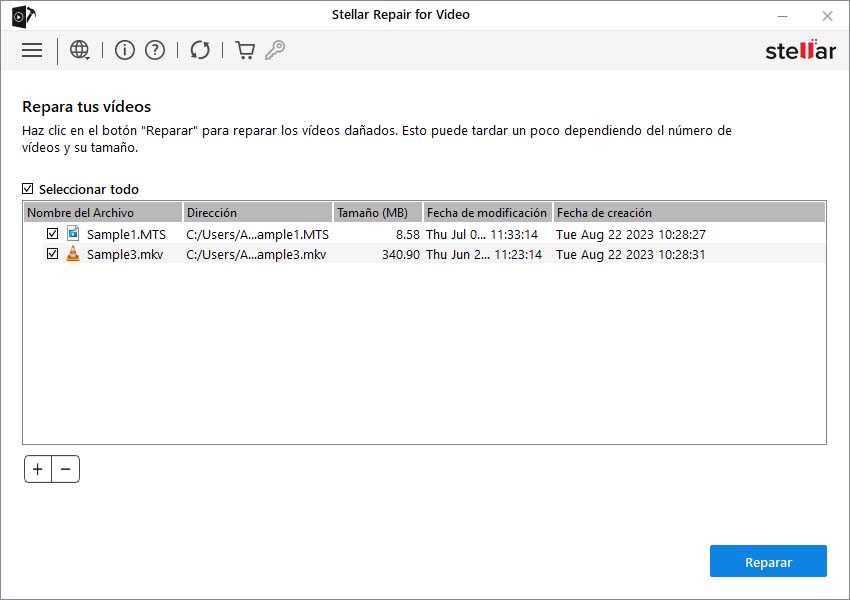
- En cuanto finalice el proceso de reparación, podrá ver una vista previa de los archivos de vídeo reparados.
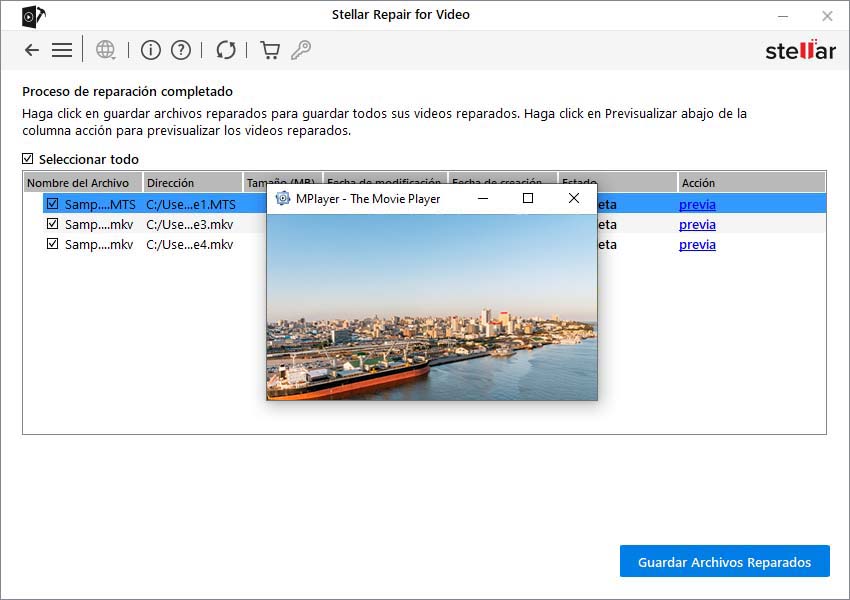
- A continuación, haga clic en Guardar archivos reparados para seleccionar la ubicación de almacenamiento de los vídeos reparados.
Conclusión
Si sus vídeos MP4 dejan de reproducirse a la mitad, puede deberse a una descarga incompleta o interrumpida o a una corrupción. Puede intentar reiniciar el reproductor multimedia/PC, convertir el formato de vídeo o reproducir el vídeo en un reproductor diferente para ver si su vídeo funciona. Sin embargo, si su vídeo ha dejado de reproducirse a medio camino debido a la corrupción, lo mejor es utilizar Stellar Repair for Video para reparar los archivos de vídeo MP4 corruptos. Esta herramienta de reparación de vídeo MP4 es fácil de usar y puede reparar rápidamente varios archivos MP4 corruptos o que no se pueden reproducir de una sola vez.















 7 min read
7 min read



