Las unidades SSD se ven favorecidas por su tamaño compacto y sus rápidas velocidades de lectura y escritura. En comparación con las unidades mecánicas, son más fiables al no tener piezas móviles, lo que las convierte en una solución de almacenamiento ideal para ordenadores portátiles y dispositivos de almacenamiento portátiles.
Sin embargo, como cualquier otra unidad, las SSD son propensas a diversos errores. El problema de las unidades SSD M.2 que no aparecen en los PC con Windows 11 es un problema único que dificulta su trabajo e imposibilita el acceso a los datos. Conozcamos este problema en detalle.
¿Cuál es la razón por la que la unidad SSD M.2 no aparece en un PC con Windows 11?
Cuando conectamos una unidad SSD u otro dispositivo de almacenamiento a nuestro ordenador, éste la reconoce y la muestra en el Explorador de Windows. La unidad también es visible en la Administración de discos. Sin embargo, a veces la unidad SSD no se muestra en el Explorador de Windows, en la Administración de discos o incluso en la BIOS.
Estas son algunas de las posibles razones por las que su unidad SSD M.2 puede no mostrarse al conectarla a un PC con Windows.
- Ranura M.2 defectuosa
- Problemas de conexión
- SSD no inicializado/particionado
- Controladores del controlador de memoria incompatibles/no actualizados
- Configuración incorrecta en la BIOS
- SSD podría ser miembro de un pool de almacenamiento en Storage Spaces
- Accionamiento defectuoso
Métodos para resolver el problema de que la unidad SSD M.2 no se muestra en un PC con Windows 11
Ahora que ya sabe cuál es la causa de este problema, veamos algunos métodos para solucionarlo.
Trabajo preliminar: Antes de proceder con los métodos, le recomendamos que compruebe si el cable SATA M.2 que conecta su unidad SSD a la placa base está dañado o tiene conexiones sueltas. Si utiliza una unidad SSD M.2 NVMe, asegúrese de que la unidad SSD está bien asentada en su conector y de que el tornillo de sujeción está bien fijado.
También puede probar la unidad SSD M.2 en otro PC para descartar cualquier problema de hardware.
Una vez realizadas estas comprobaciones, proceda con los siguientes métodos para resolver el problema.
Método 1: Inicializar la unidad y asignarle una letra
Si ha conectado una SSD M.2 nueva a su ordenador pero la unidad no está inicializada, es posible que su SSD no se muestre en el Explorador de Windows. Primero debe inicializar la unidad y asignarle una letra para que sea visible en el Explorador de Windows. Estos son los pasos
- Pulse WINDOWS + X y haga clic en Administración de discos en la lista.
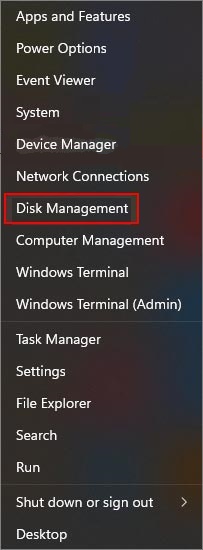
- Busque su unidad SSD M.2 y haga clic sobre ella con el botón derecho del ratón.
- Pulse en Inicializar soporte de datos.
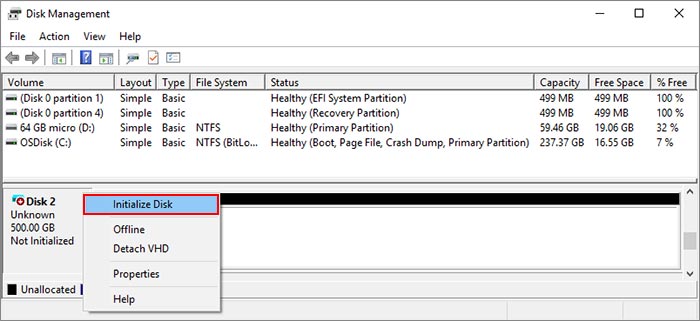
- Se abrirá una ventana. Seleccione el formato de partición deseado para la unidad seleccionada y pulse OK.
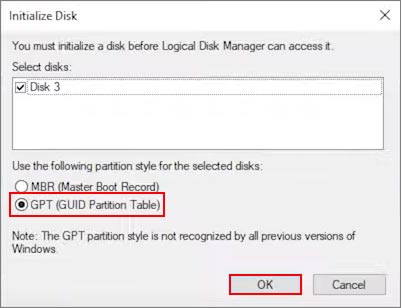
La unidad M.2 ya está inicializada. Sin embargo, aún necesita ser asignada y ser visible en el Explorador de Windows. Por lo tanto, necesita una letra de unidad. Para ello
- Localice la unidad SSD M.2 sin asignar y haga clic sobre ella con el botón derecho del ratón.
- Haga clic en Nuevo volumen fácil.
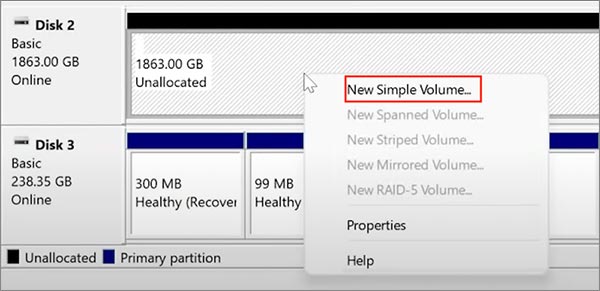
- Aparecerá el asistente para un nuevo volumen fácil. Haga clic en Siguiente.
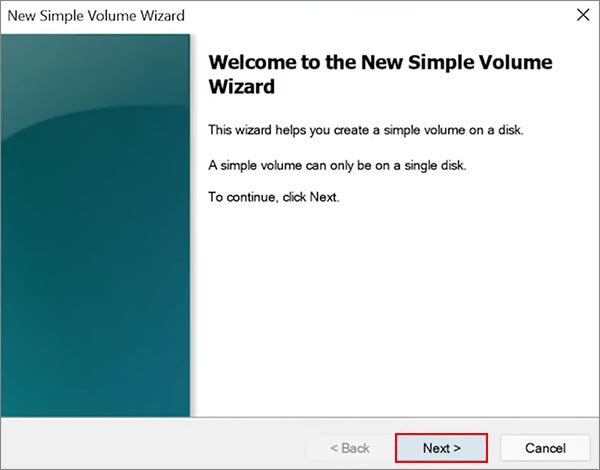
- En la siguiente ventana, introduzca el tamaño deseado de la unidad y haga clic en Siguiente.
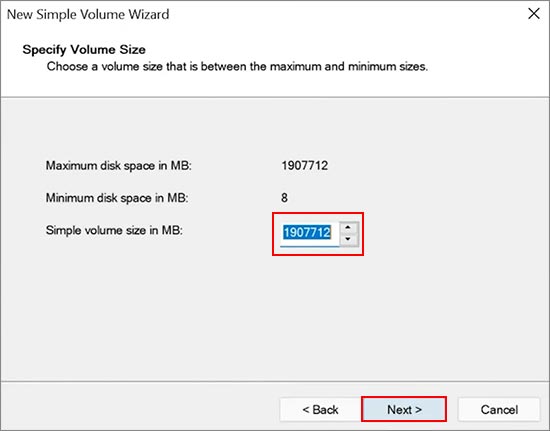
- El asistente le pedirá ahora que asigne una letra a la unidad SSD M.2. Introduzca la letra y haga clic en Siguiente.
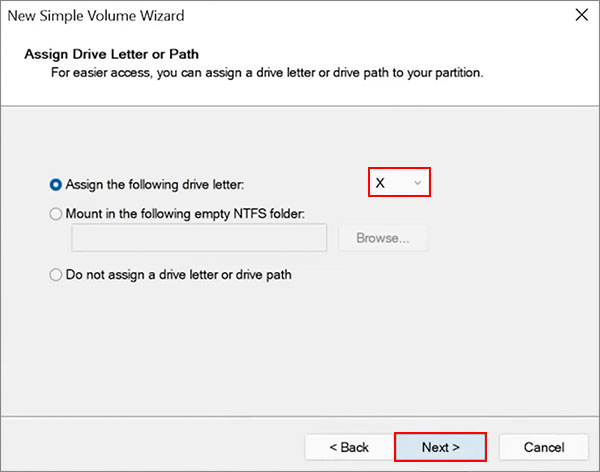
- En la ventana Formatear partición, seleccione la opción "Formatear este volumen con la siguiente configuración" y, a continuación, seleccione el sistema de archivos, el tamaño de la unidad de asignación y la etiqueta del volumen.
- Seleccione la opción Realizar formato rápido y haga clic en Siguiente.
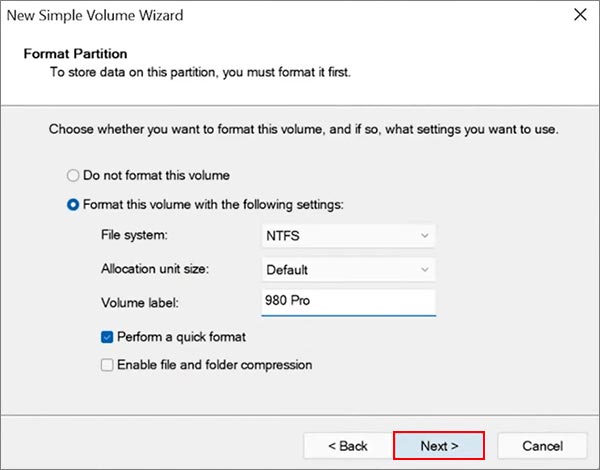
- Haga clic en Siguiente en la última ventana y continúe formateando la unidad. Esto formateará la unidad y la dejará lista para su uso. Su unidad SSD M.2 aparecerá ahora en el Explorador de Windows.
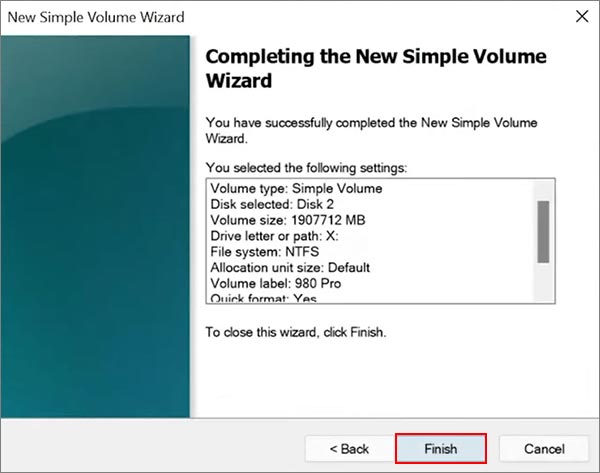
Método 2: Actualización de los controladores del gestor de almacenamiento
Todos sabemos que el uso de controladores de dispositivo obsoletos puede provocar un mal funcionamiento del dispositivo. Esta podría ser la razón por la que la unidad SSD M.2 no se muestra en el Explorador de Windows en su PC con Windows 11.
Aquí puede averiguar cómo actualizar los controladores para solucionar este problema.
- Pulse WINDOWS + X y haga clic en Administrador de dispositivos.
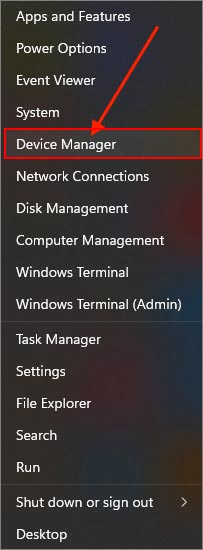
- Encuentre al responsable del almacenamiento y amplíelo.
- Haga clic con el botón derecho en la entrada de abajo y pulse en Propiedades.
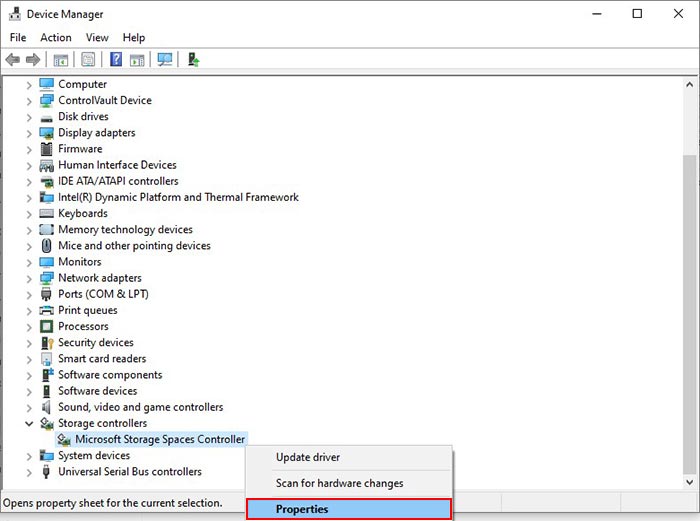
- Vaya a la pestaña Controlador y haga clic en Actualizar controlador.
- Siga los pasos que le indique el asistente.
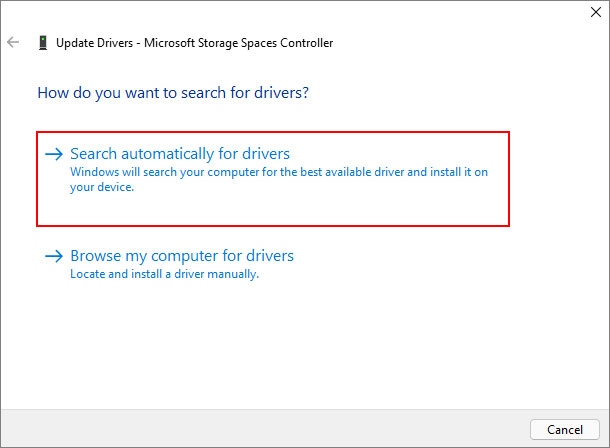
- Reinicie su ordenador.
Método 3: Solucionar problemas de hardware y dispositivos
Si no puede ver la unidad SSD M.2 o NVMe conectada en el Explorador de Windows o en la Administración de discos, es posible que haya un error con la unidad de almacenamiento. Puede ejecutar el solucionador de problemas de hardware y dispositivos con CMD para determinar la causa exacta y rectificarla. Cómo proceder
- Pulse WINDOWS + R e introduzca cmd. Pulse CTRL + MAYÚS + INTRO para abrirlo con derechos de administrador.
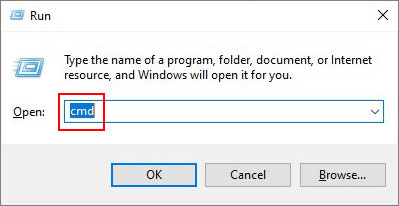
- Introduzca el siguiente comando - exe -id DeviceDiagnostic y pulse Intro.
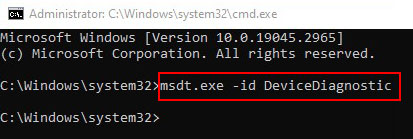
- Se abre la función de solución de problemas de hardware y dispositivos.
- Pulse en Continuar.
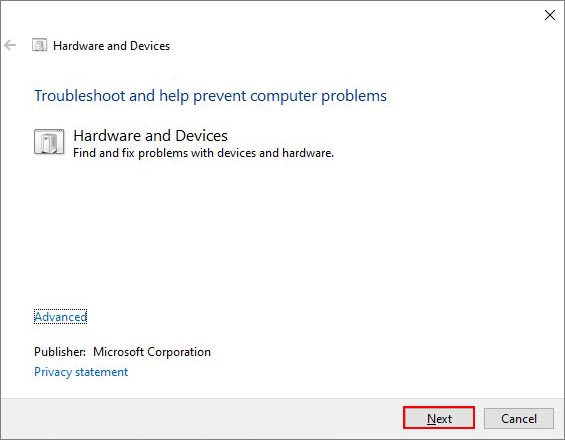
- Deje que el asistente reconozca los problemas. Si muestra problemas, haga clic en ellos individualmente y siga los pasos de solución de problemas que se muestran.
- Reinicie su ordenador.
Método 4: Reconfigure la unidad SSD M.2 inaccesible en la BIOS
En algunos casos, no puede ver la unidad SSD M.2 en su PC con Windows 11 o incluso en la BIOS porque la configuración SATA no es correcta. Si su SSD no está configurada con los ajustes correctos del controlador SATA, este problema puede ocurrir con frecuencia. En este caso, deberá entrar en la BIOS y cambiar la configuración. Siga cuidadosamente los siguientes pasos -
- Reinicie su ordenador con Windows 11 y mantenga pulsada la tecla F2 u otra tecla para llamar a la BIOS del sistema.
- Localice la pestaña Avanzado y haga clic en ella.
- Navegue hasta el modo de configuración SATA manager/SATA.
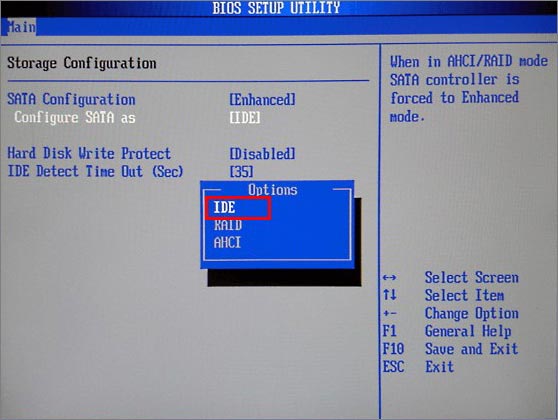
- Seleccione IDE entre las opciones.
- Pulse F8 para guardar y salir.
¿Cómo puedo restaurar los datos de una unidad SSD M.2 que no se muestran en un PC con Windows?
Si no puede acceder a sus datos debido a un error de este tipo, puede resultar bastante frustrante. Los métodos mencionados en este post deberían ayudarle a solucionar este problema y hacer que su SSD M.2 sea visible en su PC con Windows 11. Sin embargo, si ninguno de los métodos funciona, es fácil descargar un software profesional de recuperación de datos y recuperar sus datos primero.
Nota - La Recuperación de Datos de una unidad SSD M.2 sólo es posible si el comando TRIM está desactivado. En caso contrario, no podrá recuperar sus archivos con éxito.
Stellar Data Recovery Professional >facilita la recuperación de archivos perdidos de cualquier dispositivo de almacenamiento. También puede utilizarlo para realizar la Recuperación de Datos en unidades inaccesibles. Siga nuestra guía para recuperar fácilmente sus datos con este software.
Conclusión En este post, hemos analizado las causas de una unidad SSD M.2 inaccesible y por qué no aparece en su ordenador. Esperamos que los métodos anteriores le hayan ayudado a hacer visible su SSD en el Explorador de Windows.













 13 min read
13 min read



