Si nunca ha oído hablar de este problema y se produce en su PC con Windows 10/11, no tiene por qué alarmarse. La Pantalla Verde de la Muerte (GSoD) es uno de esos problemas de los que rara vez se oye hablar. Esto se debe a que sólo se produce en la versión Windows 10 Insider Preview. Sin embargo, existe la posibilidad de que GSoD también se produzca en su sistema operativo Windows 10/11. El problema se produce cuando falla un componente de hardware o cuando no funciona un software importante. Hablaremos de los mejores y más prácticos métodos para solucionar este problema y conseguir que su sistema vuelva a funcionar.
¿Cómo puedo solucionar la pantalla verde de la muerte en Windows 10/11?
Si se produce el error GSoD, la pantalla de su sistema se volverá verde y verá el Código de parada: PROCESO CRÍTICO MUERTO o un mensaje similar. Al tratarse de un error crítico del sistema, ya no podrá utilizar su sistema con normalidad y éste se reiniciará repetidamente. También es posible que pierda datos no guardados sin previo aviso debido a GSoD. Para solucionar el problema, siga los siguientes métodos uno por uno y también encontrará la forma de recuperar sus datos borrados permanentemente perdidos debido a la Pantalla Verde de la Muerte en su PC con Windows 10/11.
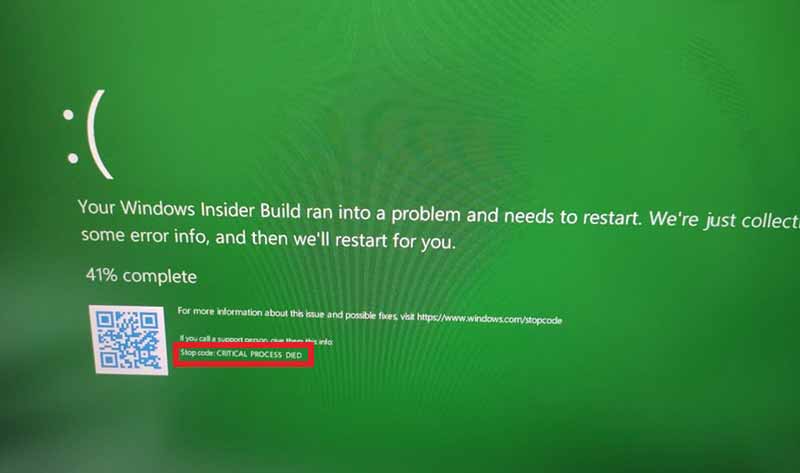
Solución 1: Retire los dispositivos periféricos
GSoD suele producirse debido a errores de hardware. Antes de comprobar el hardware del sistema, debe averiguar si el problema se debe a los dispositivos periféricos conectados a su PC.
- Retire todos los dispositivos periféricos como el ratón, el teclado, etc.
- Reinicie su PC y compruebe si aparece el GSoD. Si no es así, entonces uno o más dispositivos estaban defectuosos.
- Para identificar el dispositivo periférico defectuoso, vuelva a conectar los dispositivos uno tras otro y compruebe qué dispositivo está causando la BSOD.
- Retire el aparato defectuoso, hágalo reparar o sustitúyalo por uno nuevo.
Solución 2: Actualice el sistema operativo y los controladores
Si hace tiempo que no actualiza su sistema operativo Windows 10/11, debería hacerlo ahora. Sin embargo, si ha actualizado su sistema operativo, también debería actualizar los controladores, ya que éstos podrían ser la causa de los fallos de funcionamiento de los componentes lógicos y físicos.
Para actualizar el sistema operativo Windows
- Abra Configuración > Actualización y certeza.
- Seleccione Actualizaciones de Windows en el panel izquierdo y haga clic en Buscar actualizaciones.
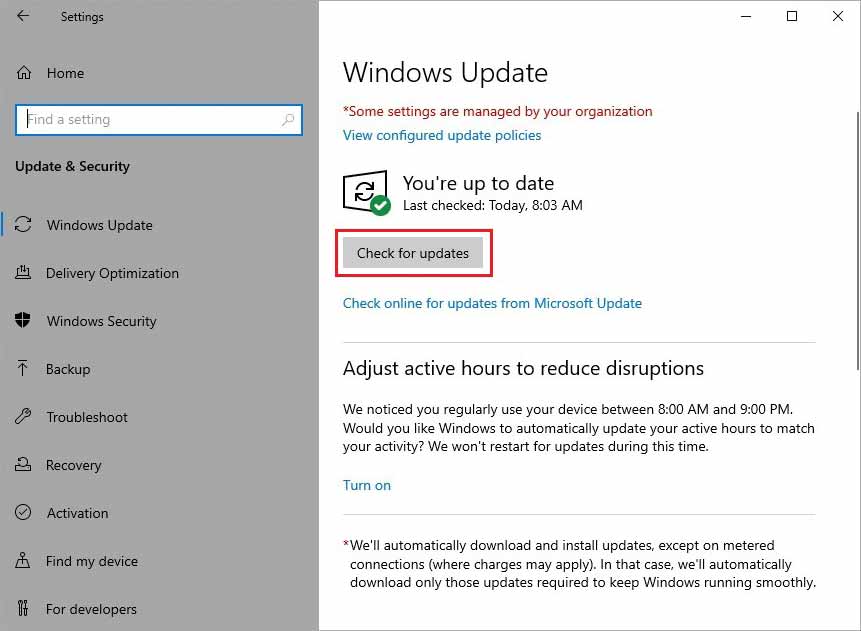
- Si ve actualizaciones disponibles, descárguelas e instálelas.
Para actualizar los controladores
Paso 1: Inicie su PC con Windows 10/11 en modo seguro.
Paso 2: Busque Administrador de dispositivos en la barra de búsqueda e inícielo.
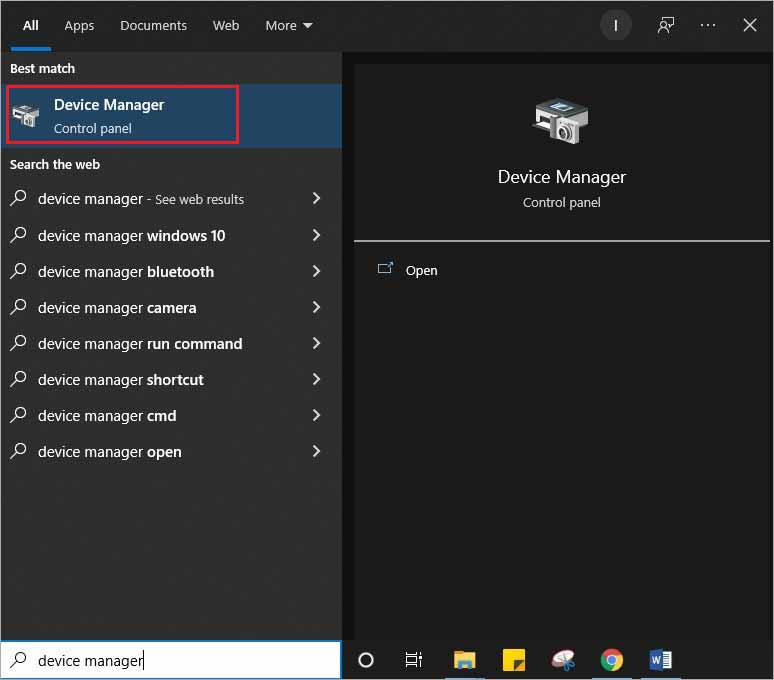
Paso 3: Seleccione individualmente cada uno de los dispositivos que aparecen en la ventana del Administrador de dispositivos, haga clic con el botón derecho y seleccione Actualizar controlador.
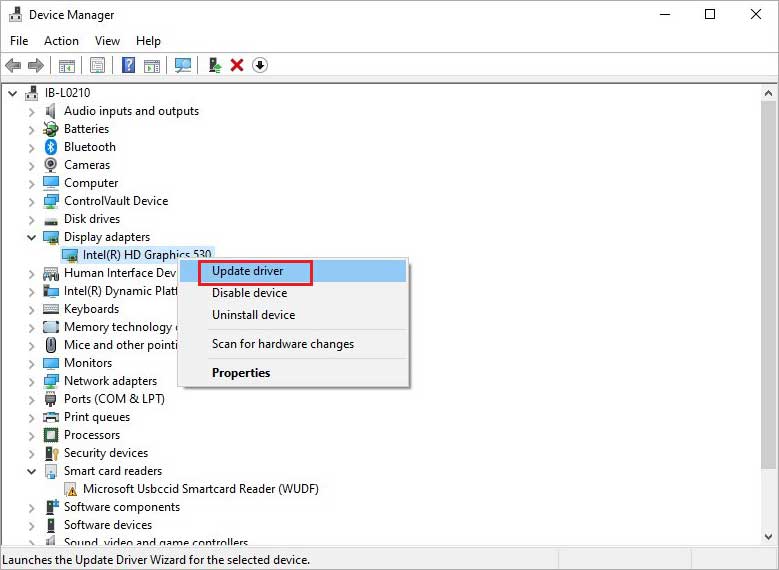
Siga las instrucciones que aparecen en pantalla para completar el proceso. Una vez que haya actualizado todos los controladores, inicie su PC en modo normal y compruebe si aparece el GSoD.
Solución 3: Repare el sistema de archivos, los sectores defectuosos y los errores de la unidad
Es bastante difícil determinar la causa raíz de GSoD y existe la posibilidad de que se haya producido debido a un error del sistema de archivos o algún otro error en la unidad de su sistema. Sin embargo, puede utilizar la línea de comandos en su PC con Windows 10/11 para arreglar todos los sectores defectuosos, errores del sistema de archivos y otros errores relacionados con la unidad del sistema de una sola vez. Siga los siguientes pasos para solucionar los problemas con la unidad del sistema.
Paso 1: Introduzca cmd en el campo de búsqueda y haga clic en Ejecutar como administrador en Símbolo del sistema.
Nota: En Windows 11, encontrará el Terminal de Windows en lugar del símbolo del sistema. Inicie el Terminal de Windows y haga clic en Abrir configuración en la cinta superior. Cambie el perfil por defecto a Símbolo del sistema.
Paso 2: Escriba Chkdsk C: /f /r /x en la línea de comandos del símbolo del sistema y pulse Intro.
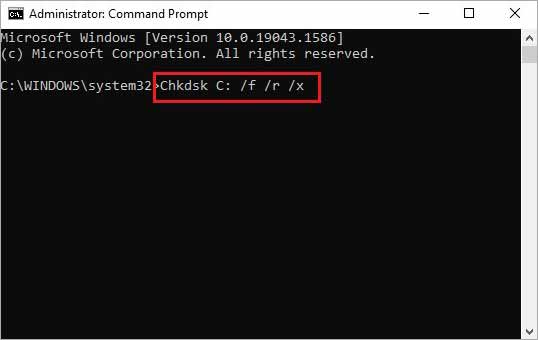
Paso 3: El sistema operativo Windows busca los problemas y los repara. Sin embargo, dependiendo de la magnitud del error, puede pasar algún tiempo antes de que sea reconocido y rectificado.
Tenga paciencia y deje que el proceso siga su curso. Cuando finalice la reparación, reinicie su PC y compruebe si GSoD sigue molestándole.
Solución 4: Desinstalar herramientas antivirus de terceros
Las herramientas antivirus de terceros proveedores ponen a prueba el rendimiento de su sistema. Debido a la tensión que ejercen sobre el procesador de su PC, a veces provocan una pantalla verde de la muerte. Por lo tanto, necesita desinstalar cualquier software antivirus de terceros en su PC. No se preocupe, todavía tiene Windows Security o Windows Defender para proteger su sistema. Aprenda cómo desinstalar herramientas antivirus aquí.
Paso 1: Haga clic en Inicio y vaya a Configuración.
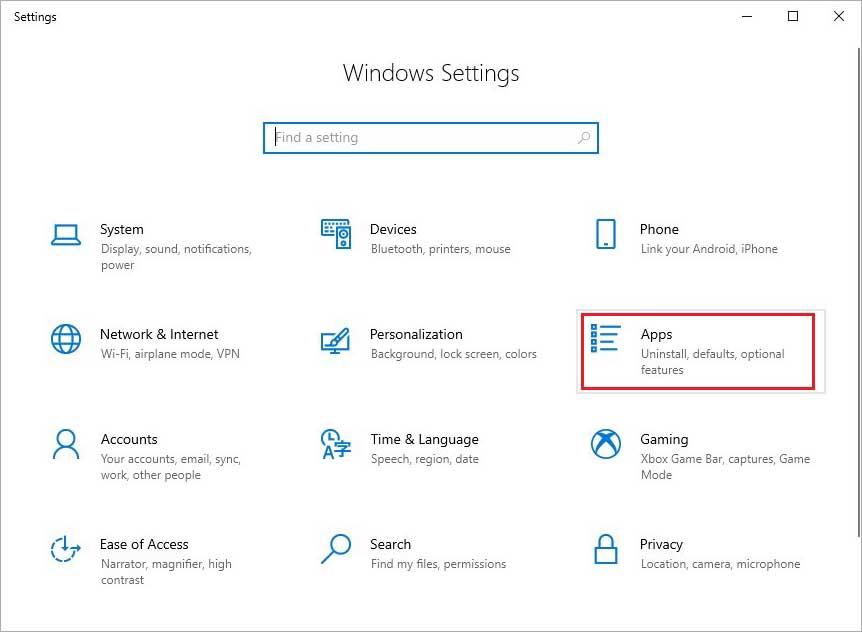
Paso 2: Haga clic en Aplicaciones. En la nueva ventana, las aplicaciones de terceros aparecen en la sección Aplicaciones y funciones.
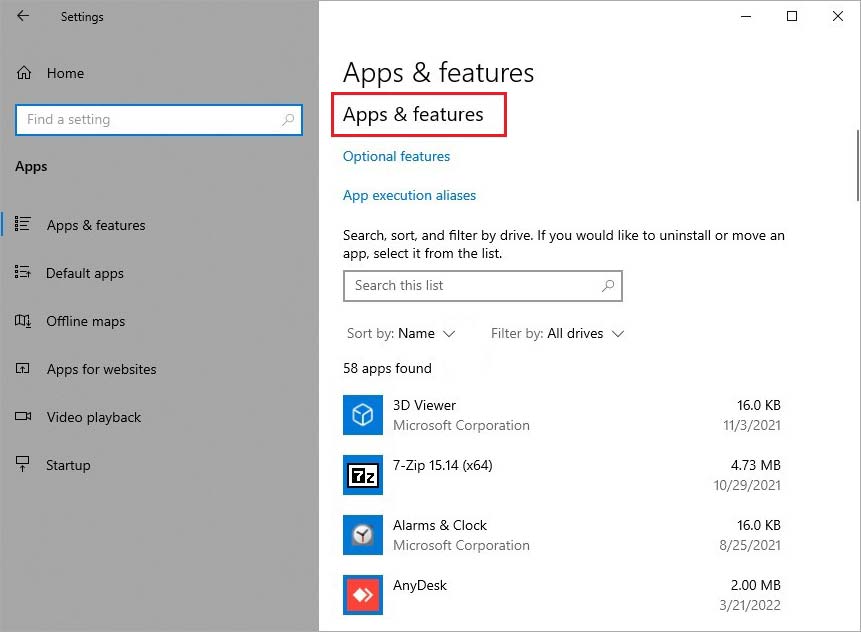
Paso 3: Localice el programa antivirus de terceros y haga clic sobre él para ver la opción Desinstalar.
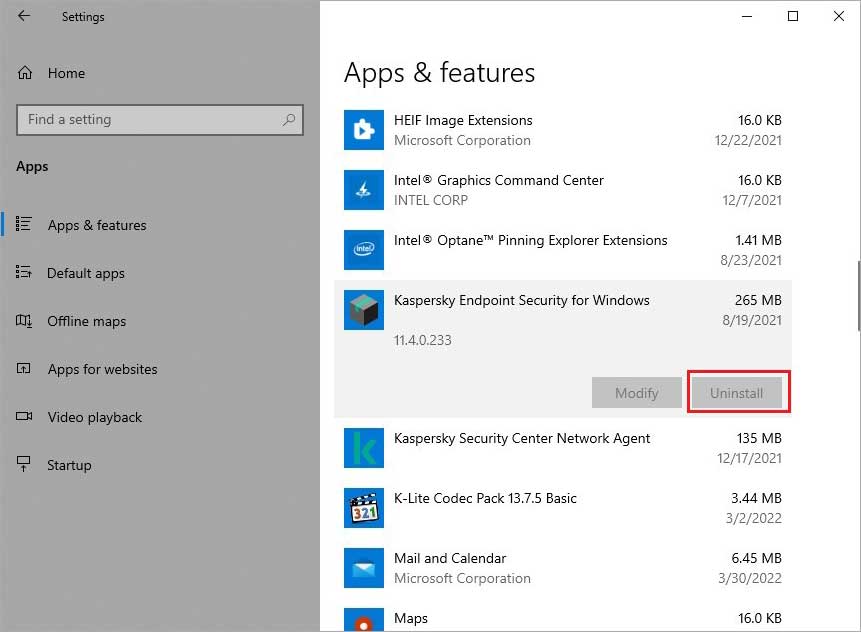
Paso 4: Haga clic en Desinstalar para desinstalar el programa. Repita el proceso para las aplicaciones y componentes relacionados.
Nota: Cada programa antivirus instala algunas aplicaciones de apoyo. Debe desinstalar cada una de ellas individualmente. Puede reconocerlas por el nombre del programa antivirus.
Cuando finalice la desinstalación del programa antivirus y de las aplicaciones asociadas, reinicie su PC con Windows 10/11 normalmente para ver si vuelve a aparecer la GSoD.
Solución 5: Repare su sistema operativo Windows
Si aún no se ha librado del problema GSoD, necesita reparar su sistema operativo Windows. El sistema operativo Windows 10/11 está equipado con la capacidad de reparar cualquier error, fallo o mal funcionamiento. Sin embargo, si el problema es muy grave, puede que necesite reinstalar su Windows. La reinstalación de Windows puede provocar la pérdida de datos y tendrá que restaurar los datos después de reinstalar Windows. Por lo tanto, intentaremos reparar primero el sistema operativo para ahorrar tiempo y energía.
Paso 1: Haga clic en Inicio > Configuración > Actualización y certeza.
Paso 2: Seleccione la opción Recuperación de Datos en el panel izquierdo.
Paso 3: En la sección Reiniciar este PC, haga clic en Vamos.
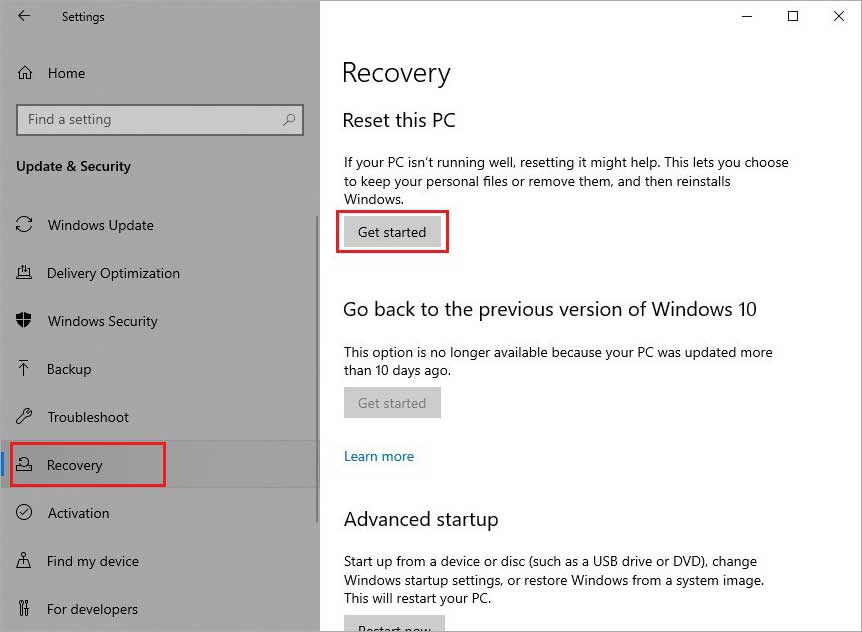
Siga las instrucciones que aparecen en pantalla para reparar su sistema operativo Windows 10/11. Reinicie su ordenador una vez finalizada la reparación y asegúrese de que ya no aparece la GSoD.
Recuperación de datos perdidos a causa de la DSGS
Si se ha enfrentado a GSoD en su PC con Windows 10/11, lo más probable es que ya haya perdido datos o que los vaya a perder si el problema persiste. En tal caso, puede utilizar Stellar Data Recovery Professional para recuperar los datos perdidos en cualquier situación en un PC con Windows 11/10/8/7. Esta herramienta "hágalo usted mismo" recupera los datos perdidos utilizando algoritmos eficaces en tres sencillos pasos. El software recupera fotos, vídeos, archivos de audio, documentos, correos electrónicos y cualquier otro tipo de datos que tenga almacenados en su PC. También dispone de soporte técnico personalizado 24x7 para ayudarle en cualquier situación.
Conclusión
La pantalla verde de la muerte supone una seria amenaza para las funciones físicas y lógicas de su sistema. Si ignora el problema, los daños no harán más que empeorar. Sin embargo, si aplica las soluciones mencionadas anteriormente, podemos asegurarle que podrá deshacerse de la amenaza con facilidad. Las soluciones han sido cuidadosamente formuladas para ayudarle a salir de los problemas causados por GSoD y esperamos que haya solucionado el problema. Háganos saber lo que piensa en la sección de comentarios a continuación.













 18 min read
18 min read



