Una única capacidad de almacenamiento definida en un PC con Windows no puede satisfacer las necesidades de todos los usuarios. Además, cada usuario tiene diferentes expectativas sobre el rendimiento de un PC.
Entonces, ¿cómo puede mejorar la redundancia de datos o el rendimiento del mismo sistema sin actualizar el hardware incorporado? Bueno, hay dos formas de hacerlo. Puede obtener espacio de almacenamiento adicional añadiendo un nuevo dispositivo de almacenamiento o configurar un RAID seguro y estable en su PC con Windows.
En este blog, aprenderá a configurar RAID en Windows 10 y 8. También recibirá un consejo adicional sobre cómo recuperar datos perdidos o borrados en una matriz RAID.
¿Qué es una configuración RAID en Windows?
RAID o Redundant Array of Independent Disks (matriz redundante de discos independientes) es un método de almacenamiento de datos para mejorar la redundancia de datos y el rendimiento del PC.
La redundancia de datos se refiere a un sistema de almacenamiento de datos en el que una única pieza de información se almacena en más de una ubicación. Se utiliza para realizar copias de seguridad y proteger los datos de su PC con Windows.
La configuración RAID proporciona redundancia de datos dentro de una única base de datos mediante el uso de varias unidades para crear una única base de datos y almacenar la misma información en dos ubicaciones diferentes.
Si los datos de una ubicación se pierden o se corrompen, el usuario puede seguir accediendo a ellos en la ubicación secundaria.
Métodos para configurar RAID con las herramientas propias de Windows
Existen herramientas especiales integradas en Windows para configurar RAID. Es fácil entender cómo configurar RAID en Windows 10 y 8 utilizando estas herramientas sin necesidad de software o aplicaciones de terceros.
Echemos un vistazo a qué son estas herramientas y cómo puede utilizarlas para configurar RAID en Windows.
Método 1: Crear RAID con Storage Spaces en Windows 10 y 8
La herramienta Espacios de almacenamiento se introdujo por primera vez con Windows 8 y se ha convertido en una valiosa herramienta en Windows 10.
La herramienta ayuda a los usuarios a combinar discos duros o SSD en una matriz RAID. Sin embargo, antes de proceder, debe especificar el tipo de RAID y su uso.
Windows 10 admite RAID 0, RAID 1 y RAID 5. Tenga en cuenta que debe seleccionar unidades con la misma capacidad de almacenamiento y otras propiedades.
Esto le ayudará a evitar problemas en el futuro. Ahora conecte todas las unidades a su sistema Windows y siga los pasos que se indican a continuación:
Paso 1: Escriba ctrl en la barra de búsqueda y seleccione Panel de control en los resultados de la búsqueda.
Paso 2: Haga clic en Espacios de almacenamiento en el Panel de control.
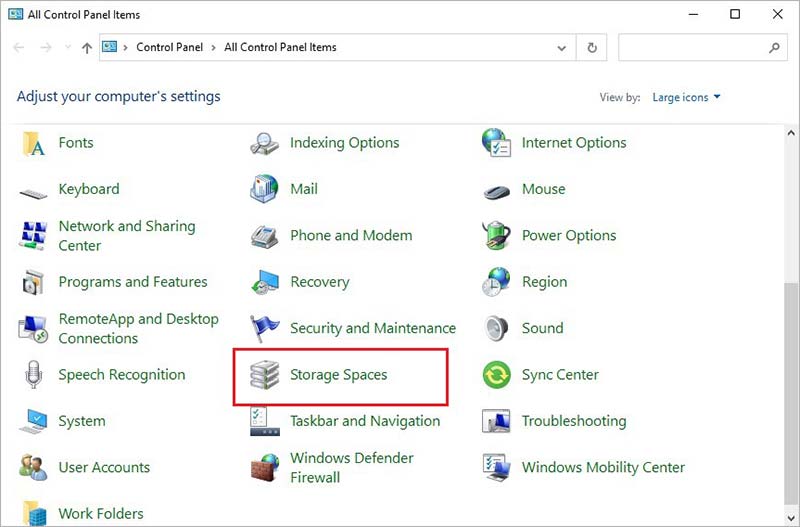
Paso 3: Haga clic en la opción Crear nuevo pool y espacio de almacenamiento en la sección Gestionar espacio de almacenamiento.
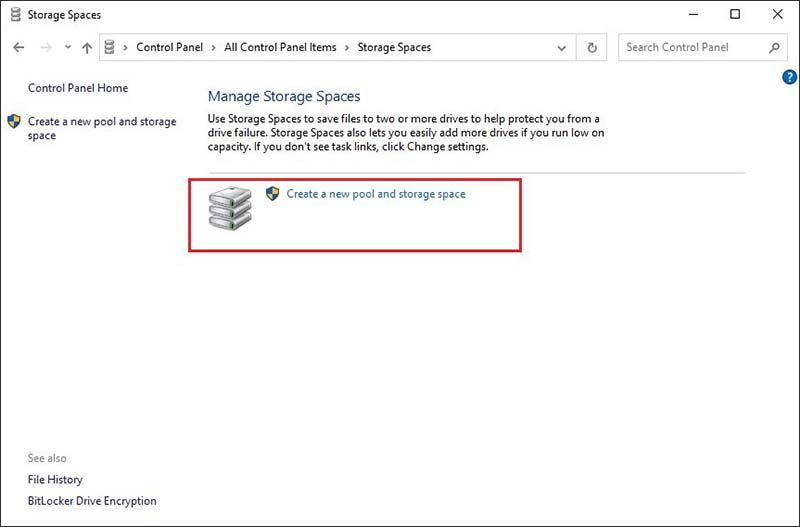
Precaución. Las unidades que utilice para la configuración RAID se borrarán y se destruirán todos los datos que contengan. Si necesita los datos almacenados en estas unidades, guárdelos en otra ubicación dentro de su sistema o, preferiblemente, en un dispositivo de almacenamiento externo.
Paso 4: Marque las casillas de todas las unidades que desee añadir a la configuración RAID y haga clic en el botón Crear grupo de la parte inferior derecha.
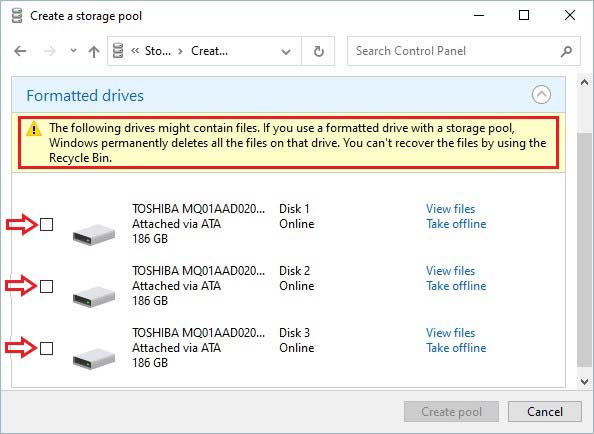
Paso 5: En la nueva ventana, asigne un nombre, una letra de unidad y un sistema de archivos a la matriz RAID en el campo que aparece bajo la sección Nombre y letra de unidad.
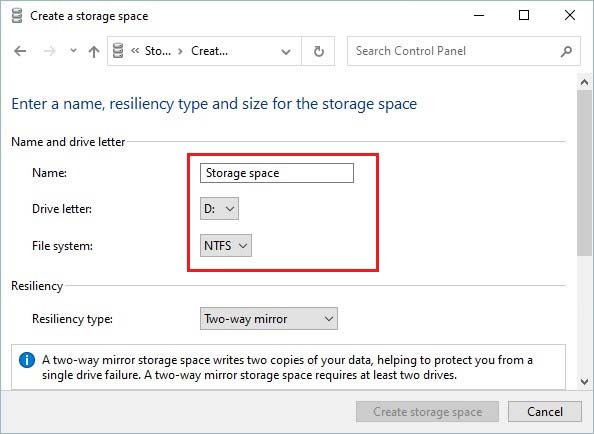
Paso 6: Seleccione el tipo de conmutación por error en la sección Conmutación por error. Utilice la siguiente información para seleccionar una opción adecuada:
- Fácil (sin conmutación por error) - RAID 0
- Duplicación bidireccional - RAID 1
- Replicación de tres vías - RAID 1
- Paridad - RAID 5
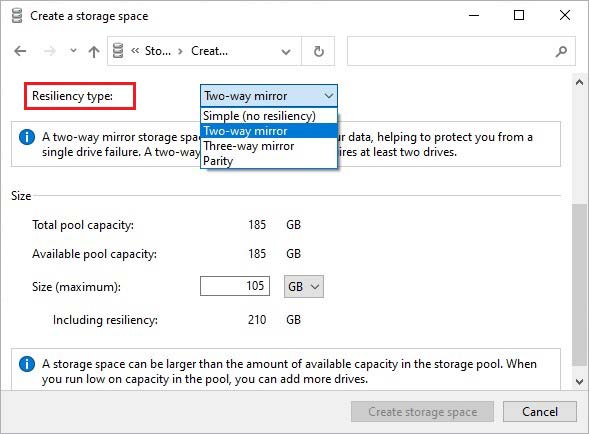
Nota 1: La única diferencia entre la duplicación bidireccional y tridireccional es el número de copias de la unidad principal. Además, la conmutación por error de paridad sólo funciona en servidores Windows.
El asistente determina automáticamente la capacidad máxima disponible de la matriz de discos en función del nivel a prueba de fallos que haya seleccionado, que es ligeramente inferior a la capacidad real de la matriz.
Sin embargo, esto se hace intencionadamente para que el usuario pueda instalar un disco duro adicional sin tener que reconstruir la matriz RAID si se agota su capacidad de almacenamiento.
Paso 7: Haga clic en la opción Crear espacio de almacenamiento en la parte inferior de la ventana del asistente.
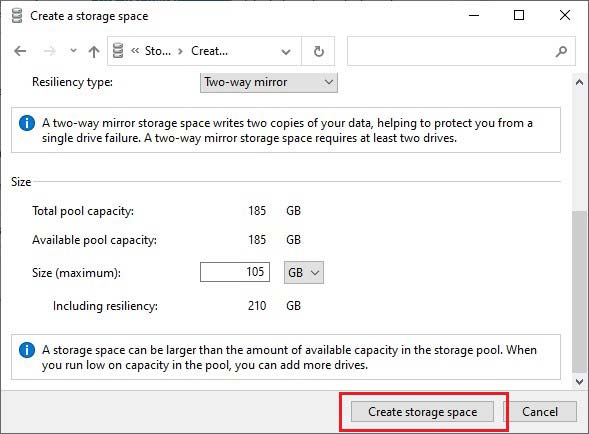
Una vez finalizado el proceso, el RAID creado estará disponible como una unidad independiente en su PC y podrá acceder a él como a cualquier otra unidad a través de la ventana Este PC.
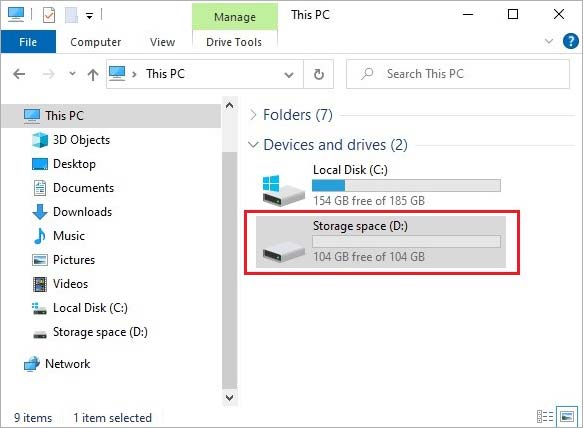
Método 2: Crear RAID con Administración de discos en Windows 10 y 8
La Administración de discos es una de las utilidades más útiles de su sistema Windows. Puede utilizarla para configurar una matriz RAID en sus dispositivos Windows 10 & 8.
Además, la aplicación no requiere ningún conocimiento especial del sistema operativo. Aquí puede averiguar cómo configurar el RAID 0 con la Gestión de discos.
Paso 1: Haga clic con el botón derecho del ratón en el menú Inicio y seleccione Administración de discos.
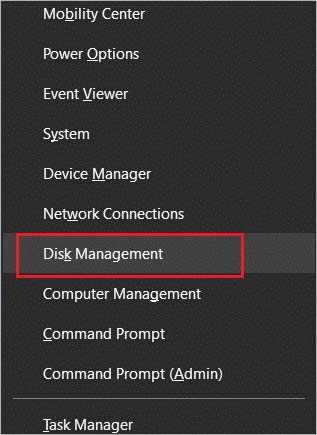
Paso 2: Todas las unidades conectadas aparecen en la ventana de Gestión de discos. Haga clic con el botón derecho del ratón en cualquier unidad y seleccione Nuevo Volumen Rayado.
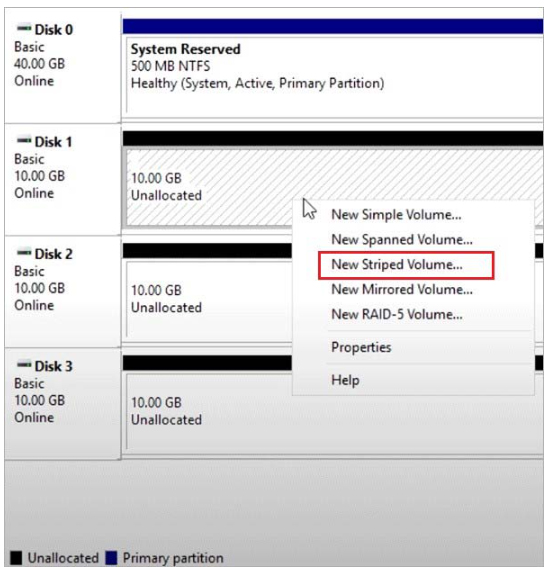
Nota: Debe hacer clic con el botón derecho del ratón en los discos duros y no en las particiones que aparecen en la ventana de Gestión de discos.
Paso 3: Se abre el asistente para nuevos volúmenes rayados. Haga clic en Siguiente.
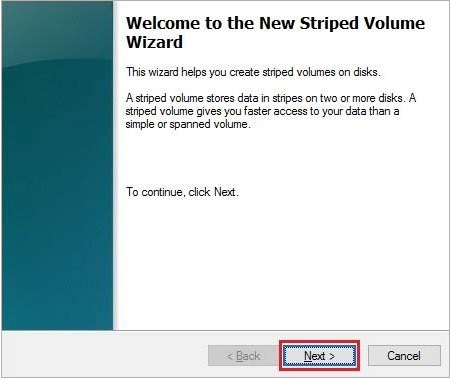
Paso 4: Seleccione las unidades que desea añadir a la matriz RAID. Haga clic en las unidades que aparecen en el campo de la izquierda y después en Añadir. Aparecerán en el campo de la derecha. Haga clic en Siguiente una vez que haya añadido todas las unidades.
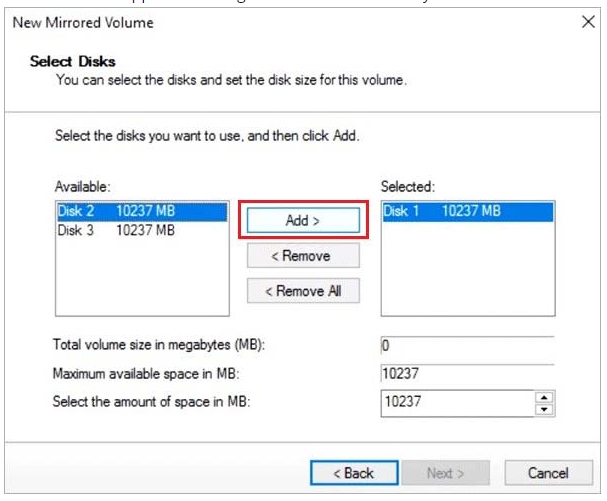
Paso 5: Asigne una letra a la matriz seleccionándola de la lista y haciendo clic en Siguiente. También puede mantener la letra seleccionada automáticamente por el asistente y hacer clic en Siguiente.
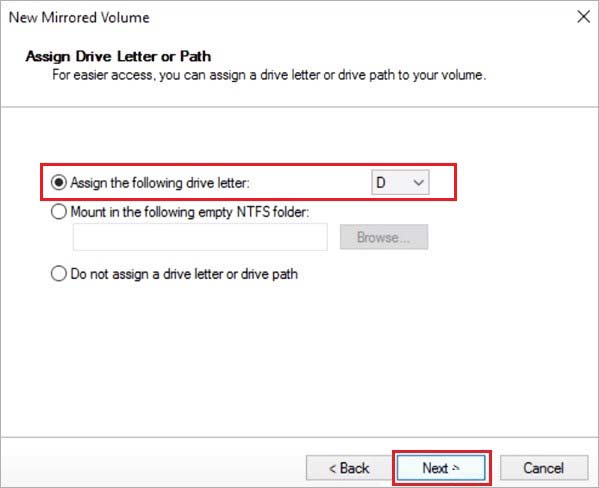
Paso 6: Seleccione NTFS en la sección Sistema de archivos a asignar para el RAID y pulse Siguiente.
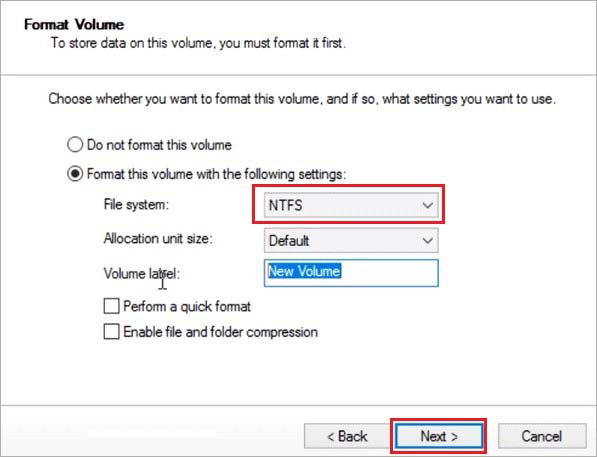
Paso 7: Compruebe la configuración y haga clic en Finalizar.
Paso 8: Aparece un cuadro de diálogo con una atención que el disco duro seleccionado (s) se convertirá en un disco duro dinámico (s) y todos los datos en el disco duro seleccionado (s) serán eliminados. Haga clic en Sí para continuar.
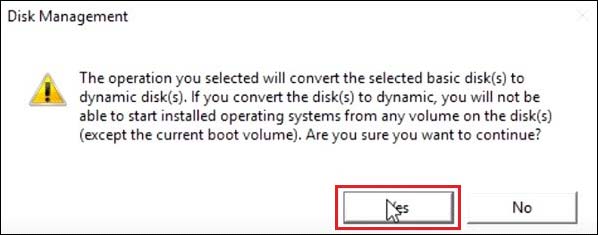
Comienza el formateo de los discos duros y, en cuanto finaliza el proceso, su matriz RAID 0 está lista para ser utilizada.
Puede crear la matriz RAID 1 de forma similar. Sólo tiene que seleccionar la opción Nuevo volumen reflejado en lugar de Nuevo volumen rayado en el paso 2 anterior.
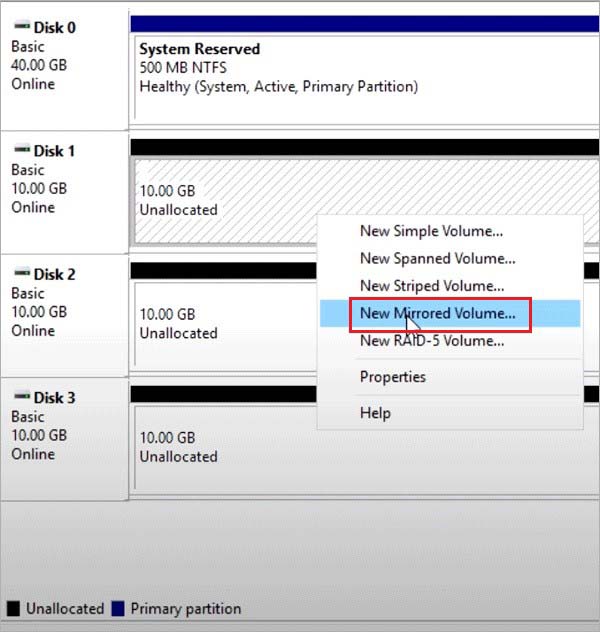
Método 3: Crear RAID con la línea de comandos en Windows
También puede utilizar el símbolo del sistema o Windows PowerShell para configurar RAID en equipos con Windows 10 y 8.
El símbolo del sistema y Powershell son herramientas de línea de comandos que debe utilizar con cuidado.
Cualquier comando erróneo podría corromper la tarea que está intentando realizar. Así que procedamos a configurar el RAID 5 desde el símbolo del sistema.
Paso 1: Haga clic con el botón derecho del ratón en el botón Inicio y seleccione Símbolo del sistema (Admin) o Windows PowerShell (Admin).
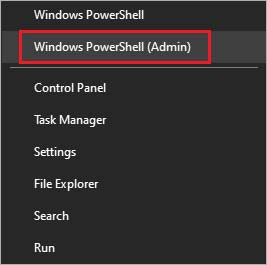
Paso 2: Introduzca el comando diskpart y pulse Intro.
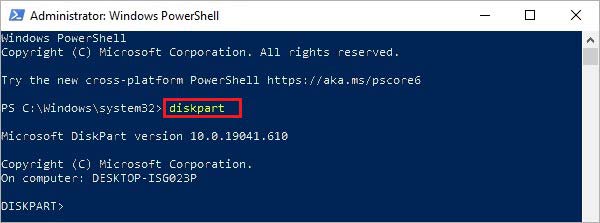
Paso 3: Introduzca ahora el soporte de datos con la lista de comandos y pulse Intro. Aparecerá una lista de todas las unidades conectadas.
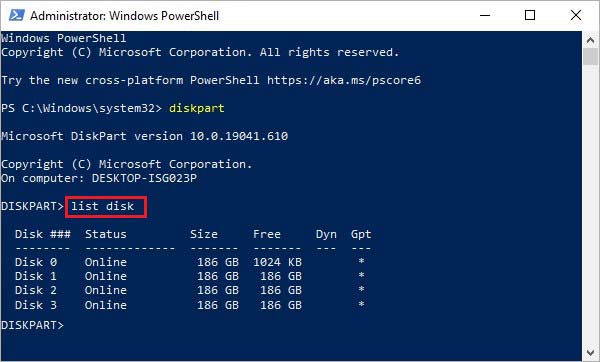
Paso 4: Seleccione las unidades individualmente y conviértalas en unidades dinámicas utilizando los siguientes comandos.
- Pegue el comando, seleccione el disco duro 1 (sustituya el número 1 por el número del disco duro que desea añadir al RAID) y pulse Intro.
- Introduzca el comando convertir dinámico y pulse Intro.
Repita el comando anterior para cada unidad que desee añadir a la matriz RAID.
Paso 5: Una vez que todas las unidades se hayan convertido en unidades dinámicas, introduzca los siguientes comandos para configurar el RAID.
- Introduzca el mando, seleccione el disco 1 (sustituya el número por el de su primera unidad) y pulse Intro.
- Introduzca la orden Crear volumen RAID Disco 1, 2, 3 y pulse la tecla Intro.
Nota: Para asegurarse de que la creación del array se ha completado, introduzca list volume en la línea de comandos y pulse la tecla Intro. Todas las unidades seleccionadas se mostrarán como una sola unidad.
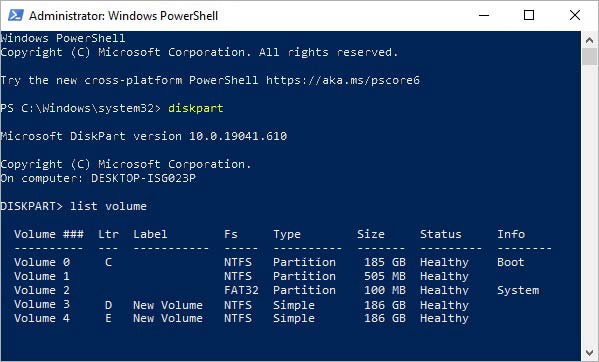
Paso 6: Ahora utilice los siguientes comandos para formatear el disco duro y asignarle una letra.
- Introduzca el comando seleccionar volumen 2 (este es el nuevo volumen creado combinando las unidades que seleccionó anteriormente) y pulse Intro.
- Ahora introduzca Formato FS=NTFS Etiqueta=MiNuevoVolumen y pulse la tecla Intro.
- Por último, inserte letra=F y pulse Intro (puede sustituir la letra F por una letra de su elección).
Paso 7: Para salir de la línea de comandos, escriba Exit y pulse Intro.
Sus discos duros se combinan para crear una matriz RAID 5.
Para RAID 0:
Introduzca los siguientes comandos uno tras otro.
- Lista de soporte de datos
- create volume stripe size=n disk=1,2,3 ( n es el tamaño del disco duro en MB, y 1, 2, 3 designan los discos duros que se incluirán en el RAID).
Para RAID 1:
Introduzca los siguientes comandos para crear una matriz RAID 1
- Listar disco para visualizar todos los discos conectados a su PC.
- Seleccione la unidad 0: utilice el número de la unidad para la que se va a crear la réplica.
- Convertir en dinámica - para convertir la unidad en una unidad dinámica.
Si se le pide que lo haga, reinicie su PC. De lo contrario, continúe normalmente e introduzca el siguiente comando.
- Seleccione Volumen 0 - seleccione el número de soporte de datos deseado.
- Añadir placa=1 - añade la placa adecuada para la réplica.
Deje que finalice el proceso para poder configurar la matriz RAID 1.
Consejo adicional
Ahora que ha aprendido a configurar una matriz RAID en su PC con Windows 10 y 8, exploremos los daños colaterales.
Este consejo es para usted si ha perdido datos debido a un borrado accidental o a un cambio en el sistema de archivos al configurar el RAID.
El software Stellar Data Recovery Technician facilita la recuperación de todos los datos perdidos en una matriz RAID. Se trata de una herramienta "hágalo usted mismo" con potentes algoritmos de recuperación de datos que recupera todos los datos perdidos o dañados en una matriz RAID averiada.
También dispone de una función integrada para reparar fotos y vídeos dañados y es compatible con Windows 11, 10, 8 y 7.
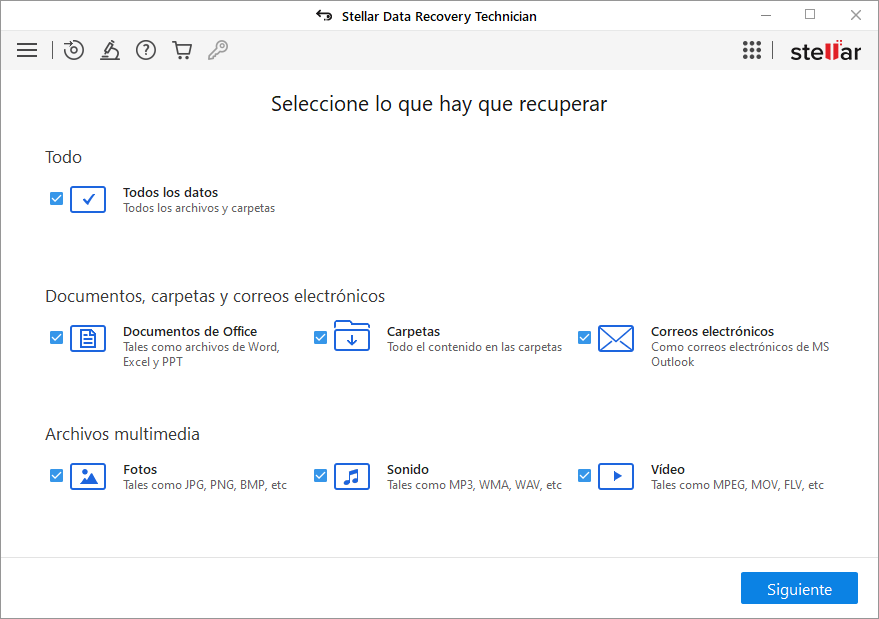
Conclusión
Cada uno de los métodos descritos anteriormente es adecuado para configurar RAID por software en su PC con Windows. Puede elegir uno de los métodos según desee.
Sólo debe intentar la configuración RAID con el símbolo del sistema o PowerShell si está familiarizado con la línea de comandos y la ha utilizado antes; de lo contrario, debe utilizar los métodos 1 y 2.
Esperamos que haya puesto en marcha su sistema. Háganos saber lo que piensa en la sección de comentarios a continuación.













 5 min read
5 min read



