El Mac es un ordenador rápido, estable y sin fallos. Pero a veces se encuentra con el Código de error 36 del Finder, que le impide realizar tareas como copiar, transferir o eliminar archivos. Se siente frustrado y no sabe qué hacer.
El Código de error 36 se produce cuando Finder no puede leer o escribir datos de un archivo. El archivo afectado suele tener la extensión con un punto y un guión bajo (por ejemplo, .DS_Store). Necesita resolver el error para realizar diversas operaciones con archivos a través del Finder en su Mac.
En la siguiente sección se describe el método correcto para solucionar el error. Si pierde sus datos durante la resolución del problema y no dispone de una copia de seguridad, utilice un software gratuito de recuperación de datos en su Mac para recuperar los datos perdidos.
Ejecute el comando Dot_Clean desde el terminal
¡Precaución! Utilice correctamente los comandos de Terminal en su Mac, ya que un comando incorrecto puede provocar la pérdida de datos. Por lo tanto, haga una copia de seguridad del disco duro de su Macintosh antes de ejecutar el comando Terminal para estar seguro.
Debe ejecutar el comando dot_clean en Terminal para eliminar el Código de error 36 del Finder. Los pasos completos son los siguientes:
a) Vaya a Aplicaciones > Utilidades > Terminal para iniciar la aplicación Terminal en su Mac.
b) Introduzca el comando dot_clean y escriba un solo espacio. A continuación, arrastre y suelte la carpeta que contiene los archivos afectados para añadir su ruta y pulse Intro.
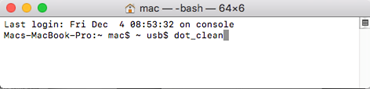
Nota: Incluso puede especificar la ruta de un volumen completo si se produce el error del Finder al realizar una copia de seguridad de los archivos en un medio de almacenamiento externo.
c) En cuanto el comando dot_clean haya fusionado los archivos ocultos con los archivos reales, cierre la ventana del terminal. Ahora intente copiar los archivos de nuevo. Esta vez el Finder no mostrará el Código de error 36.
Asegúrese de que la autorización del archivo es de lectura-escritura
Puede comprobar la autorización de los archivos que está copiando y asegurarse de que tienen la autorización de lectura/escritura correcta. Si el permiso del archivo no es de Lectura/Escritura, puede conceder este permiso para realizar la transferencia del archivo sin errores. Realice uno de los siguientes pasos:
- Si su cuenta tiene acceso de lectura a los archivos que se van a transferir, conceda autorización de lectura/escritura. En el Finder, seleccione la opción Autorización y uso compartido y ajústela a Todos.
- O transfiera los archivos a un medio de almacenamiento externo y luego copie los archivos. Esperemos que esta vez no aparezca el Código de error 36.
Reparación de la unidad con la utilidad de disco duro
A veces, cuando borra sus archivos y luego intenta vaciar la Papelera, el Finder no le deja trabajar debido al Código de error de lectura-escritura 36. Puede intentar reparar la unidad de su Mac con la Utilidad de Discos para solucionar el problema. Los pasos se explican a continuación.
a) Vaya a Aplicaciones > Utilidades > Utilidad de Discos para iniciar la Utilidad de Discos en su Mac.
b) En la barra lateral de la utilidad de disco duro, seleccione la unidad en la que se ha producido el error.
c) Haga clic en Primeros auxilios en la parte superior y espere hasta que finalice el proceso de reparación.
Ahora intente vaciar la papelera de su Mac y ya no encontrará el error 36 del Finder.
Utilice un software gratuito de recuperación de datos para Mac
Si ha perdido datos mientras solucionaba el error 36 o de otro modo, puede utilizar un software de recuperación de datos en Mac para recuperarlos. Los pasos son los siguientes:
a) Descargue Stellar Data Recovery Free Edition for Mac e instálelo en su Mac mini, iMac o MacBook.
b) Inicie el software, seleccione el tipo de archivo deseado y haga clic en Siguiente.
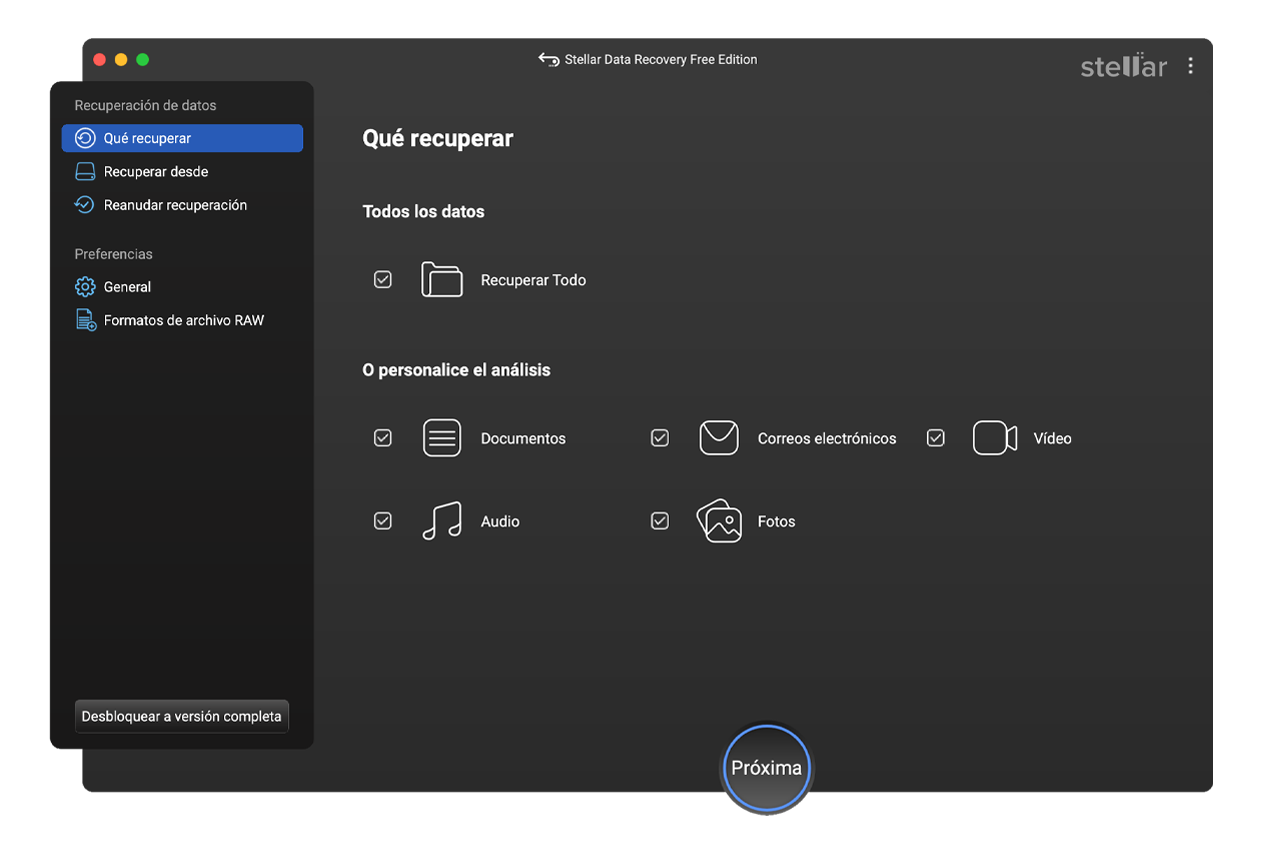
c) Seleccione la unidad, active la Exploración Profunda y haga clic en Explorar.
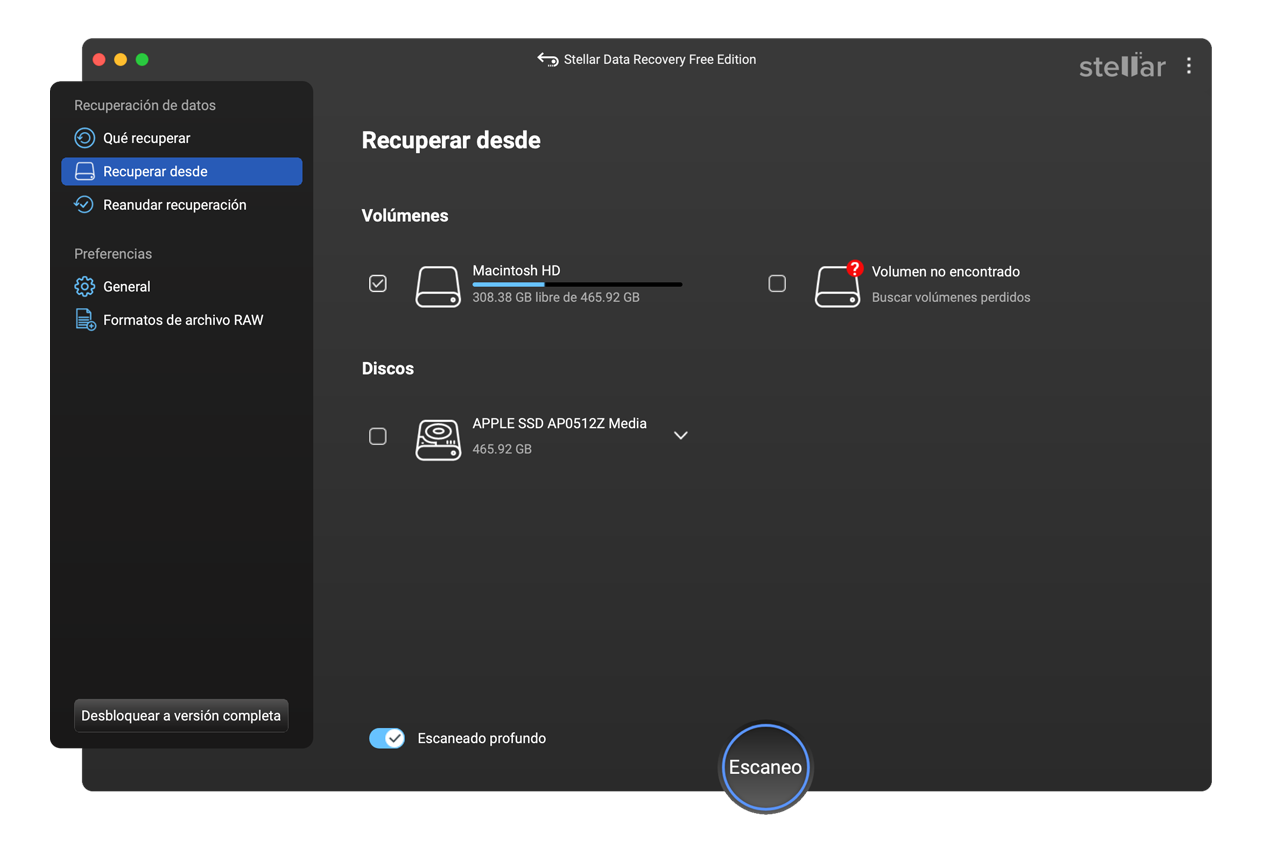
c) Una vez finalizado el escaneado, previsualice sus archivos y seleccione los archivos importantes.
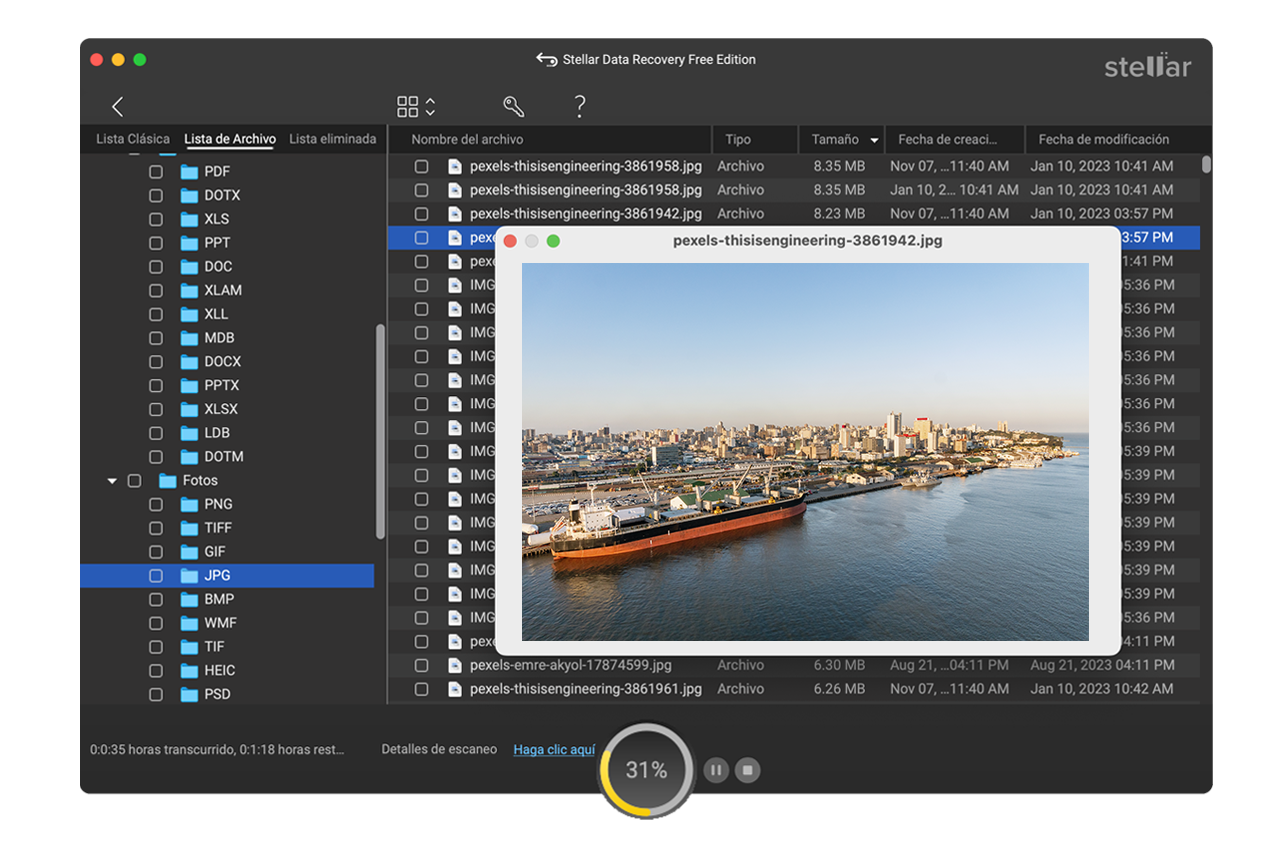
d) Haga clic en Examinar para seleccionar una unidad externa como ubicación para la recuperación de datos y, a continuación, haga clic en Guardar.
*Con la Edición Gratuita de Stellar Data Recovery Free Edition for Mac, puede recuperar hasta 1 GB de archivos de forma gratuita. Si desea recuperar un número ilimitado de datos, actualice la herramienta a la Edición Profesional o Premium. Buenas noticias: Todos los productos de software de Stellar tienen una garantía de devolución del dinero de 30 días, así que actívelos con confianza.
Conclusión
Esperamos que este post le haya ayudado a solucionar el Código de error 36 de Finder en su Mac. Puede abrir Terminal e introducir el comando .dot_clean. A continuación, arrastre y suelte la carpeta que contiene los archivos que provocan el error 36. En caso de pérdida de datos debido a un error de Finder o por otras razones, utilice el software Stellar Data Recovery Free Edition for Mac para recuperar todos los datos perdidos o eliminados en su Mac.













 13 min read
13 min read



