Que los correos electrónicos de Outlook no se actualicen es un problema común que puede producirse al utilizar el cliente de correo electrónico Microsoft Outlook en Windows. Si se produce este problema, los correos electrónicos sólo se entregan si el usuario hace clic en la opción Actualizar carpeta de la pestaña Enviar/Recibir de Outlook.
Este problema suele ir acompañado de otros problemas de rendimiento de Outlook, como retrasos en el envío o la recepción de correos electrónicos, lentitud o ausencia de resultados de búsqueda, tiempos de carga lentos, buzón obsoleto, elementos de correo electrónico perdidos, etc.
En este artículo, hemos tratado las razones que pueden impedir que Outlook actualice los correos electrónicos y las soluciones para solucionar el problema.
Razones por las que los correos electrónicos de Outlook no se actualizan automáticamente
Hay varias razones que pueden afectar al rendimiento de Outlook y provocar que los correos electrónicos no se actualicen automáticamente, por ejemplo
- Mala conexión a la red.
- Complementos defectuosos o incompatibles.
- Configuración incorrecta del correo electrónico.
- Conflictos con otras aplicaciones.
- Perfil de Outlook corrupto o dañado.
- Caché local (.ost) sobredimensionada.
- Archivo de datos de Outlook (.ost) incoherente.
- Memoria del buzón o unidad local baja.
Soluciones para arreglar que los correos electrónicos de Outlook no se actualicen automáticamente
Siga estas soluciones para arreglar que Outlook no actualice automáticamente los correos y elementos de su bandeja de entrada o salida.
Compruebe su conexión a Internet
Asegúrese de que Internet funciona y de que el servidor de buzones está en línea y disponible. Para comprobarlo, puede iniciar sesión en su cuenta de correo electrónico a través de un navegador web. Si puede iniciar sesión correctamente y acceder a todos los correos, enviar/recibir correos, etc., el problema podría estar en su cliente Outlook, perfil o archivo de datos (.ost). Proceda con las siguientes soluciones para resolver el problema.
Compruebe la configuración de Outlook
Outlook informa si falla la conexión con el servidor de buzones y pide la nueva contraseña si se ha cambiado. Sin embargo, a veces este aviso no aparece. Por lo tanto, puede comprobar manualmente sus credenciales de correo electrónico y la configuración de la cuenta para asegurarse de que Outlook se conecta al servidor de buzones y sincroniza los mensajes de correo electrónico con el servidor.
Los pasos son los siguientes:
- En Outlook, vaya a Archivo > Configuración de la cuenta > Configuración de la cuenta y seleccione su cuenta de correo electrónico.
- Pulse en Cambiar > Otros ajustes.
- Compruebe y actualice los datos de acceso al correo electrónico y asegúrese de que la configuración de la cuenta de correo electrónico es correcta.
Desactive el antivirus o añada una excepción
Si las aplicaciones de terceros, como los antivirus, no son compatibles con Outlook, pueden interferir en el funcionamiento normal de Outlook. Si sus correos electrónicos no se actualizan automáticamente, pruebe a desactivar temporalmente el programa antivirus. Si al desactivar el programa antivirus se soluciona el problema, pruebe a añadir su Outlook a la lista de excepciones de su programa antivirus. Alternativamente, puede desinstalar el programa e instalar en su sistema un programa antivirus compatible con Outlook para evitar el problema.
Cambiar el modo de intercambio en caché
El modo Exchange en caché es muy recomendable para las cuentas de correo electrónico activas de Exchange Server y Office 365 para garantizar el rendimiento de Outlook. Si los correos electrónicos no se actualizan o se producen errores de sincronización, desactivar el modo Cached Exchange puede ayudar a resolver el problema. Si desactiva el modo Cached Exchange, Outlook se conectará directamente al servidor y todos los cambios se aplicarán inmediatamente en todos los dispositivos y en OWA.
Puede activar el modo de almacenamiento en caché de Exchange para intentar resolver el problema de que Outlook no actualice los correos electrónicos automáticamente. Los pasos son los siguientes:
- En Outlook, vaya a Archivo > Configuración de la cuenta > Configuración de la cuenta.
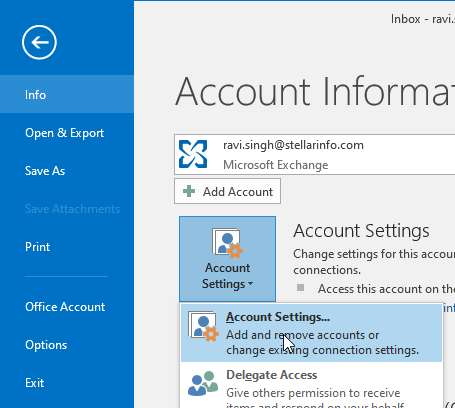
- En la sección Correo electrónico, pulse en su cuenta de correo electrónico y después en Cambiar.
- Desactive la opción Utilizar el modo de intercambio en caché en los ajustes fuera de línea.
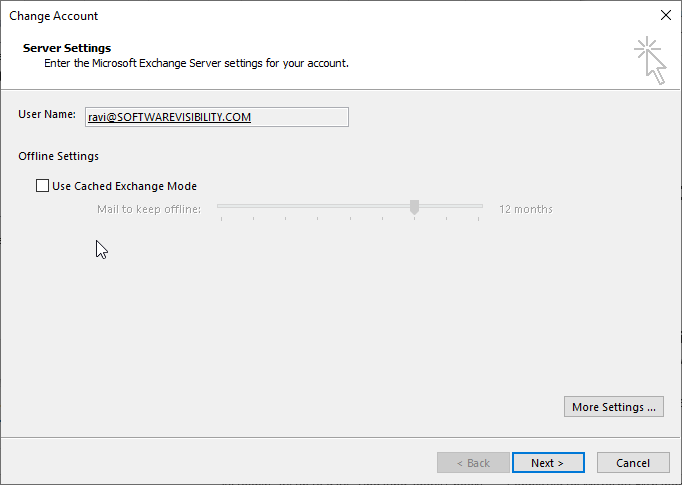
- Pulse en Continuar.
- Reinicie Outlook para que los cambios surtan efecto.
Outlook se conecta al servidor de buzones en modo en línea. Todos los cambios realizados se actualizan en tiempo real y se muestran en el cliente Outlook y en la aplicación web.
Si lo desea, puede seguir utilizando su cliente Outlook en modo en línea o repetir los pasos anteriores para activar el modo Cached Exchange. Una vez activado el modo Cached Exchange, reinicie el sistema y abra Outlook. Intente enviar un correo electrónico de prueba para comprobar que los correos se actualizan automáticamente.
Active la opción "Enviar inmediatamente
Enviar inmediatamente al conectarse es una opción avanzada que obliga a Outlook a actualizar los mensajes de correo electrónico en cuanto se conecta al servidor de buzones. Para activar esta opción, siga estos pasos:
- En Outlook, haga clic en Archivo > Opciones > Avanzadas.
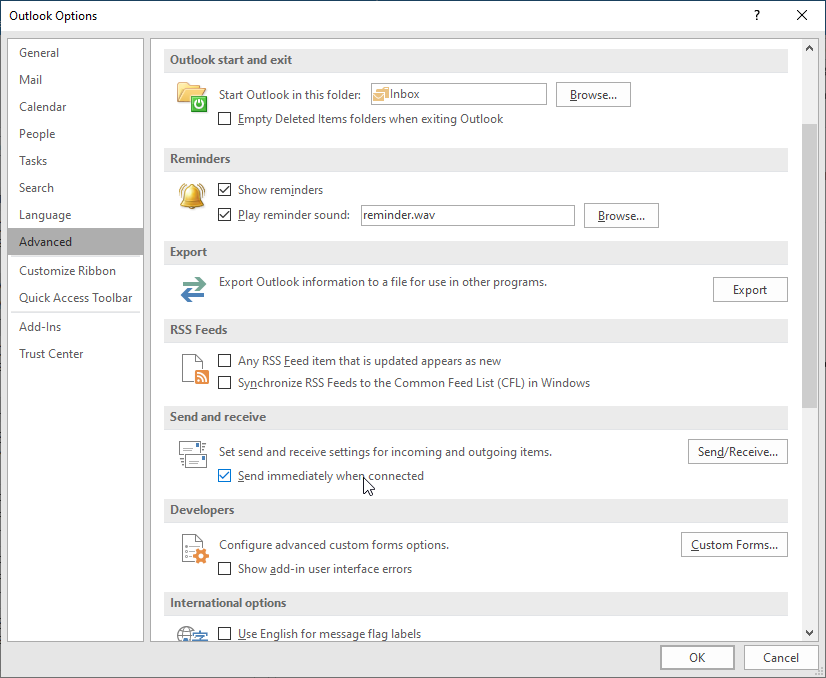
- En Enviar y recibir, pulse en Enviar inmediatamente si existe una conexión.
- Haga clic en Aceptar y reinicie Outlook.
Sus correos electrónicos deberían actualizarse automáticamente. Si no es así, continúe con las soluciones indicadas a continuación.
Reparar Microsoft Office
También puede intentar reparar Microsoft Office para solucionar el problema de los correos electrónicos que no se actualizan automáticamente en su portátil o PC con Windows. Los pasos son los siguientes:
- Abra el Panel de control y haga clic en Desinstalar un programa en Programa.
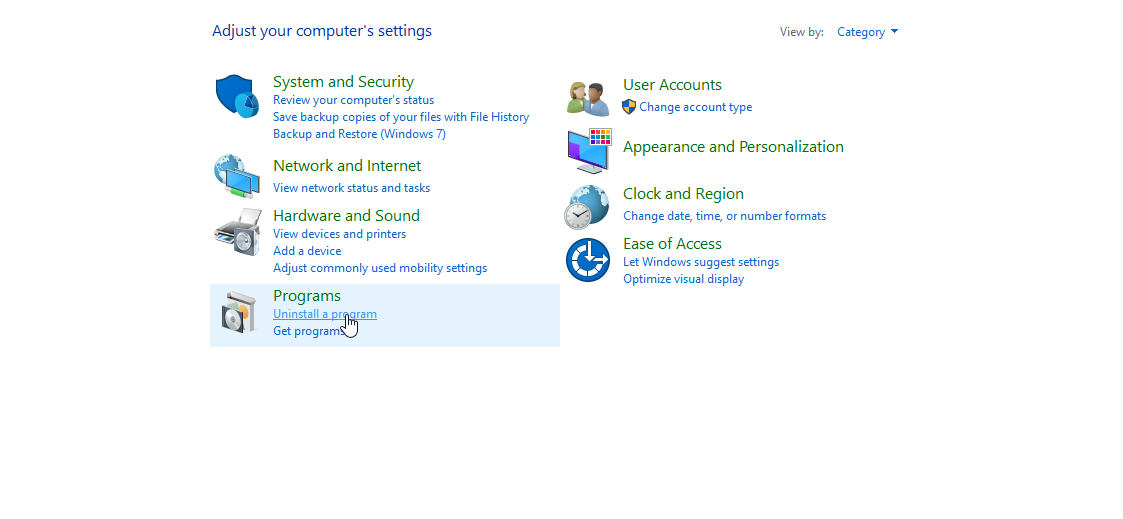
- En la lista, seleccione Microsoft Office.... y haga clic en Cambiar.
- Seleccione la opción Reparar entre las opciones disponibles y haga clic en Siguiente.
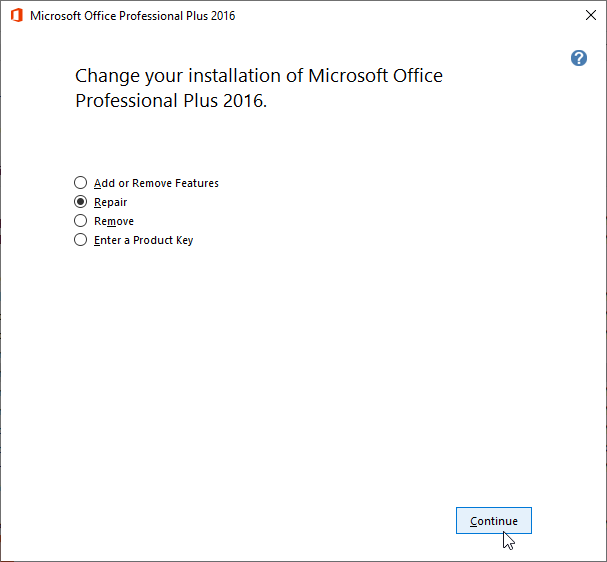
- Esto inicia la reparación de los archivos del programa Microsoft Office (incluido Outlook).
- Tras la reparación, reinicie el sistema y, a continuación, inicie Outlook. Compruebe si los correos electrónicos están ahora actualizados.
Configurar un nuevo perfil de Outlook
Puede crear un nuevo perfil de Outlook que puede solucionar el problema (si ha sido causado por un perfil dañado). Los pasos son los siguientes:
- Cierre Outlook y abra el Panel de control.
- Busque y haga clic en la opción Correo > Mostrar perfiles....
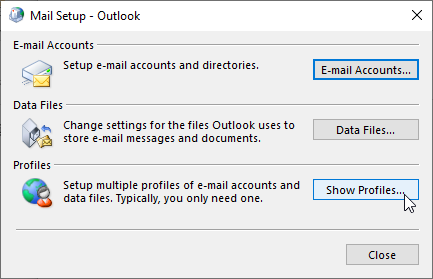
- Haga clic en Añadir e introduzca el nombre del nuevo perfil. Haga clic en Aceptar.
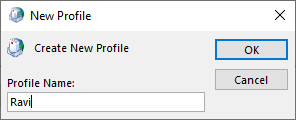
- Añada su cuenta de correo electrónico introduciendo los datos de acceso al mismo. Continúe con el asistente de configuración para configurar sus correos electrónicos bajo este nuevo perfil de Outlook.
- Una vez configurado, Outlook inicia el proceso de sincronización y actualiza automáticamente todas las carpetas y elementos del correo electrónico.
Tras la sincronización, asegúrese de que se han actualizado todas las carpetas de correo electrónico.
Nota: Si observa que faltan algunos correos electrónicos, muévalos del perfil antiguo al nuevo. En cuanto haya movido todos los correos, podrá eliminar el perfil antiguo. Esto también eliminará el archivo OST vinculado a este perfil.
Restaurar archivo OST
Si el archivo de datos de Outlook (OST) es grande o está sobredimensionado, puede volverse incoherente y provocar problemas de sincronización de Outlook que se traduzcan en correos electrónicos y buzones obsoletos, retrasos en el envío o recepción de correos electrónicos, lentitud en los resultados de búsqueda, etc.
Si las soluciones descritas anteriormente no le han funcionado, intente volver a crear el archivo de datos de Outlook sin conexión (.ost). Los pasos son los siguientes:
- Abra Outlook y haga clic con el botón derecho del ratón sobre su correo electrónico en la zona izquierda de la ventana.
- Seleccione Abrir ubicación del archivo. Esto abre la ubicación de almacenamiento del archivo OST.
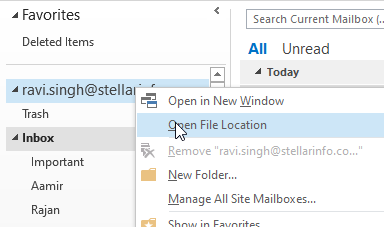
- Una vez que lo haya encontrado, cierre el cliente de Outlook y copie el archivo OST en otra unidad o carpeta.
- Tras la copia, elimine el archivo OST estándar de Outlook e inicie Outlook.
- Outlook buscará el archivo OST. Como lo ha eliminado, Outlook creará un nuevo archivo OST y sincronizará todos los elementos de correo y correos electrónicos del servidor de buzones con este archivo OST local. Este proceso puede tardar un poco en función del tamaño de su buzón de correo.
- Una vez finalizada la sincronización, compruebe sus carpetas y elementos de correo electrónico.
Conclusión
Las soluciones anteriores le ayudarán a solucionar el problema de los correos electrónicos que no se actualizan automáticamente en Outlook 2021, 2019, 2016, 2013 o 2010. Sin embargo, debe comprobar sus correos electrónicos y asegurarse de que no falta ninguno, especialmente si ha creado un nuevo perfil o ha vuelto a crear el archivo OST para resolver el problema.
Si faltan correos, puede utilizar la copia de seguridad (copiada) del archivo OST y convertirlo al formato PST importable de Outlook utilizando un software de conversión de OST a PST como Stellar Converter para OST. Tras la conversión, puede importar el archivo PST para recuperar los correos que faltan o abrir el archivo PST y mover manualmente los elementos que faltan para recuperarlos. También puede utilizar el software para exportar los correos convertidos del archivo OST directamente a un buzón de Live Exchange u Office 365.
















