"Finalmente renuncié a intentar arreglar Windows 7, que estaba estropeado después de hacer retroceder Windows 10, y reinstalé Windows 10. Ahora, cuando intento iniciar mi ordenador, recibo el mensaje "hal_initialisation_failed, etc.". Ni se capturan mis datos ni se reinicia mi ordenador. ¿Alguien tiene alguna idea?"
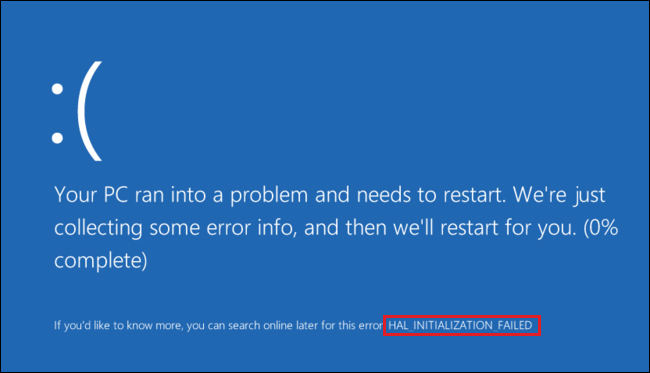
El error Hal Initialisation Failed suele producirse debido a controladores dañados o anticuados, hardware incompatible, archivos de sistema dañados, una unidad defectuosa o un ataque de virus. Si no se rectifica inmediatamente, el error BSOD puede provocar la pérdida permanente de datos. Si desea deshacerse de este error, pruebe los siguientes métodos.
Cómo rectificar el error Hal_Initialisation_Failed_Blue Screen
Método 1: Actualizar el controlador gráfico
Los controladores gráficos dañados o anticuados pueden provocar el error Hal_Initialisation_Failed. Puede resolver el problema actualizando el controlador o desinstalando los controladores defectuosos siguiendo estos pasos:
- Vaya al Administrador de dispositivos, seleccione la categoría para ver los nombres de los dispositivos y haga clic con el botón derecho en el dispositivo.
- Seleccione Actualizar controlador. (Véase la figura 2)
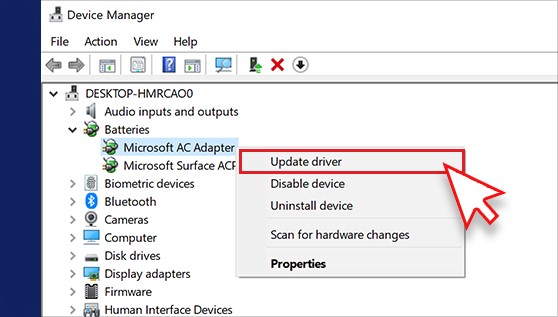
Figura 2: Haga clic con el botón derecho en el controlador y seleccione Actualizar controlador
- Haga clic en Buscar automáticamente software de controlador actualizado... (Ver figura 3)
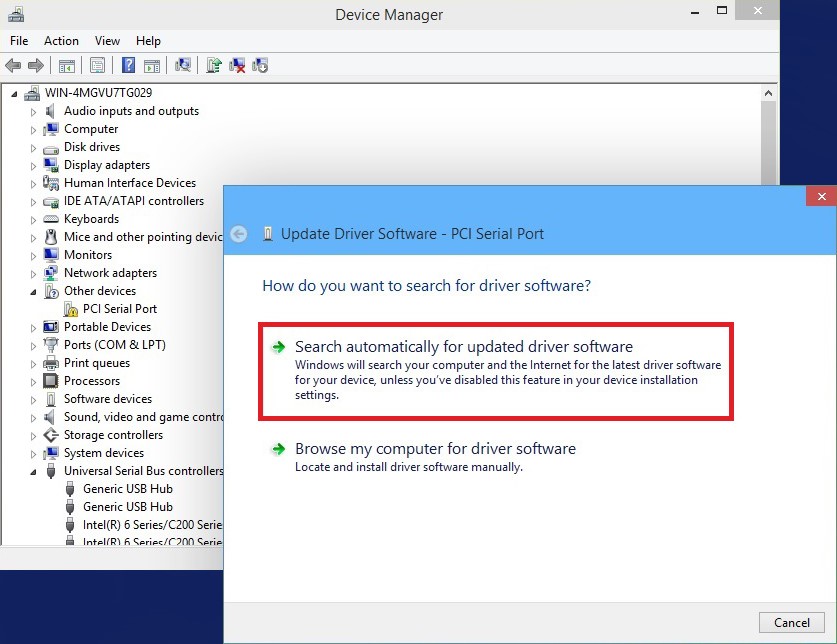
Figura 3: Seleccione Buscar automáticamente software de controlador actualizado
- Windows iniciará automáticamente la búsqueda de los controladores más recientes. Actualice el controlador, reinicie el sistema y compruebe si el problema se ha resuelto.
- Si el problema no se resuelve, pruebe a desinstalar el controlador de dispositivo dañado o defectuoso.
Método 2: Establezca Useplatformclock en True
También puede intentar rectificar el error siguiendo los pasos que se indican a continuación:
- En el cuadro de búsqueda de Windows, escriba cmd para abrir el símbolo del sistema y haga clic en Ejecutar como administrador. (Véase la figura 4)
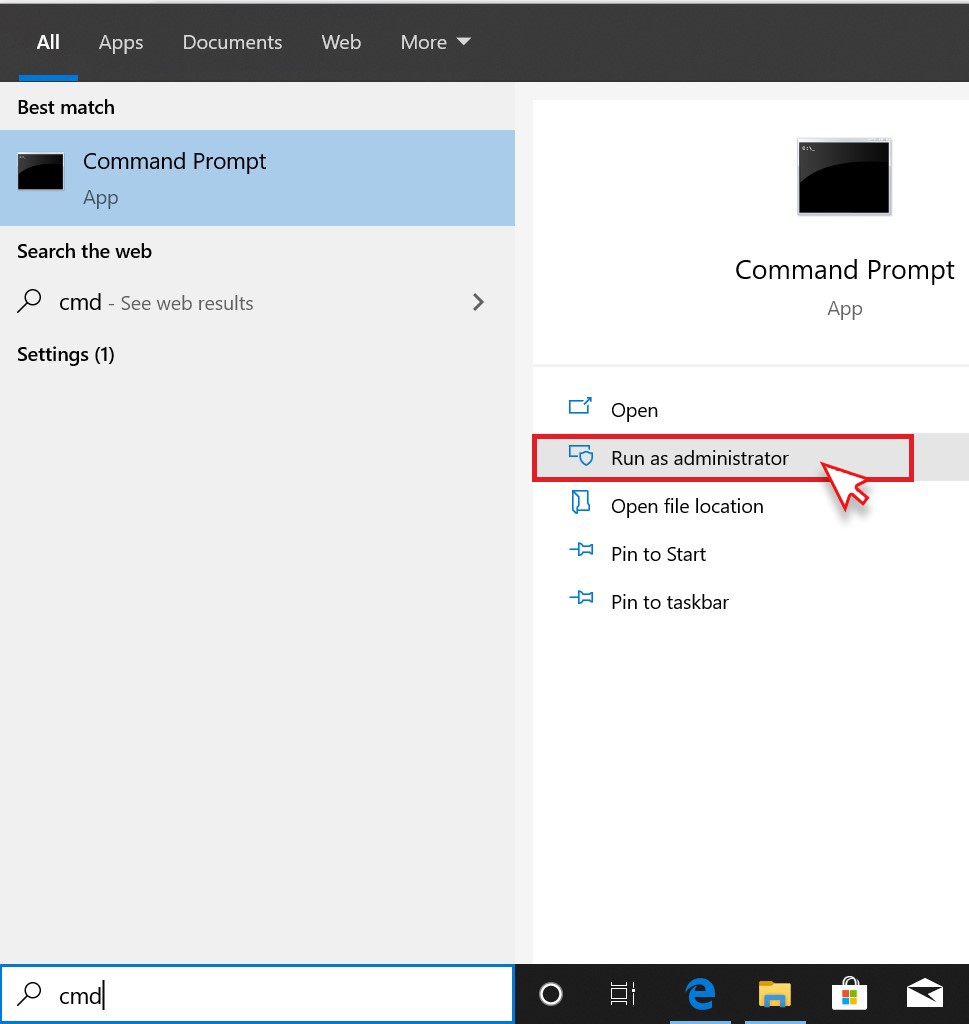
Figura 4: Abra el símbolo del sistema y haga clic en Ejecutar como administrador
- Introduzca bcdedit /set useplatformclock true y pulse Intro.
- Para comprobar el proceso, introduzca bcdedit /enum y pulse Intro.
- Si ve useplatformclock Yes en el símbolo del sistema, significa que el proceso ha finalizado. (Véase la figura 5)
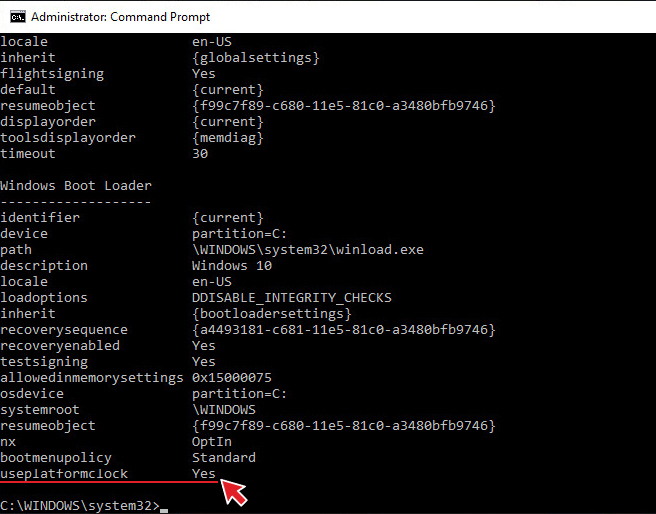
Figura 5: Pantalla que muestra useplatformclock Sí en la ventana del símbolo del sistema
- Salga del símbolo del sistema y reinicie el sistema para comprobar si el error se ha resuelto.
Método 3: Eliminar archivos basura
Asegúrese de que su unidad tiene suficiente espacio libre ya que este error BSOD puede producirse debido a poco espacio en la unidad del sistema.
- Abra el Liberador de espacio en disco y arrastre un poco hacia abajo hasta encontrar la opción Archivos temporales. Marque la casilla de verificación y seleccione Aceptar. (Véase la figura 6)
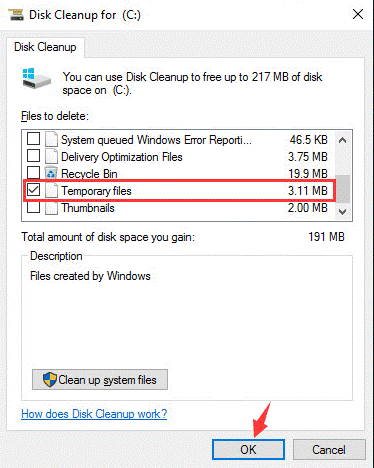
Figura 6: Abra el Liberador de espacio en disco y elimine todos los archivos basura
- Reinicie su sistema para comprobar si el problema se ha resuelto.
Método 4: Buscar errores en el disco duro
El comando CHKDSK puede reparar una unidad dañada o defectuosa. Ejecute el comando CHKDSK para reparar el error de inicialización de Windows 10 si ha sido causado por una unidad defectuosa. Siga los pasos indicados:
- Abra el símbolo del sistema y haga clic en Ejecutar como administrador.
- Escriba chkdsk /r /r d: y pulse Intro. (Véase la figura 7)
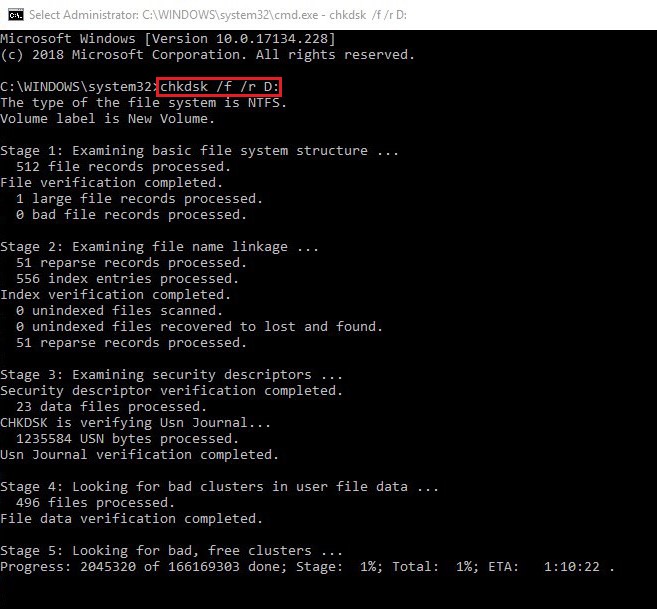
Figura 7: Ejecute el comando CHKDSK /r/r/d
Deje que finalice el proceso y salga del símbolo del sistema. Reinicie el sistema y compruebe si el error se ha subsanado.
¡Precaución! El comando CHKDSK marca los sectores defectuosos del disco duro para que Windows no pueda leer ni guardar los datos de estos sectores marcados. Si Windows ya no puede acceder a estos sectores defectuosos, se producirá una pérdida total de datos. Si pierde datos, puede recuperarlos con la ayuda de un potente software de recuperación de datos para Windows.
Método 5: Ejecute el solucionador de problemas de BSOD
También puede ejecutar el Solucionador de problemas de BSOD, la utilidad de solución de problemas integrada de Windows 10. Intente realizar el proceso con los siguientes pasos:
- Abra Ajustes y siga Actualización y certeza > Solución de problemas.
- Seleccione el error BSOD (pantalla azul) y haga clic en Ejecutar solución de problemas. (Véase la figura 8)
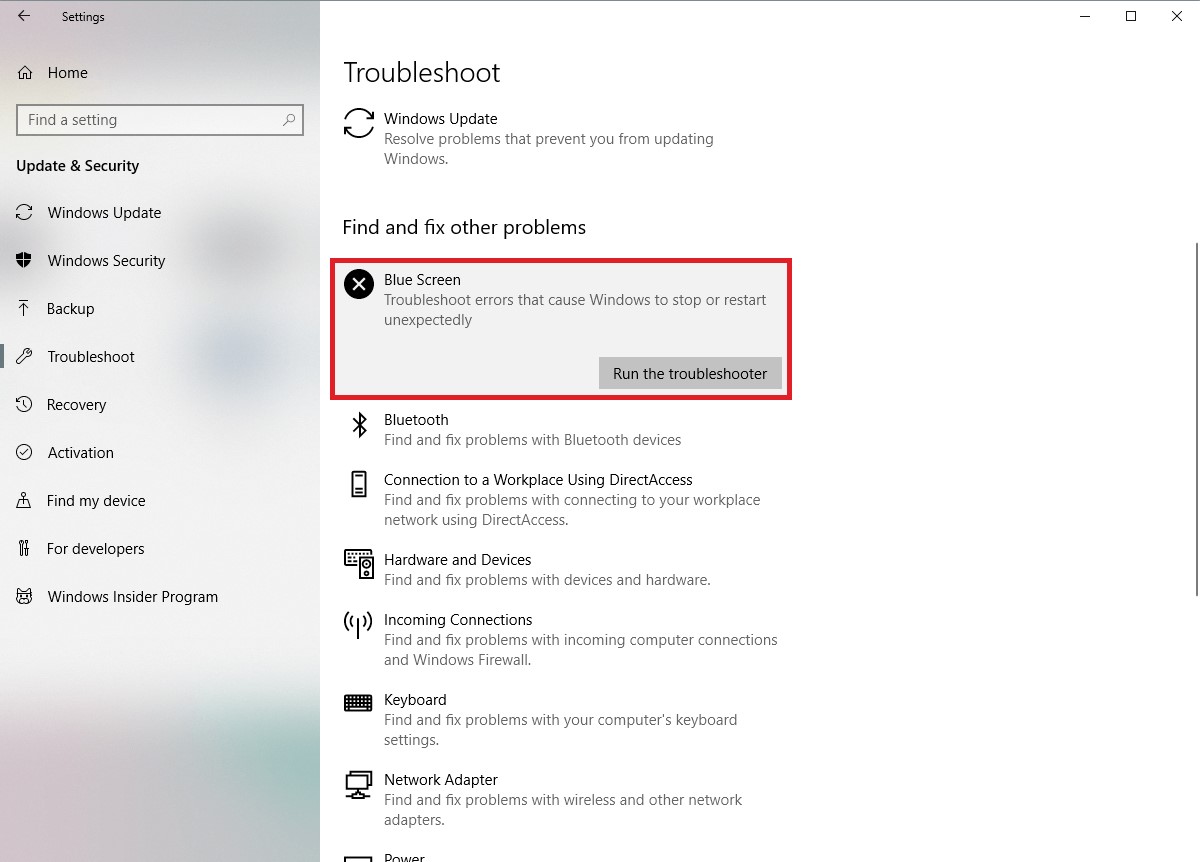
Figura 8: Ejecute BSOD Troubleshoot para rectificar el error
- Siga las instrucciones y rectifique el error.
Método 6: EJECUTAR SFC/Scannow
También puede utilizar el SFC (System File Checker) para comprobar si el error se debe a archivos de sistema dañados. Siga los pasos indicados:
- Abra el símbolo del sistema y haga clic en Ejecutar como administrador.
- Escriba sfc/scannow y pulse la tecla Intro. (Ver figura 9)
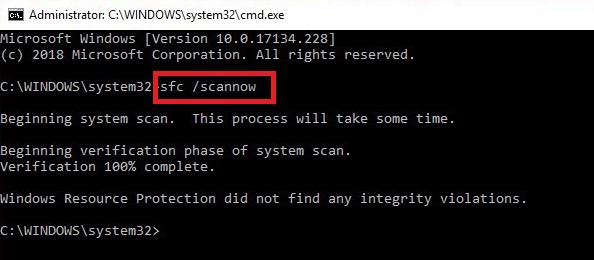
Figura 9: Ejecutar el comando SFC/Scannow
Este comando escanea y repara los archivos dañados del sistema. Espere a que finalice el proceso y compruebe si se ha rectificado el error.
Método 7: Reinstalar Windows
Si ha probado todos los métodos y el error Hal_Initialisation_Failed sigue produciéndose, puede reinstalar Windows 10 utilizando la Herramienta de creación de medios de Windows. Sin embargo, la reinstalación de Windows borrará permanentemente los datos del sistema.
Restaurar los datos que se han perdido debido al error Hal_ Initialisation_Failed
El error "Ha fallado la inicialización de Hal" en Windows 10 es un error de "pantalla azul de la muerte" que, en el peor de los casos, puede provocar que Windows se dañe o se bloquee. Como resultado, puede perder el acceso a sus datos importantes. Sin embargo, existe una forma de recuperar sus datos perdidos, concretamente con la ayuda de un eficaz programa de recuperación de Datos de Windows como el software Stellar Recuperación de Datos. Con este software DIY (hágalo usted mismo), podrá recuperar todo tipo de archivos, carpetas, documentos, correos electrónicos, fotos, vídeos y mucho más. Puede escanear el sistema afectado por la BSOD y recuperar sus datos importantes.
Conclusión
Puede probar todos los métodos anteriores para solucionar el error Hal_Initialisation_Failed. Sin embargo, algunos métodos como ejecutar el comando CHKDSK y reinstalar Windows pueden provocar la pérdida de datos. Le recomendamos que utilice un potente programa de Recuperación de Datos como Stellar Recuperación de Datos Software. Puede utilizar este software DIY para recuperar sus datos de sistemas afectados por BSOD.













 3 min read
3 min read



