Las unidades externas más populares como Seagate, WD, LaCie, Toshiba, etc. tienen un indicador LED que muestra el estado del dispositivo. Por ejemplo, la unidad está apagada cuando la luz LED está apagada, la unidad está encendida y preparada cuando la luz es blanca, y la unidad está activa cuando la luz parpadea.

Pero a veces el indicador de estado de la unidad SSD o Disco Duro parpadea, pero la unidad no funciona en su Mac. Siga leyendo para saber cómo solucionar este problema en un Mac que ejecute macOS Ventura 13 o anterior.
Nota: Las unidades como las de Toshiba tienen una característica por la que el indicador LED se ilumina en blanco cuando el dispositivo de almacenamiento está conectado a un puerto USB 2.0, mientras que se ilumina en azul para USB 3.0.
Métodos para resolver el problema "El disco duro externo parpadea pero no funciona
1. reinicie su Mac
La mejor forma de solucionar el problema de la unidad externa que no funciona en el MacBook Air o MacBook Pro es reiniciar el sistema. Para ello, lleve a cabo los siguientes pasos:
- Expulse la unidad y desconecte el cable USB o FireWire.
- A continuación, apague su Mac y déjelo en este estado durante un minuto.
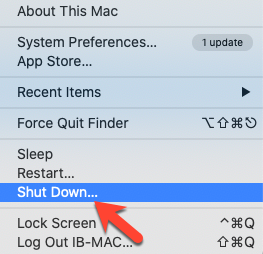
- Ahora encienda su Mac y vuelva a conectar la unidad externa.

- Si todo va bien, su unidad externa funcionará como de costumbre.
Si los pasos anteriores no funcionan, proceda como se indica a continuación para subsanar la avería.
2. cambie el cable de la unidad externa
Cuando conecte un dispositivo de almacenamiento externo a un Mac mediante un cable USB, es posible que la unidad parpadee pero no aparezca en el Mac. Este problema puede deberse a daños en el cable USB o FireWire, que normalmente impiden que la unidad externa funcione. Así que pruebe a cambiar el cable USB de su dispositivo de almacenamiento externo cuya luz parpadea pero no funciona en su Mac. Puede buscar en Internet una gran variedad de cables USB Tipo-C, Firewire, Micro-USB, Mini-USB. Aquí tiene un ejemplo para Tipo-C.

Fuente: Amazon
Esperamos que el cable modificado cumpla su propósito. Si no es así, proceda como se indica a continuación.
3. conecte la unidad a otro puerto
Puede que uno de los puertos USB de su Mac esté defectuoso y esté impidiendo que la unidad externa funcione en el Mac. Primero pruebe a conectar el dispositivo de almacenamiento externo a otro puerto USB. Si el problema se resuelve, entonces el último puerto USB está dañado. En caso contrario, conecte la unidad a un puerto compatible de otro Mac. Si el dispositivo de almacenamiento funciona, deberá actualizar el controlador de su Mac actual para resolver el problema de inaccesibilidad de la unidad.

Fuente: Amazon
También puede probar varios dispositivos de puertos USB de terceros que están disponibles para Mac. Uno de ellos está disponible aquí.
También puede leer nuestras guías populares
- Los peores problemas con las unidades Mac y soluciones
- Recuperación de Datos de unidades Mac
4. desbloquee la unidad externa
Si su disco duro externo, por ejemplo WD, está protegido con una contraseña, la unidad no podrá leerse ni montarse en su Mac. Proceda como se indica a continuación para desbloquear la unidad:
- Visite la página de soporte de WD y busque WD Discovery para Mac.
- Descargue el software e instálelo en su Mac.
- Inicie el software y haga clic en Desbloquear.
- Introduzca la contraseña y pulse en Desbloquear dispositivo.
La unidad externa de WD está ahora habilitada para el acceso regular.
5. compruebe el estado de la unidad
Comprobar el estado de la unidad externa puede ayudarle a resolver el problema "La luz parpadeante no funciona". Para comprobar el estado de la unidad externa, vaya a Finder > Aplicaciones > Utilidades > Utilidad de Discos. En la esquina superior izquierda de la Utilidad de Discos, haga clic en Ver y seleccione Mostrar todos los dispositivos.
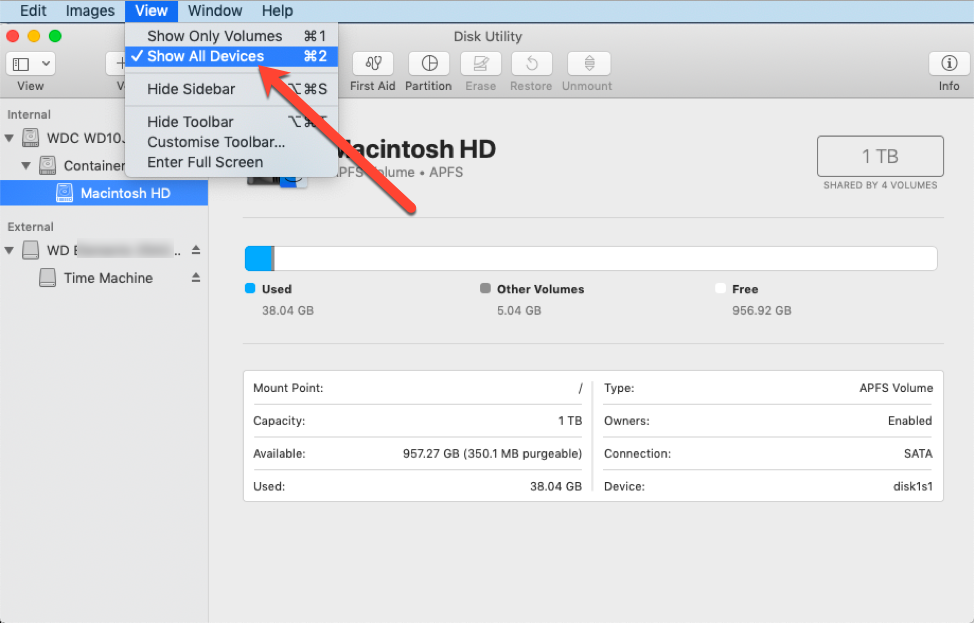
Si la unidad externa aparece en la barra lateral, aunque esté en gris, la unidad está reconocida en su Mac. Seleccione la unidad y haga clic en Montar para acceder a ella. En caso contrario, la unidad está defectuosa. En ese caso, deberá sustituir la unidad externa por una nueva.
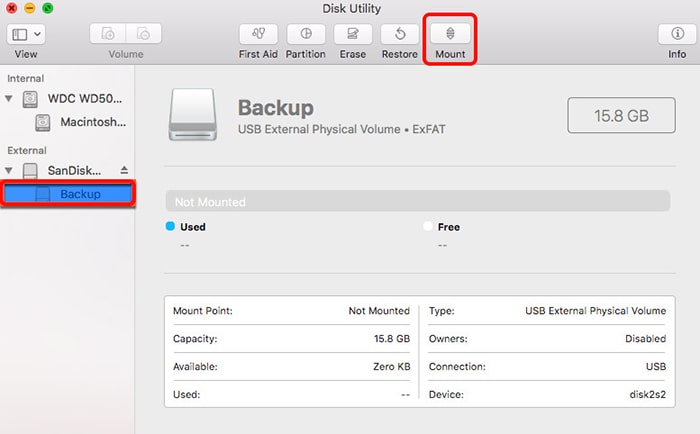
6. mostrar las unidades externas en el Finder y en el escritorio
La luz del disco duro parpadea y está montado, pero no puede acceder a la unidad en el Finder ni en el escritorio. Esta no visibilidad de la unidad podría deberse a una configuración incorrecta en el Finder y en el escritorio. Siga el método especificado para visualizar la unidad externa en el Finder y en el escritorio:
- Vaya a Finder > Preferencias.
- En la ventana de configuración del Finder, la pestaña General está seleccionada por defecto.
- En Mostrar estos elementos en el escritorio, seleccione la opción Unidades externas.
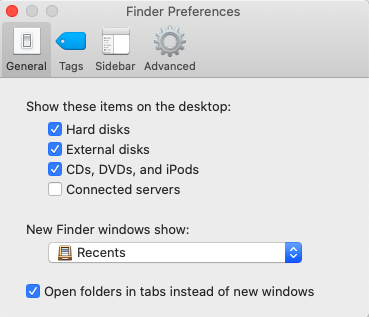
- Haga clic en la pestaña Barra lateral y seleccione la opción Discos duros externos en Dispositivos.
Si el método anterior no funciona, proceda con el siguiente método para solucionar el problema de que la unidad externa no funciona en el Mac.
7. actualice el controlador incompatible
Es probable que el software del controlador de su disco duro externo no reconozca la unidad, no sea compatible con ella o el software esté dañado. Por lo tanto, siga los pasos que se indican a continuación para actualizar el controlador incompatible:
- Vaya a la página web oficial del fabricante de la unidad.
- Busque el software del controlador que sea compatible con el macOS instalado.
- Descargue e instale el software para obtener las últimas actualizaciones.
Si actualiza el controlador incompatible, es de esperar que la unidad externa sea reconocida por su Mac y pueda acceder a todo el contenido almacenado.
8. restaurar datos de una unidad externa que no funciona
Si la unidad está a punto de fallar, como indica el estado S.M.A.R.T. de la Utilidad de Discos, necesitará recuperar los datos del dispositivo de almacenamiento. Para ello, descargue Stellar Data Recovery Free Edition for Mac e instálelo en su MacBook Air/Pro.
- Inicie el software. Seleccione el tipo de archivo y pulse Siguiente.
- Seleccione la unidad externa en la pantalla Seleccionar ubicación de almacenamiento, haga clic en el botón Escaneado profundo de la esquina inferior izquierda y haga clic en Escanear. Espere a que finalice el escaneado.
- Ahora se mostrará una vista previa de los archivos y seleccione todos los archivos deseados. Haga clic en Restaurar. Haga clic en Examinar para especificar una ubicación concreta para los datos recuperables en la ventana de mensajes y, a continuación, haga clic en Guardar. Espere a que finalice el proceso de Recuperación de Datos. Por último, visualice los archivos recuperados en la ubicación especificada.
Stellar Data Recovery Free Edition for Mac recupera hasta 1 GB de archivos de forma gratuita. Si necesita recuperar más de 1 GB de datos, le recomendamos actualizar la versión gratuita a Profesional, Premium o Técnico. Puede comparar las ediciones aquí.
9 Vídeo tutorial - Recuperación de Datos de unidades externas
En el siguiente vídeo tutorial, aprenderá a recuperar datos de una unidad externa utilizando Stellar Data Recovery Free Edition for Mac:
Consideraciones finales
Esperamos que este artículo le haya ayudado a resolver el problema "La unidad externa parpadea pero no funciona en el MacBook". Suponiendo que no tenga una copia de seguridad de la unidad externa y de los datos almacenados, esto es crucial. Utilice un software gratuito de Recuperación de Datos para Mac, como Stellar Recuperación de Datos Free Edition para Mac, para escanear y recuperar sus archivos perdidos si la unidad es visible en la Utilidad de Discos. Si la unidad no está visible, tendrá que ponerse en contacto con un servicio de Recuperación de Datos para recuperar los datos del soporte de almacenamiento externo defectuoso.











 13 min read
13 min read



