Bewahren Sie Ihre wichtigen Dateien und Ordner auf Ihrem Desktop auf, um einfach und schnell darauf zugreifen zu können? Nun, da sind Sie nicht der Einzige. Viele Benutzer haben sich darüber beschwert, dass ihre Fotos plötzlich von ihrem Macbook Pro verschwunden sind. Es kann ziemlich beängstigend sein, den Zugriff auf Ihre wichtigen Dateien und Fotos zu verlieren, insbesondere auf die, für die Sie keine Sicherungskopie haben.
Auch wenn Sie noch so vorsichtig sind, können Unfälle passieren. Aber das Gute ist, dass das verschwundene Mac-Fotoalbum im Handumdrehen wiederhergestellt werden kann, wenn Sie einige Methoden anwenden, die wir in diesem Blogbeitrag aufgeführt haben. Gehen wir zuerst den Gründen auf den Grund, die zum Verschwinden des Mac-Fotoalbums geführt haben.
Warum ist das Mac Fotos Album verschwunden?
Es kann eine Reihe von Gründen geben, die dazu führen können, dass Ihre Fotos plötzlich von Ihrem Mac verschwinden. Nachfolgend finden Sie einige der häufigsten Probleme, von denen Benutzer berichtet haben:
- Bei der Aktualisierung von macOS wurden alle Ihre wichtigen Dateien und Fotos gelöscht
- Abrupter Stromausfall, der zu Datenverlust führte
- Unbeabsichtigtes oder versehentliches Versenden Ihrer Desktopdateien an einen anderen Ort, z. B. den Papierkorb, und Vergessen des Vorgangs
- Desktop-Dateien und Fotos sind versteckt
- Wenn Ihre Mac-Dateien und -Fotos mit iCloud Drive synchronisiert werden, kann dies dazu führen, dass sie von Ihrem Schreibtisch verschwinden
- Eine Art Virus oder Malware ist in das System eingedrungen und hat das Verschwinden oder die Formatierung von Fotos auf dem Mac verursacht
Manchmal kennen Sie vielleicht nicht einmal den genauen Grund für das Verschwinden von Fotos vom Mac, aber das Wichtigste ist, dass Sie wissen, wie Sie diese Dateien wiederherstellen können. In diesem Blog werden wir mehrere effektive Methoden zur Lösung dieses Problems besprechen.
Methode 1: Mit der Spotlight-Suche nach Fotos auf dem Mac suchen
Sie können Spotlight, die integrierte Suchfunktion des Mac, verwenden, um Dateien und Ordner auf Ihrem System zu finden. Es ist sehr wahrscheinlich, dass Sie Ihre Fotos auf dem Schreibtisch versehentlich an einen anderen Ort oder in einen anderen Ordner verschoben haben. Daher ist Spotlight die beste Option für die Suche auf Ihrem Mac.
Hier erfahren Sie, wie Sie Spotlight auf dem Mac verwenden können:
- Oben rechts auf Ihrem Bildschirm sehen Sie ein lupenförmiges Symbol. Klicken Sie darauf, um Spotlight zu starten.
- Wenn Sie sich nicht mehr an den genauen Namen der Datei erinnern können, können Sie sie auch mit Hilfe von Schlüsselwörtern oder dem zugehörigen Text suchen.
- Sobald Sie nach einer bestimmten Datei suchen, zeigt Spotlight Ihnen mehrere Dateivorschläge an, die dem gesuchten Text entsprechen. Wenn Sie die gesuchte Datei gefunden haben, können Sie sie ganz einfach öffnen, ziehen und auf dem Desktop ablegen. Wenn Sie die Dateien versehentlich gelöscht haben, zeigt Spotlight sie auch im Papierkorb oder im Papierkorb an.
Wenn Ihre Fotos von Ihrem Mac verschwunden sind, weil Sie die Dateien verlegt haben, können Sie das Tool Spotlight verwenden, um sie sicher wiederzufinden.
Methode 2: Entdecken Sie versteckte Mac-Fotos über den Finder
MacOS verbirgt standardmäßig einige Dateien und Ordner vor seinen Benutzern. Dies kann also einer der Gründe für das Verschwinden von Fotos von Ihrem Macbook Pro sein. Für diejenigen, die es nicht wissen: Der Finder ist der Standard-Dateimanager für Mac. Folgen Sie den Schritten, um versteckte Dateien mit dem Finder zu finden:
- Sie sehen die Option 'Finder' im Dock. Wählen Sie diese, um ein neues Fenster zu öffnen.
- Wählen Sie dann den Ordner 'Macintosh HD' und öffnen Sie ihn.
- Drücken Sie die Tasten 'Command' + 'Shift' + '.'. Dies zeigt Ihnen alle versteckten Dateien an. Jetzt können Sie die fehlenden Fotos auf Ihrem Mac finden und sie wieder anzeigen.
- Sobald Sie die gesuchten Fotos gefunden haben, können Sie die Tasten 'Befehl' + 'Umschalt' + '.' erneut drücken, um die restlichen Dateien auszublenden.
Methode 3: Mac-Fotos über Terminal anzeigen
Eine andere Möglichkeit, versteckte Fotos und Dateien auf Ihrem Mac zu sehen, ist die Verwendung der Terminal-Befehlszeilenschnittstelle. Hier erfahren Sie, wie Sie Terminal verwenden können:
- Starten Sie Terminal (zu finden unter /Programme/Dienstprogramme) > Anwendungen > Dienstprogramme.
- Geben Sie den folgenden Befehl ein: 'defaults write com.apple.Finder AppleShowAllFiles TRUE'. Drücken Sie nun die Taste 'Rücksendung'.
- Geben Sie dann den folgenden Befehl ein: 'killall Finder'. Drücken Sie erneut die Taste 'Rücksendung'.
Lassen Sie uns alle Befehle, die wir in der obigen Anleitung gegeben haben, aufschlüsseln. Wenn Sie den ersten Befehl eingeben, zeigt der Finder alle Dateien an. Der zweite Befehl hält den Finder an und startet ihn neu, um Korrekturen vorzunehmen.
Auf diese Weise sehen Sie alle versteckten Fotos und Dateien im Finder. Wenn Sie diese Dateien später wieder verstecken möchten, wiederholen Sie einfach den zweiten Schritt und ersetzen Sie 'TRUE' durch 'FALSE' in dem Befehl.
Methode 4: Deaktivieren von iCloud Drive
Mit iCloud Drive können Sie alle Ihre Mac-Daten synchronisieren und überall auf Apple-Geräten und -Plattformen darauf zugreifen. Nur wenige wissen, dass, wenn Sie die Synchronisierung des Ordners 'Schreibtisch & Dokumente' aktiviert haben, diese beiden Ordner automatisch in den iCloud-Bereich im Finder verschoben werden. Aus diesem Grund können Sie möglicherweise nicht auf Ihre Schreibtischfotos und -dateien zugreifen. Um dieses Problem zu beheben, deaktivieren Sie zuerst die Synchronisierung von iCloud Drive mit Ihrem Schreibtisch und dem Ordner "Dokumente". Hier sehen Sie, wie Sie dies in 3 einfachen Schritten tun können:
- Rufen Sie das Apple-Menü auf und klicken Sie auf 'Systemeinstellungen'.
- Wählen Sie "iCloud" und drücken Sie dann auf "Optionen", das sich neben "iCloud Drive" befindet.
- Deaktivieren Sie das Kontrollkästchen "Desktop- und Dokumentenordner" und klicken Sie auf "Fertig".
Methode 5: Verwenden Sie eine Software zur Datenrettung
Wir haben Ihnen bereits 4 Methoden vorgestellt, mit denen Sie die Fotos wiederherstellen können, die von Ihrem Mac verschwunden sind. Wenn Sie jedoch immer noch nicht auf die Fotos zugreifen können, bedeutet dies, dass Sie diese Dateien verloren oder versehentlich gelöscht haben. Und genau hier kommt die Software Stellar Photo Recovery ins Spiel.
Mit nur wenigen Klicks können Sie Ihre verlorenen Fotos und Dateien auf Ihrem Mac wiederherstellen. Die benutzerfreundliche Oberfläche macht die Wiederherstellung Ihrer Fotos für Sie noch bequemer. Das Programm ist sowohl für Windows als auch für Mac OS erhältlich. Hier erfahren Sie, wie Sie Ihre verlorenen Fotos mit der Stellar Photo Recovery Software auf dem Mac wiederherstellen können:
- Installieren Sie die Stellar Photo Recovery Software for Mac.
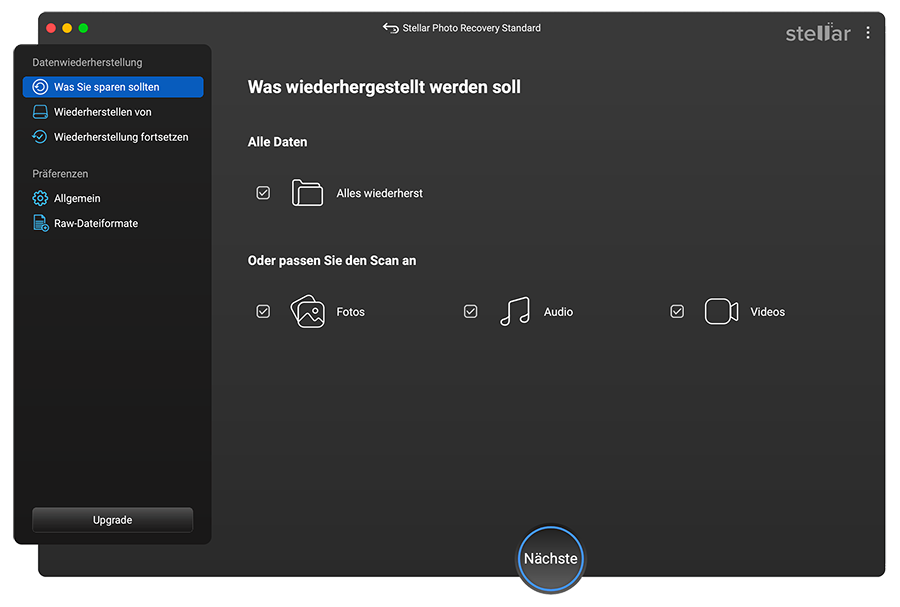
- Wählen Sie "Desktop" oder einen anderen Speicherort auf Ihrem Mac, von dem Sie Mediendateien wiederherstellen möchten. Klicken Sie auf Scannen.
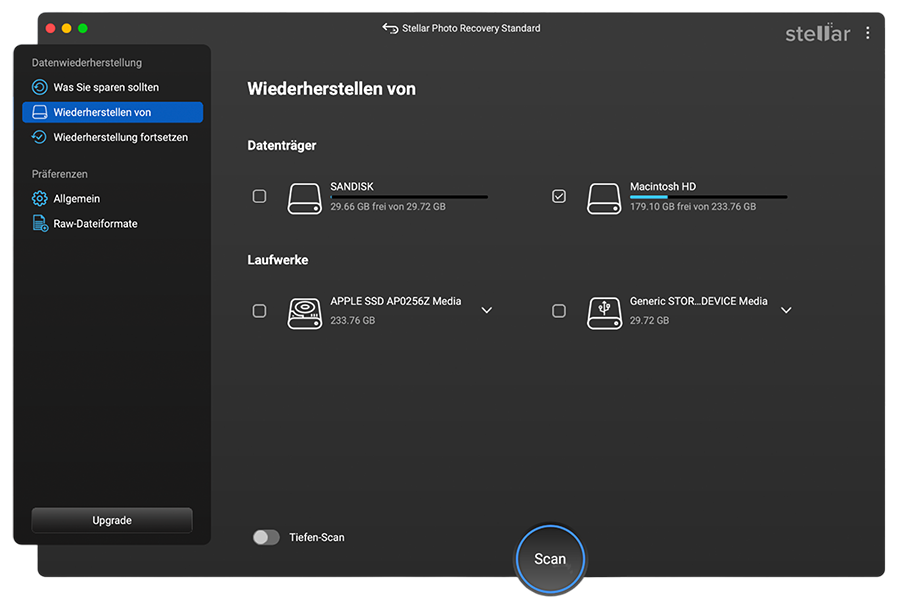
- Zeigen Sie eine Vorschau der wiederherstellbaren Dateien an, sobald der Scan abgeschlossen ist.
- Wählen Sie die gewünschten Fotos oder Dateien aus und klicken Sie dann auf "Wiederherstellen", um sie an einem sicheren Ort zu speichern.
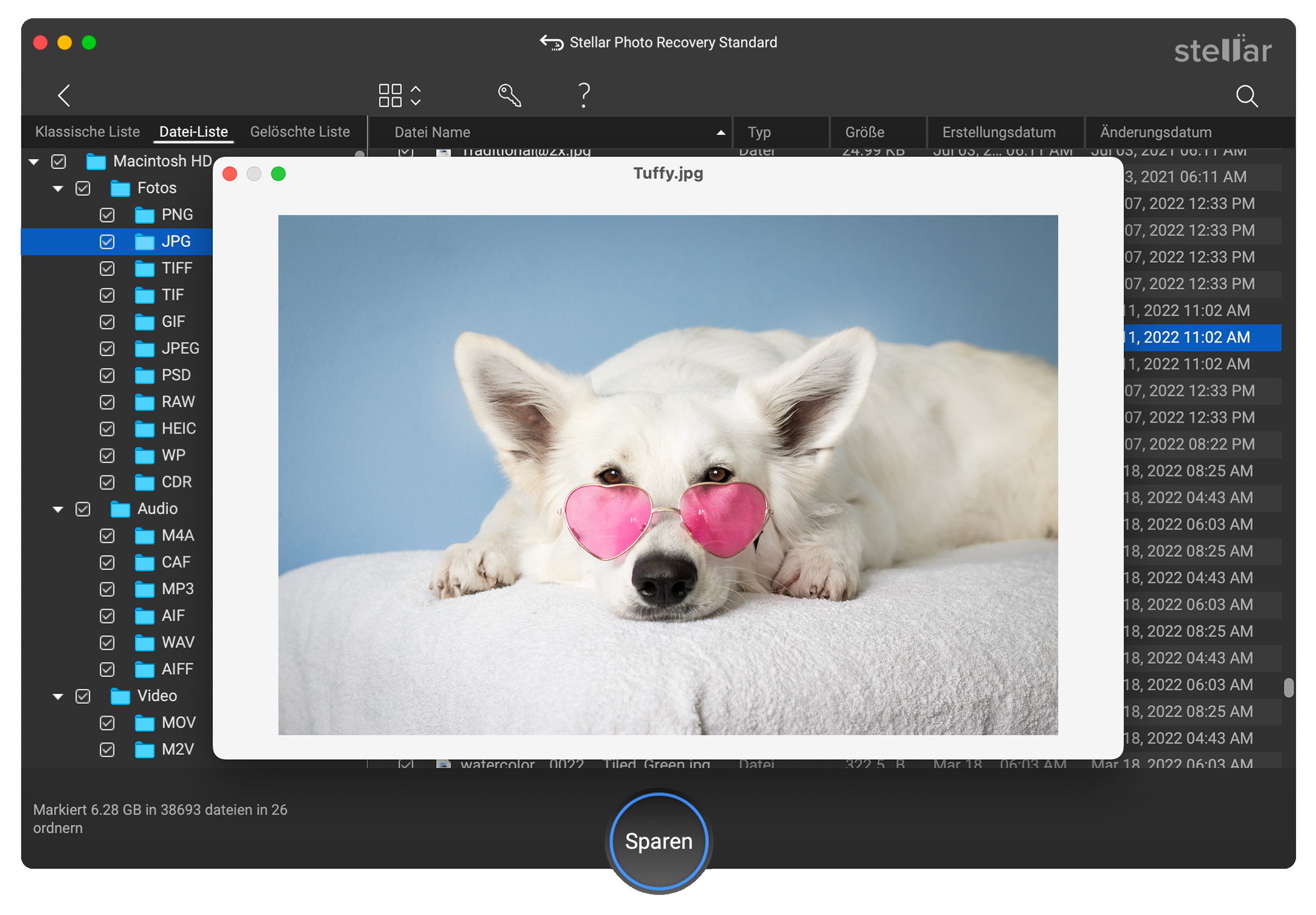
Um es zusammenzufassen...
Fotos und Dateien auf Ihrem Mac können ohne Vorwarnung oder einen bestimmten Grund verschwinden. Unabhängig davon, wie es passiert ist und was der Grund dafür ist, haben wir für Sie mehrere Möglichkeiten zusammengestellt, wie Sie diese Fotos im Handumdrehen wiederherstellen können. Versuchen Sie eine der 5 Methoden, die wir in diesem Blog-Beitrag genannt haben. Wenn Sie jedoch die effektivste und sicherste Methode ausprobieren möchten, ist die Software Stellar Photo Recovery die beste Wahl. Mit dieser einfach zu bedienenden Software können Sie Fotos wiederherstellen, die plötzlich von Ihrem Mac verschwunden sind.













 5 min read
5 min read



