Ich habe kürzlich eine 64 GB Ultra SD-Karte für mein Android-Handy gekauft. Ich habe einen Ordner mit 300 mp3-Dateien darauf gespeichert, und nach einer Woche war der Ordner einfach verschwunden. Was ist hier passiert?
Die meisten Menschen verwenden SD-Karten in Android-Smartphones oder Tablets, um deren Speicherkapazität zu erhöhen, und in Digitalkameras, um Fotos oder Videos zu speichern. Sie können sogar verwendet werden, um Dateien von einem Gerät auf ein anderes zu übertragen.
Viele Benutzer haben jedoch berichtet, dass ihre SD-Karte immer wieder Dateien von selbst löscht, wie im obigen Szenario. Dies kann auf eine Beschädigung des Dateisystems, fehlerhafte Sektoren, Viren auf der Karte usw. zurückzuführen sein.
Lesen Sie diesen Blog, um die wahrscheinliche Ursache für das selbstständige Löschen von Dateien auf der SD-Karte herauszufinden und wie Sie das Problem beheben können.
Warum löscht meine SD-Karte ständig meine Dateien?
Es kann verschiedene Gründe geben, warum Ihre SD-Karte Dateien von selbst löscht, z.B. versteckte Dateien, Viren oder beschädigte SD-Karten. Einige der möglichen Gründe sind
- Beschädigung des Dateisystems.
- Die SD-Karte ist aufgrund von fehlerhaften Sektoren beschädigt.
- Physisch beschädigte Speicherkarte.
- Unsachgemäßes Auswerfen oder Entnehmen der SD-Karte.
- Eindringen von Malware oder Viren.
- Dateien sind versteckt.
- Unvollständige Übertragung aufgrund einer plötzlichen Systemabschaltung.
Bevor Sie die SD-Karte reparieren, müssen Sie die verlorenen Mediendateien mit einer professionellen Software zur Datenrettung von der Karte wiederherstellen.
Wie kann ich Dateien wiederherstellen, die von SD-Karten verschwunden sind?
Die Stellar Photo Recovery Software ist das beste Tool zur Wiederherstellung verlorener/gelöschter Fotos, Videos und Audiodateien von SD-Karten. Dieses Tool kann einfach gelöschte Mediendateien von beschädigten, unzugänglichen und beschädigten SD-Karten (Mini, Micro, SDHC, SDXC), CF-Karten und anderen Speichergeräten wiederherstellen. Außerdem stellt es gelöschte Fotos, Videos und Audiodateien in allen gängigen Formaten wieder her, darunter PNG, CR3, MOV, MP3 usw.
Schritte zur Wiederherstellung verlorener/gelöschter Fotos von einer formatierten SD-Karte:
- Schließen Sie Ihre SD-Karte mit einem SD-Kartenleser an den Computer an.
- Laden Sie die Software Stellar Photo Recovery herunter, installieren Sie sie und starten Sie sie auf Ihrem Windows oder Mac.
- Wählen Sie auf dem Startbildschirm Ihre formatierte SD-Karte aus, von der Sie verlorene Dateien wiederherstellen möchten. Klicken Sie auf Scannen.
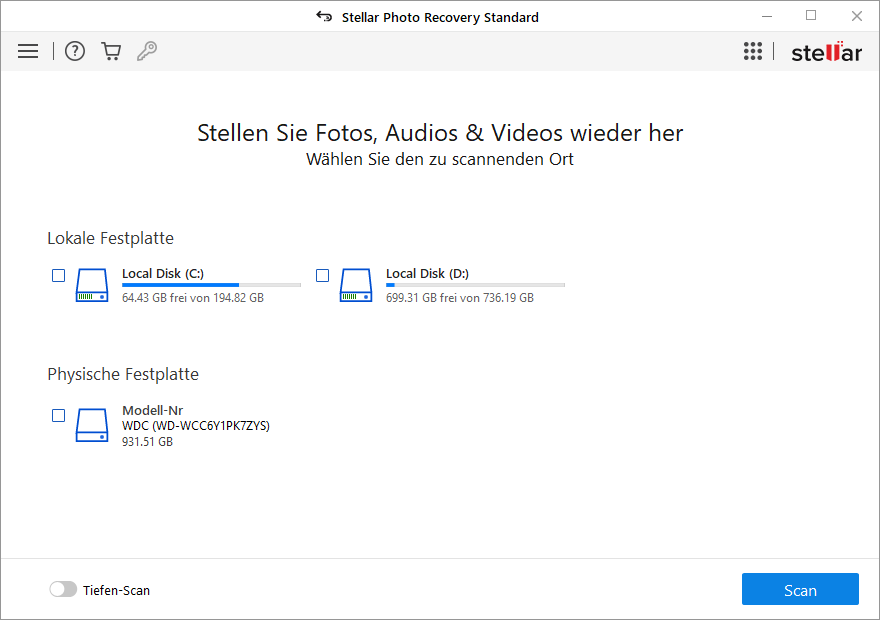
- Der Scanvorgang beginnt und sobald er abgeschlossen ist, sehen Sie das Scanergebnis und eine Vorschau der wiederherstellbaren Dateien.
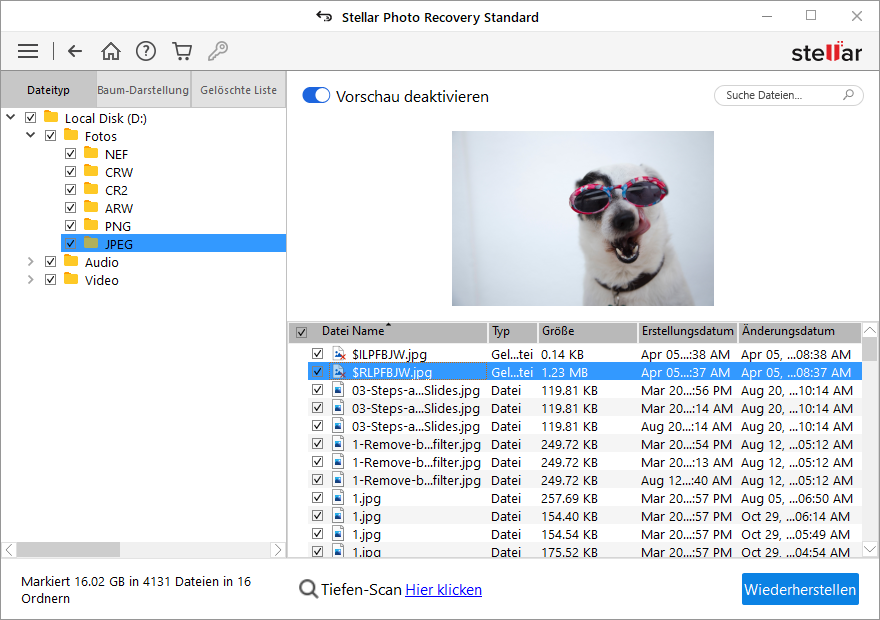
- Wählen Sie die Mediendateien aus, die Sie wiederherstellen möchten, klicken Sie auf Wiederherstellen und suchen Sie den Speicherort für die Dateien.
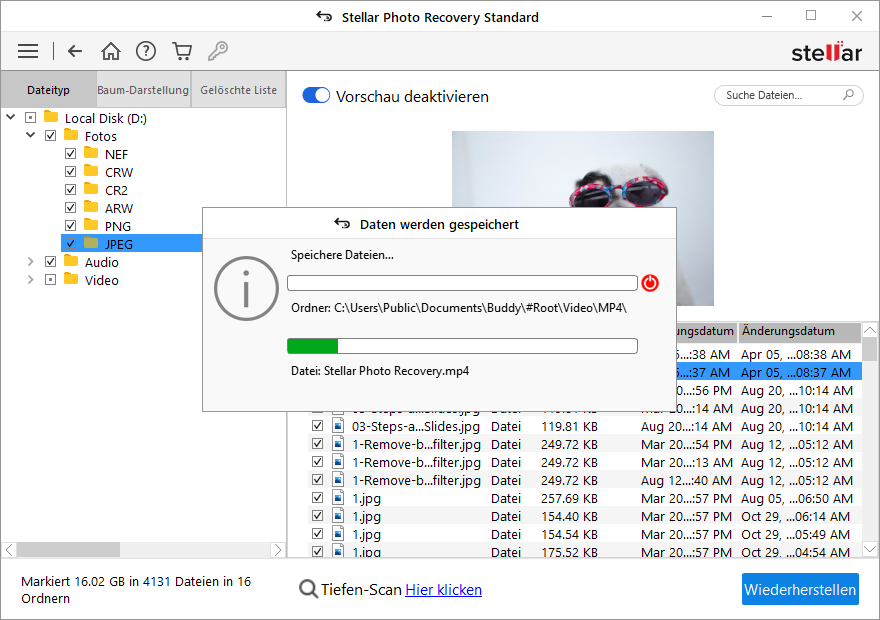
5 Wege, um gelöschte Dateien auf der SD-Karte im PC zu reparieren?
Nachdem Sie Ihre Mediendateien von der SD-Karte wiederhergestellt haben, können Sie diese Schritte zur Fehlerbehebung ausprobieren, um das Problem des Löschens von Dateien von der SD-Karte auf dem PC zu beheben.
1. Dateien ausblenden, die von der SD-Karte verschwunden sind
Viren, eingeschleuste Malware oder Benutzereinstellungen auf Ihrer SD-Karte können manchmal Ihre Dateien verbergen. Ändern Sie in einem solchen Fall das Attribut der SD-Karte, um Ihre Dateien sichtbar zu machen. Hier sind die Anweisungen:
- Schließen Sie Ihre SD-Karte an den Windows PC an.
- Gehen Sie zu Dieser PC > öffnen Sie Ihre SD-Karte > klicken Sie auf Ansicht > Optionen.
- Aktivieren Sie dann das Kontrollkästchen neben Versteckte Dateien, Ordner und Laufwerke anzeigen.
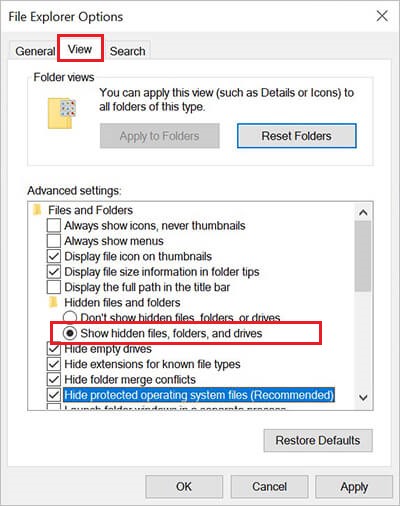
Prüfen Sie nun, ob die Dateien, die von der SD-Karte verschwunden sind, noch vorhanden sind. Wenn nicht, fahren Sie mit der nächsten Methode fort.
2. Verwenden Sie CHKDSK, um SD-Karten mit defekten Sektoren zu reparieren.
Fehlerhafte Sektoren auf SD-Karten können durch physische Schäden und Softwareprobleme verursacht werden. Zu den physischen Schäden gehören natürliche Abnutzung, Wasser, Staub usw., während Softwareprobleme durch das Eindringen von Viren oder plötzliche Systemabschaltungen verursacht werden können.
Verwenden Sie das Kommandozeilenprogramm CHKDSK, um beschädigte oder fehlerhafte SD-Karten zu überprüfen und zu reparieren. So führen Sie die CHKDSK-Prüfung aus:
- Schließen Sie Ihre SD-Karte an Ihr Windows-System an.
- Geben Sie CMD in das Windows-Suchfeld ein und wählen Sie Als Administrator ausführen.
- Geben Sie chkdsk X: /r /f ein und drücken Sie die Eingabetaste. (Hier ist X der Laufwerksbuchstabe Ihrer SD-Karte.)
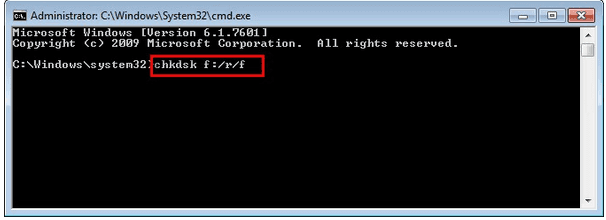
Dieser Befehl überprüft Ihre SD-Karte und korrigiert alle gefundenen Fehler.
3. Verwenden Sie die Fehlerprüfung unter Windows
Oft ist eine beschädigte SD-Karte der Grund dafür, dass Ihre Karte immer wieder Dateien von selbst löscht. Sie können ein eingebautes kostenloses Windows-Dienstprogramm namens Error Checker verwenden, um eine beschädigte SD-Karte zu reparieren. Erfahren Sie hier, wie Sie dieses Tool verwenden können:
- Geben Sie den Datei-Explorer in der Windows-Suchleiste ein und klicken Sie auf Öffnen, um ihn zu starten.
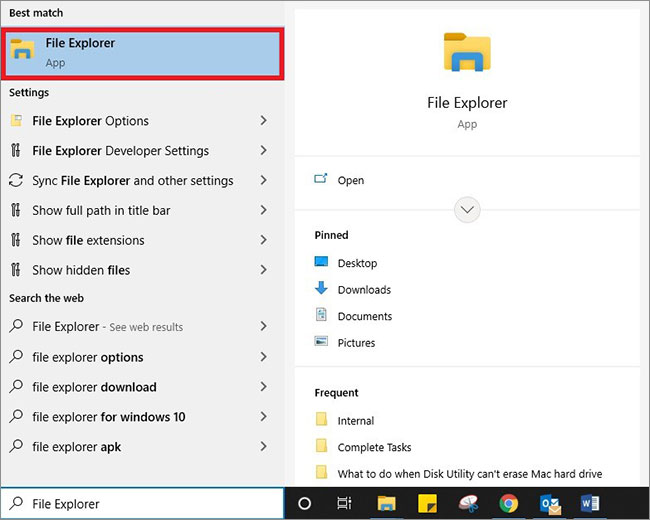
- Suchen Sie Ihre SD-Karte, klicken Sie sie mit der rechten Maustaste an und wählen Sie Eigenschaften.
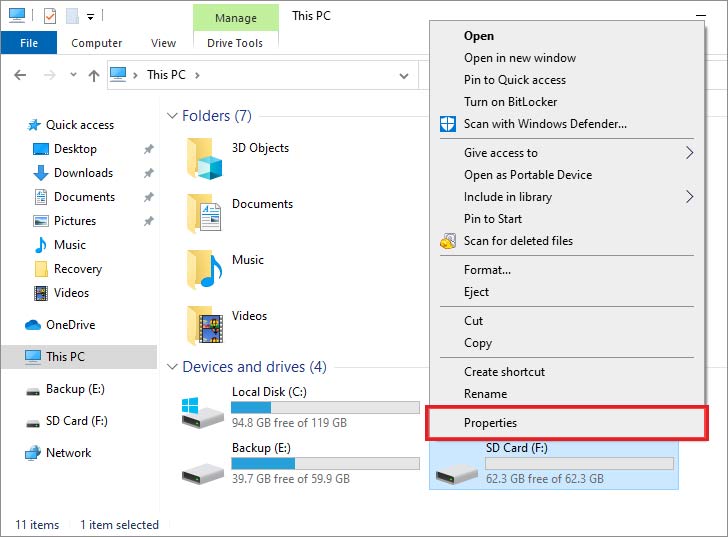
- Navigieren Sie zur Registerkarte Extras und klicken Sie auf die Schaltfläche Prüfen.
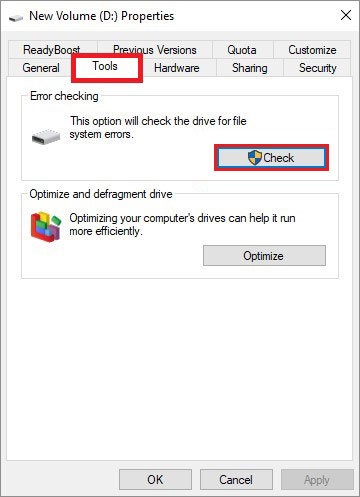
- Wählen Sie Laufwerk scannen und reparieren.
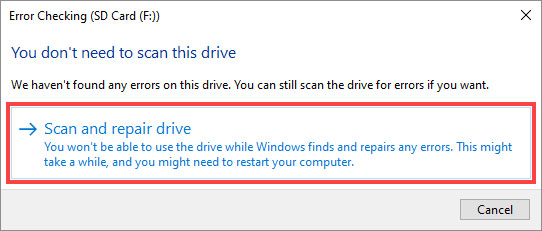
- Warten Sie eine Weile, werfen Sie die SD-Karte aus und setzen Sie sie wieder ein.
4. Formatieren Sie die SD-Karte
Wenn die oben genannten Methoden das Problem "SD-Karte löscht Dateien von selbst" nicht lösen, formatieren Sie die SD-Karte, um die gespeicherten Daten zu löschen. Hier erfahren Sie, wie Sie die SD-Karte in Windows formatieren können:
- Schließen Sie Ihre SD-Karte an den Windows PC an.
- Gehen Sie zu Mein PC und wählen Sie Ihre SD-Karte aus.
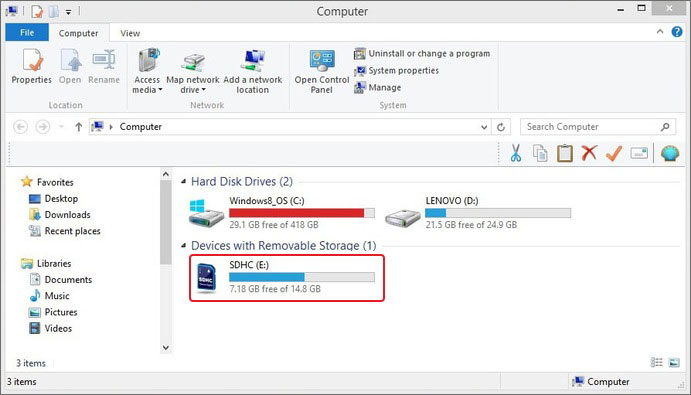
- Klicken Sie mit der rechten Maustaste auf Ihre SD-Karte und wählen Sie Formatieren.
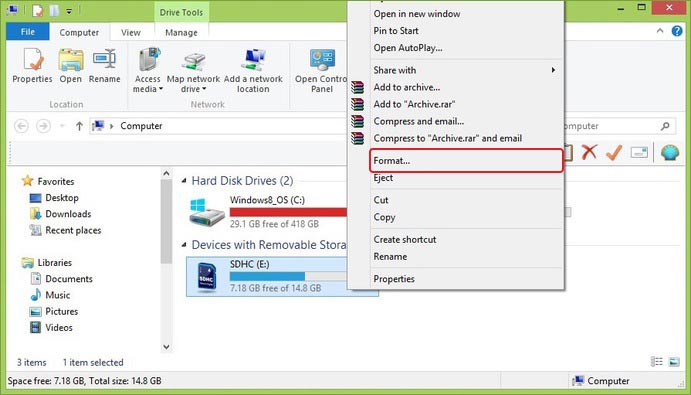
- Geben Sie im Fenster Formatieren das Dateisystem ein und legen Sie einen Datenträgernamen für Ihre SD-Karte fest. Wählen Sie dann die Formatierungsoptionen und klicken Sie auf Start.
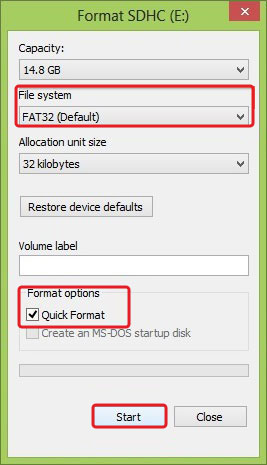
- Windows beginnt mit der Formatierung Ihrer SD-Karte.
5. Reinigen Sie die SD-Karte erneut
Der Befehl "Alles bereinigen" in Diskpart entfernt alle Partitionen und Volume-Formatierungen von Ihrer SD-Karte und löscht alle Daten, die nicht mehr wiederhergestellt werden können. Um eine SD-Karte zu bereinigen, gehen Sie folgendermaßen vor:
- Schließen Sie Ihre SD-Karte mit einem Kartenlesegerät an Ihren PC an.
- Tippen oder klicken Sie auf das Suchsymbol am unteren Rand Ihres Windows und geben Sie cmd ein.
- Klicken Sie nun unter Eingabeaufforderung auf die Option Als Administrator ausführen, um sie zu starten.
- Geben Sie diskpart ein und drücken Sie die Eingabetaste.
- Geben Sie list disk ein, um die Liste der Speichergeräte anzuzeigen und drücken Sie Enter. Notieren Sie sich die Nummer des Laufwerks Ihrer SD-Karte.
- Geben Sie Datenträger x auswählen ein und drücken Sie Enter. Dabei ist x die Nummer Ihrer SD-Karte.
- Geben Sie dann clean all ein und drücken Sie die Eingabetaste.
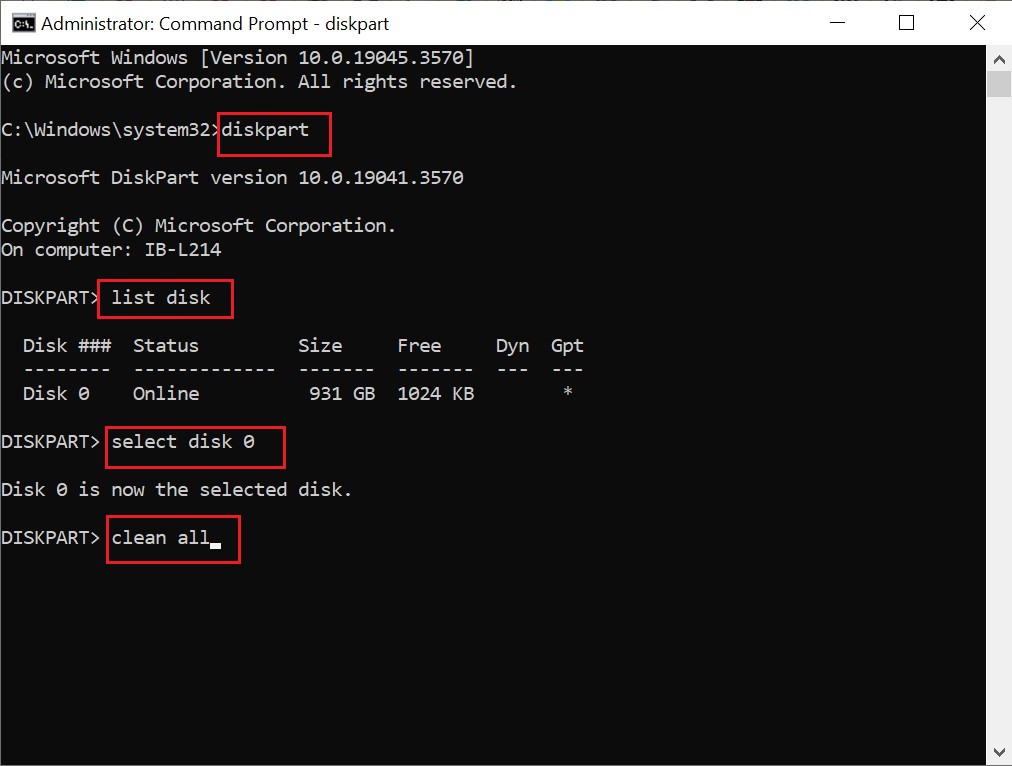
Nach einiger Zeit sehen Sie die Meldung "Diskpart hat das Laufwerk erfolgreich bereinigt". Geben Sie exit ein, um das Fenster zu schließen.
4 Möglichkeiten, das automatische Löschen von Dateien auf der SD-Karte unter Android zu beheben
Befolgen Sie diese einfachen Methoden, um das Problem zu lösen, dass Dateien auf der SD-Karte unter Android von selbst gelöscht werden.
1. Entfernen Sie die SD-Karte und setzen Sie sie wieder ein.
Zuerst müssen Sie die SD-Karte auf physische Schäden wie Kratzer, Risse oder Biegungen überprüfen, da dies die Gründe sein können, warum Ihre Dateien immer wieder gelöscht werden. Nehmen Sie dazu die SD-Karte aus Ihrem Android-Telefon heraus und überprüfen Sie sie; ist sie beschädigt, ersetzen Sie sie sofort. Wenn Ihre SD-Karte in Ordnung ist, setzen Sie sie wieder in den entsprechenden Steckplatz in Ihrem Telefon ein.
2. Entfernen Sie die SD-Karte und setzen Sie sie wieder ein.
Das Aushängen und Wiedereinhängen einer SD-Karte auf einem Android-Telefon kann oft den Fehler "SD-Karte löscht Dateien" beheben. Das Aushängen der SD-Karte bedeutet, dass die Karte vom Android-Gerät getrennt wird, ohne sie zu entfernen, während das Einhängen bedeutet, dass die SD-Karte zugänglich gemacht wird, indem eine Verbindung zwischen Android und der Karte hergestellt wird.
Hier erfahren Sie, wie Sie die SD-Karte auf einem Samsung A10 aushängen können:
- Gehen Sie auf Ihrem Android-Gerät zu Einstellungen > Akku und Gerätepflege.
- Tap Storage.
- Klicken Sie auf die drei Punkte in der oberen rechten Ecke und wählen Sie Erweitert.
- Tippen Sie auf die SD-Karte und dann auf Unmount.
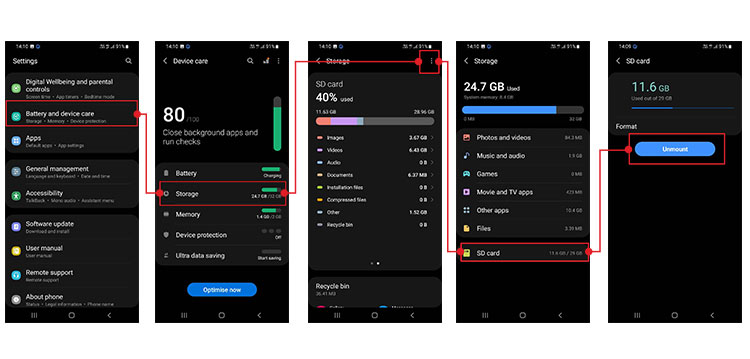
HINWEIS: Die Screenshots und das Menü des Geräts können je nach Android-Modell und Software-Version variieren.
Jetzt müssen Sie die SD-Karte einbinden:
- Gehen Sie auf Ihrem Android-Gerät zu Einstellungen > Akku und Gerätepflege.
- Tap Storage.
- Klicken Sie auf die drei Punkte in der oberen rechten Ecke und wählen Sie Erweitert.
- Tippen Sie auf die SD-Karte und dann auf Einhängen.
- Starten Sie das Telefon neu, um zu sehen, ob Ihre SD-Karte in Android angezeigt wird.
3. Löschen Sie die Datei .nomedia
Eine Datei mit der Dateierweiterung .nomedia ist eine Android-Datei ohne Präfix, die nur auf Android-Handys und -Tablets zu finden ist. Diese Datei wird verwendet, um den Multimedia-Inhalt des Ordners zu verbergen, so dass er nicht von anderen Apps gescannt oder indiziert werden kann.
Die .nomedia-Dateien können dazu verwendet werden, einige SD-Karten-Ordner unter Android vorübergehend unsichtbar zu machen. Wenn Sie jedoch vergessen, diese Datei zu entfernen, kann es sein, dass Ihre SD-Karte die Dateien weiterhin versteckt.
4. Deinstallieren Sie die fehlerhaften Anwendungen
Manchmal können auf Ihrem Android-Telefon installierte bösartige Apps Probleme mit der SD-Karte verursachen. Versuchen Sie in einer solchen Situation, jede neu installierte bösartige App von Ihrem Gerät zu deinstallieren. Außerdem ist es ratsam, immer die Bewertungen zu lesen, bevor Sie eine App installieren.
Fazit
Das Problem "SD-Karte löscht Dateien von selbst" lässt sich zwar mit den oben genannten Schritten leicht lösen, aber Sie können dieses Problem auch ganz verhindern. Hier sind einige bewährte Methoden, die Sie bei der Verwendung einer SD-Karte beachten sollten.
- Verwenden Sie eine vertrauenswürdige Antiviren-Software, um die SD-Karte vor Viren- oder Malware-Angriffen zu schützen.
- Vermeiden Sie die Verwendung der gleichen SD-Karte in mehreren Geräten.
- Speichern Sie niemals Daten auf der SD-Karte, wenn diese voll ist.
- Machen Sie regelmäßig Sicherungskopien von Ihrer SD-Karte, um Datenverluste zu vermeiden.
- Schützen Sie die SD-Karte vor Staub und Wasser.















 5 min read
5 min read



