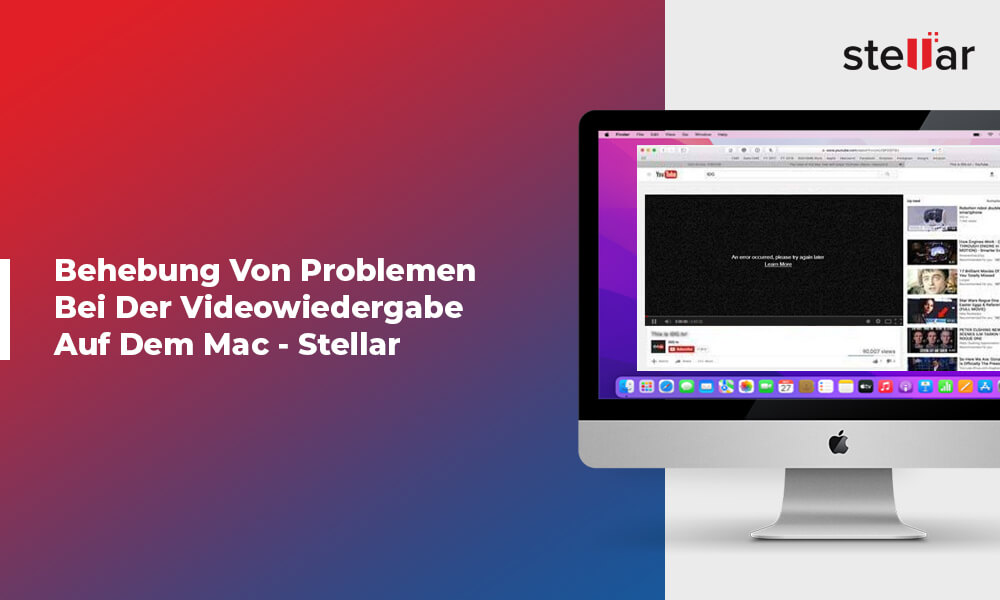Wer das ganze lieber als Video ansehen möchte, der kann hier unserzugehöriges Youtube – Video anschauen:
1. Problembeschreibung
Stellt euch vor ihr kommt gerade aus dem Urlaub und müsst dann feststellen, dass eure gedrehten Videos entweder komplett kaputt oder auch defekt sind. Sehr ärgerlich. Aber es gibt natürlich Mittel und Wege, wie ihr euch da selbst behelfen könnt. Die wichtigsten Tipps und Tricks fasse ich euch hier mal kurz zusammen oder ihr schaut einfach ins das Youtube Video, was ich vorne verlinkt habe rein.
2. VLC Recodierung
Viele von euch kennen sicherlich den VLC media player. Mit dem Spielen die meisten Leute aber nur ihre Videos in mp4, mov, avi oder mpg ab. Er kann aber noch viel mehr und das machen wir uns jetzt zu nutze.
Ihr könnt mit dem media player auch eure Videos re- oder neu codieren. Sprich ihr wandelt sich noch mal um. Normalerweise macht das ja eure Kamera automatisch, aber so können wir einen Index neu aufbauen und reparieren oder auch die WMV oder welche Video – Datei auch immer.
Dazu müsst ihr folgendes tun:
- Medien -> Datei öffnen (oder ihr drückt STRG + O)
- Über „Hinzufügen“ eure defekte Video – Datei laden
- Dann klickt ihr unten auf den Pfeil nach unten, den ihr neben dem Punkt Wiedergabe seht. Dort wählt ihr Konvertieren aus.
- Jetzt braucht ihr nur noch unten eine Zieldatei zu definieren (z.B. Video_neu.mp4)
- Zum Abschluss klickt ihr auf Start und wartet ab, bis VLC das Video neu codiert hat.
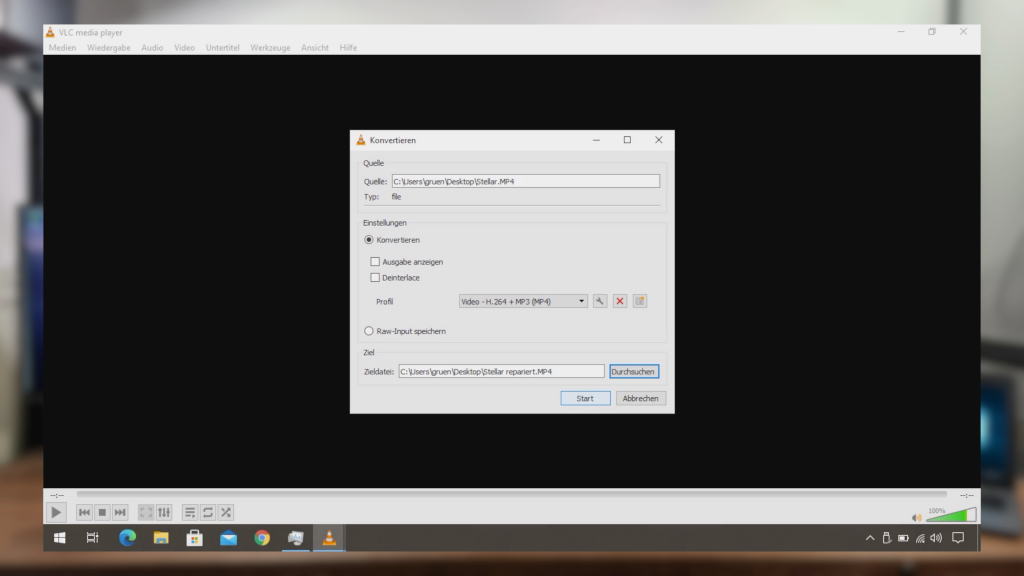
3. VLC – Die Reparaturfunktion
Der VLC media player kann beim Abspielen auch automatisch eine Hilfestellung bieten, allerdings müsst ihr dazu zunächst einmal eine Funktion in den Einstellungen aktivieren.
Geht dazu einmal unter Werkzeuge -> Einstellungen -> Eingang / Codecs
Dort findet ihr den Punkt „Defekte oder unvollständige AVI-Datei“, der den Index eure Datei reparieren kann. Hier klickt ihr einfach auf „Immer korrigieren“ und im Anschluss wird euer media player bei defekten Dateien zukünftig immer versuchen diese zu reparieren.
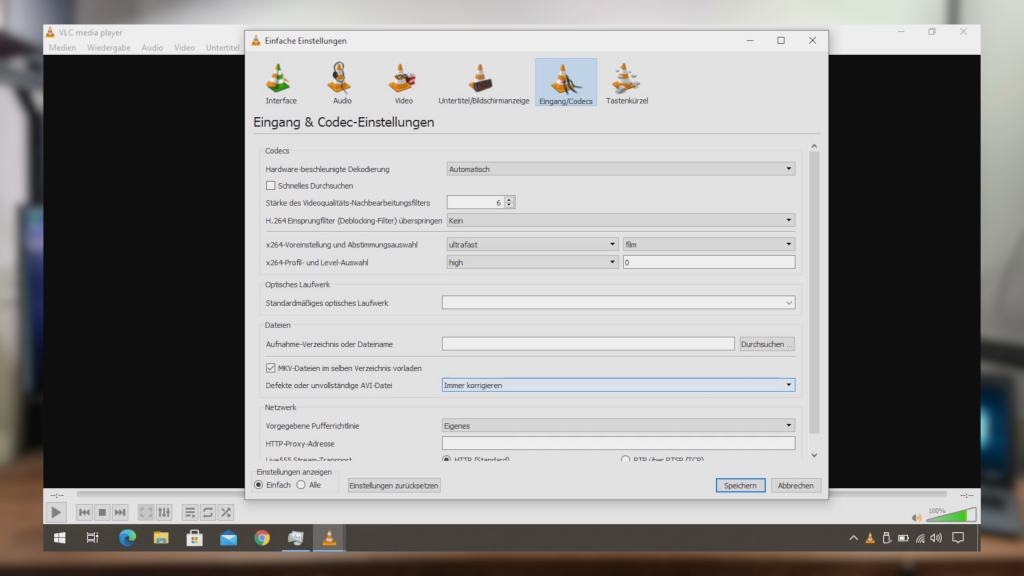
4. Recover_mp4 und FFMPEG – kostenlose Softwaretools im Einsatz
Jetzt kommen wir zu einer etwas komplizierteren Methode, die aber auch bei schwer beschädigten Dateien helfen kann.
Wir brauchen hierzu 2 kostenlose Softwaretools.
- Recover_mp4
- FFMPEG
Die Links hierzu findet ihr im Beschreibungstext des Videos zu diesem Artikel.
Wir brauchen aus beiden Archiven dann nur jeweils eine Datei, die ihr am besten in den Ordner mit eurer defekten Video – Datei kopiert.
- Recover_mp3.exe
- Ffmpeg.exe
Zusätzlich brauchen wir noch eine Datei von eurer Kamera, die funktioniert. Also zum Beispiel aus dem Urlaub davor oder vom letzten Familienfest.
Diese brauchen wir als Basis, um damit später die defekte Datei wiederaufzubauen. Man könnte sagen eine Art „Anleitung“.
Auch die kopiert ihr das gleiche Verzeichnis.
Danach müsst ihr die Eingabeaufforderung aufrufen. Dazu im Startmenü einfach „CMD“ eintippen und „Als Administator ausführen“.
Dann müssen wir in die Verzeichnis mit den Videos wechseln. Das geht mit „cd + Dateipfad“.
Dort angekommen, müssen wir nun die Analyse starten. Das erfolgt mit dem Befehl: recover_mp4 Euer-Videoname-der-funktionierende-Datei.mp4 -- analyze
Nach einer kurzen Analyse wird euch dann dieses Bild ausgeworfen:
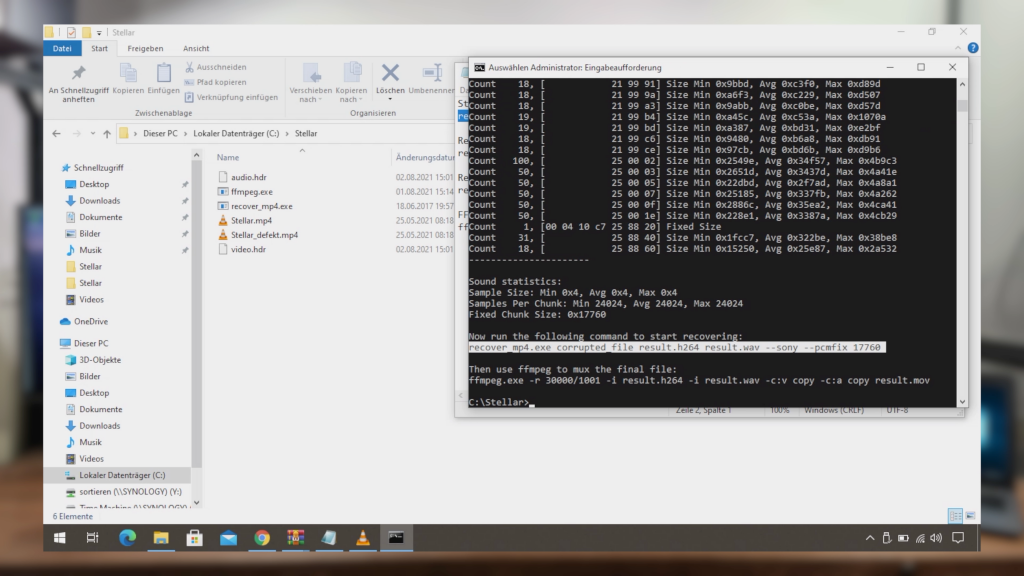
Jetzt müsst ihr die Links aus dem Fenster weiterverwenden.
Zunächst den unter dem Punkt „Now run the following command to start recovering”.
Dort ersetzt ihr jetzt den Teil „corrupted_file“ mit eurem Dateinamen.
Danach einfach wieder ausführen. Das dauert ein paar Minuten in Abhängigkeit von der Länge des Videos bzw der Größe der Datei und der Geschwindigkeit eurer SSD / Festplatte. Heraus kommen dann 2 Dateien, einmal Bildsignal und einmal Tonsignal.
Diese beiden müssen wir nun wieder zusammenführen. Dafür brauchen wir FFMPEG. Den Link findet ihr ebenfalls dort unter: „Then use ffmpeg to mux the final file“. Hier braucht ihr auch nichts mehr ändern, da dieser nicht auf indivuelle Dateinamen aufsetzt.
Das Ergebnis ist dann eine Datei, die sich „result.mov“ nennt und die im Optimalfall euer reparierter neuer Film ist.
Für Details schaut einfach mal kurz in das Video, dort habe ich es euch noch mal genau erklärt.
5. Datenrettungssoftware
Falls ihr eure Daten mit diesen Lösungen nicht retten und wiederherstellen konntet, kann euch evtl. unsere Datenwiederherstellungssoftware Stellar Repair for Video weiterhelfen.
Die professionelle Datenwiederherstellungssoftware ist praktisch und einfach zu bedienen, wenn ihr eure Videos egal welchen Formates retten und reparieren möchtet.
Stellar Repair for Video ist eine solche Software, auf die ihr zählen könnt, um eure verlorenen Daten wiederherzustellen. Ladet euch die Testsoftware von hier herunter.

















 11 min read
11 min read