Varios usuarios han informado de una situación en la que la tarjeta SD de su cámara o smartphone mostraba el mensaje de "almacenamiento lleno" incluso cuando sabían que no lo estaba. Además, cuando conectaban la tarjeta al ordenador, sólo podían acceder a unos pocos archivos guardados en ella.
¿También se enfrenta a este problema? ¿Su tarjeta SD dice que está llena cuando usted sabe que en realidad no lo está? ¿Cuál es la solución para arreglar este problema de la tarjeta SD? Vamos a descubrir las respuestas a todas estas preguntas en este artículo. Pero antes de eso, vamos a cubrir rápidamente algunos conceptos básicos.
Las tarjetas SD, como todos sabemos, son pequeños medios de almacenamiento muy apreciados por su modesto tamaño y su barato precio. Sin embargo, como cualquier otro dispositivo de almacenamiento, las tarjetas SD tampoco son perfectas. Muchas veces, los usuarios informan de problemas de almacenamiento (como el mencionado anteriormente) con sus tarjetas SD, tarjetas de memoria y unidades flash. No hace falta decir que estos problemas les impiden acceder a todo el almacenamiento de sus dispositivos. Pero a pesar de todos los problemas, lo bueno es que es muy sencillo superar estos problemas con la ayuda de algunas soluciones fáciles. Acompáñanos mientras exploramos las soluciones para resolver el problema, comenzando con una visión de lo que causa tal error en primer lugar.
Razones para el error "La tarjeta SD dice que está llena pero no lo está"
No se conocen muchas razones responsables de este error, pero hemos tratado de identificar las más destacadas.
- Hay archivos invisibles u ocultos en la tarjeta SD que hacen que "aparezca" llena sin archivos visibles
- La tarjeta SD no está correctamente formateada
- El dispositivo que está utilizando para leer la tarjeta SD está dañado
- Los archivos de la tarjeta SD están dañados
- La tarjeta SD está infectada con virus
Soluciones para corregir el error
Hemos mencionado algunas de las principales razones de este error. Ahora es el momento de echar un vistazo a algunas de las soluciones más eficaces para arreglarlo.
Solución 1: Utilizar el símbolo del sistema
Muchos problemas aparentemente difíciles se pueden solucionar rápidamente con la ayuda del símbolo del sistema de Windows. Puede intentar arreglar el error de la tarjeta SD llena utilizando el símbolo del sistema. Aquí están los pasos a seguir:
- Haz clic en el botón de Windows, escribe "CMD" en la barra de búsqueda y pulsa Intro.
- Aparecerá en pantalla la ventana del símbolo del sistema. En ella, escriba el siguiente comando y pulse Enter:
attrib -h -r -s /s /d g:*.*
Nota: Sustituya "g:" por la letra del controlador de su tarjeta SD.
- Cuando el proceso haya terminado, vuelva al Explorador de Windows y acceda a la tarjeta SD para ver si el problema se ha solucionado.
Solución 2: Conectar la cámara/teléfono al PC directamente
Conectar la cámara o el teléfono que contiene la tarjeta SD directamente a su ordenador también podría resolver automáticamente el problema. De este modo, tu cámara o teléfono funciona como un lector de tarjetas temporal. Esto puede permitirte ver todos los archivos de tu tarjeta.
Solución 3: Intentar acceder a los archivos de la tarjeta SD directamente
En la mayoría de los casos, las fotos y los vídeos se guardan automáticamente en una carpeta llamada DCIM dentro de la tarjeta SD de la cámara. Por lo tanto, puedes intentar acceder a los archivos directamente desde la carpeta DCIM.
Nota: G:\DCIM es la ruta para esta carpeta y G: representa la letra de la unidad de la tarjeta SD, que puede ser diferente para su tarjeta SD.
Solución 4: Desocultar las carpetas y archivos ocultos
Cuando un virus infecta una tarjeta de memoria, puede ejecutar automáticamente algunos comandos y ocultar todos los archivos de la tarjeta. Como resultado, usted no puede ver los archivos y la tarjeta de memoria parece estar llena. Un sencillo proceso puede ayudarle a desocultar estos archivos ocultos automáticamente. Aquí están los pasos:
- Conecta tu tarjeta SD al ordenador.
- Abra el menú de Inicio de su PC y busque el Panel de Control.
- Una vez abierto el panel de control, busque la opción Aspecto y personalización y haga clic en ella.
- A continuación, navegue hasta la opción Carpeta y ábrala.
- Pulse la opción Ver y marque la casilla junto a Mostrar archivos, carpetas y unidades ocultas.
- Por último, haga clic en el botón Aplicar.
Si ninguna de las soluciones anteriores ha funcionado, es posible que haya un problema con la tarjeta SD. Para resolverlo, es posible que tengas que formatear la tarjeta.
Solución 5: Formatear correctamente la tarjeta SD
El formateo se utiliza como un remedio seguro para resolver todo tipo de problemas relacionados con los dispositivos de almacenamiento. Si la tarjeta SD está vacía pero dice que está llena, puede deberse a un sistema de archivos incorrecto. Por lo tanto, lo mejor es reformatearla. Pero antes de hacerlo, ten en cuenta que al formatear la tarjeta se borrarán todos los datos de la misma.
Pasos para formatear la tarjeta:
- Conecte la tarjeta SD al ordenador.
- A continuación, localice la tarjeta en el Explorador de archivos de Windows.
- Una vez localizada la tarjeta SD, haz clic con el botón derecho del ratón sobre ella y selecciona la opción Formatear. Se abrirá un cuadro de diálogo. En él, marque la casilla junto a la opción Formato rápido.
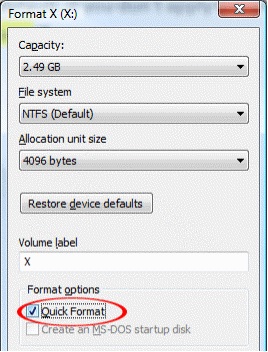
- Establezca el formato del sistema de archivos como NTFS y haga clic en el botón Formato.
En este punto, lo ideal es que su tarjeta SD se haya restablecido a su estado predeterminado. Ahora deberías poder utilizar toda su capacidad. Pero si todavía estás atascado, no te preocupes; todavía tenemos 2 soluciones sólidas que puedes probar.
Solución 6: Restaurar la tarjeta SD con el símbolo del sistema
El símbolo del sistema puede incluso restaurar la capacidad predeterminada de una tarjeta SD. Así es como puedes usar el símbolo del sistema de Windows para restaurar tu tarjeta SD:
- Haz clic en el botón de Windows, escribe CMD en la barra de búsqueda y pulsa Intro.
- Aparecerá en pantalla la ventana del símbolo del sistema. En ella, escriba el siguiente comando y pulse Enter:
pieza de disco
- Escriba list disk como siguiente comando y pulse Enter. Esto mostrará la lista de todos los discos conectados a su ordenador.
- Ahora escriba el siguiente comando seleccione disco#. Esto se puede utilizar para seleccionar la tarjeta SD.
- A continuación, escriba clean y pulse Enter. Esto borrará la tarjeta SD, eliminando así todos los datos que contiene.
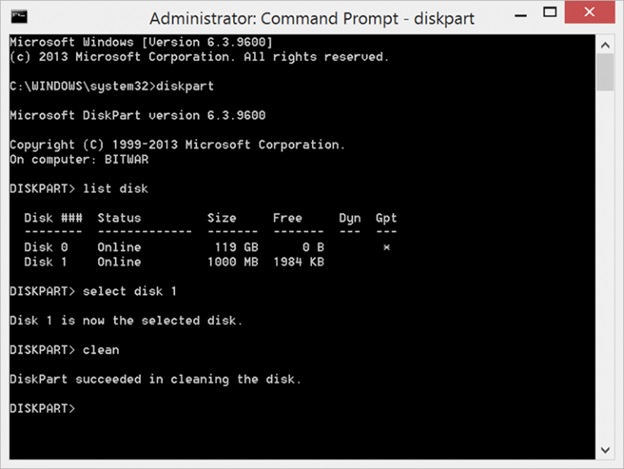
- Ahora puedes utilizar el comando principal create partition para crear una nueva partición en la tarjeta. Cuando el comando termine de procesar, escribe el comando format fs=fat32 fast para formatear la partición recién creada a FAT32.
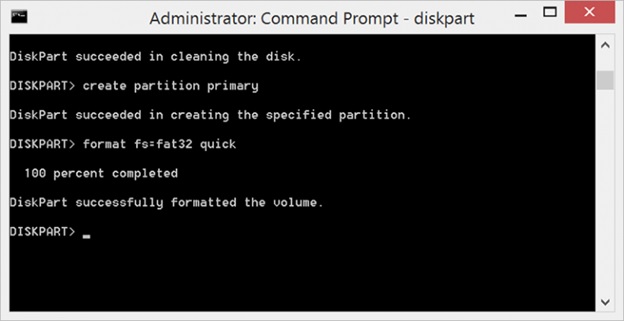
- Por último, vaya al Explorador de Windows y compruebe si la tarjeta SD ha recuperado su capacidad original.
Solución 7: Recuperar los archivos con un software de recuperación de fotos
Si todas las soluciones anteriores no le han funcionado, le sugerimos que recupere los archivos de la tarjeta con una herramienta eficaz de recuperación de fotos, como Stellar Photo Recovery. La herramienta es lo suficientemente potente como para sacar los archivos de un dispositivo de almacenamiento incluso después de formatear.
La herramienta puede escanear y recuperar archivos de tarjetas SD de alta velocidad rápidamente. Es capaz de recuperar diferentes tipos de archivos multimedia, como vídeos, fotos y archivos de música, independientemente del formato del archivo. JPEG, PNG, DNG, CR2, CR3, HEIC, HEVC, MOV, MP4 y AVI son algunos de los formatos compatibles con el software.
A continuación le explicamos cómo puede utilizar Stellar Photo Recovery:
- Inserte la tarjeta SD en su ordenador. A continuación, diríjase a la página web oficial de Stellar Photo Recovery y descargue el archivo de instalación del software.
- Una vez descargado el software, instálelo utilizando el asistente de instalación propio. Después de la instalación, inicie la herramienta.
- Una interfaz fácil de usar te dará la bienvenida. Todas las unidades y almacenamientos externos conectados a tu ordenador aparecerán aquí.
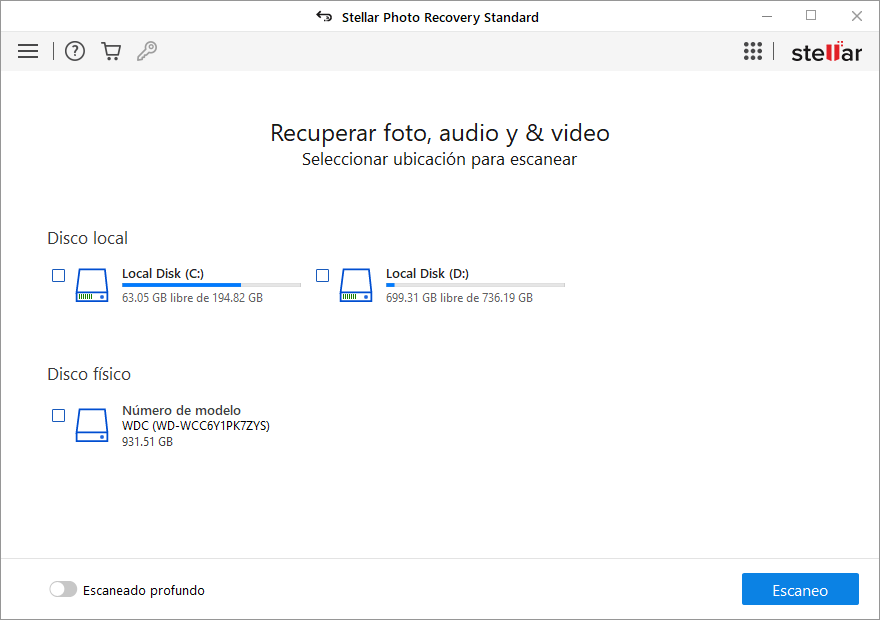
- Seleccione el dispositivo (en este caso su tarjeta SD).
- Activa el botón de escaneo profundo y pulsa el botón de escaneo. El escaneo puede durar unos minutos, dependiendo de la capacidad de la tarjeta SD.
- Una vez que termine el escaneo, previsualice las fotos, vídeos y archivos de audio recuperables.
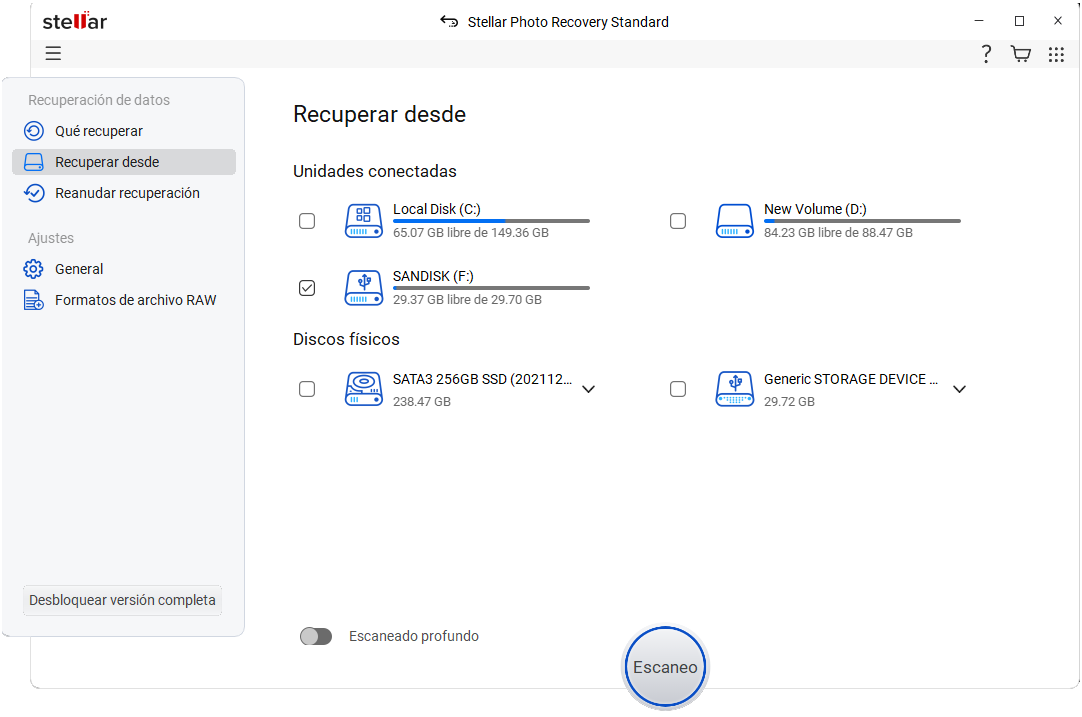
- Seleccione los archivos que desea recuperar y guárdelos en la ubicación deseada haciendo clic en el botón Recuperar.
En conclusión
Hemos mencionado anteriormente algunas soluciones prácticas y probadas para arreglar el error "La tarjeta SD dice que está llena pero no lo está". Usted puede utilizar una de las soluciones para arreglar el problema. Sin embargo, si no quiere arriesgarse a perder sus archivos cruciales de la tarjeta SD, utilice el software Stellar Photo Recovery de inmediato.


















 11 min read
11 min read



